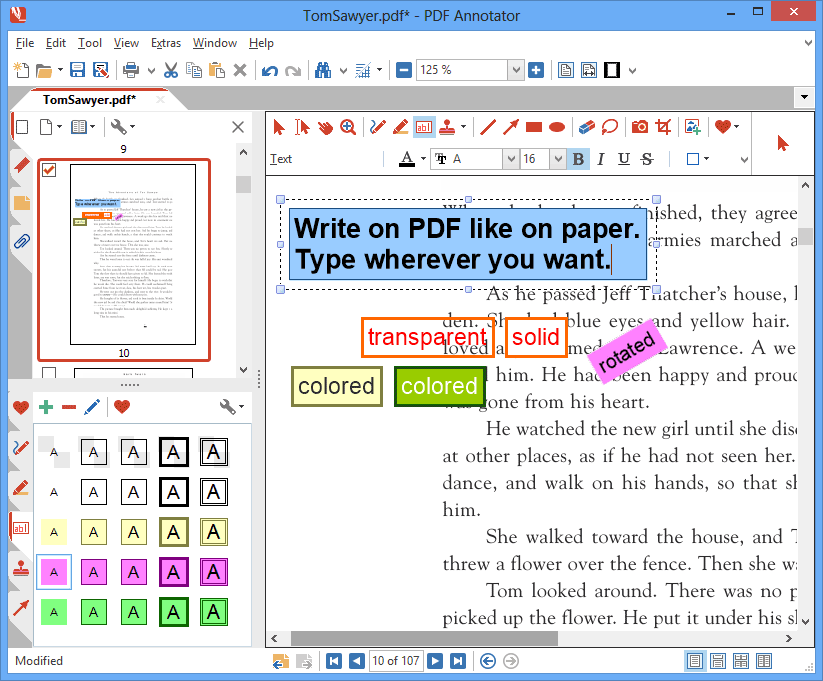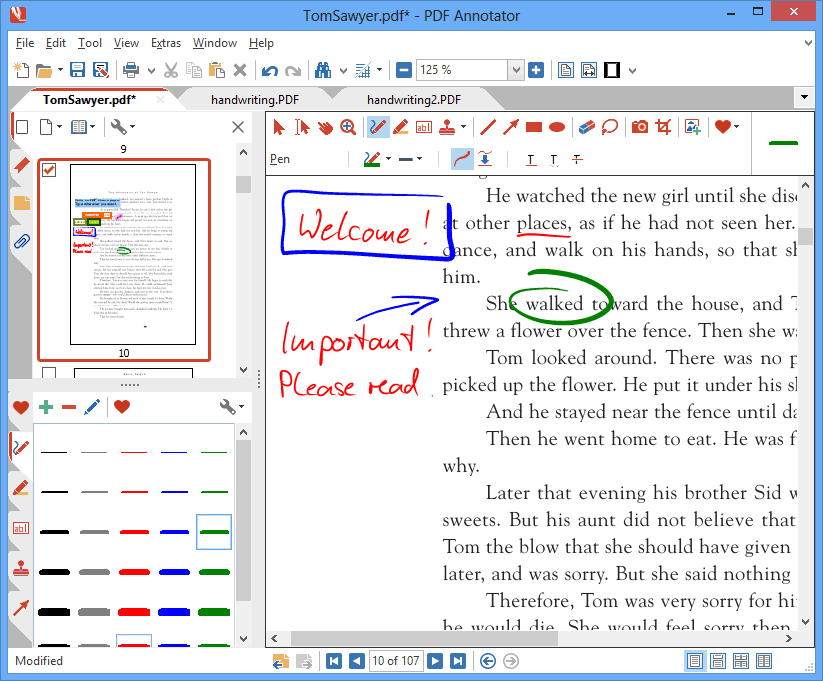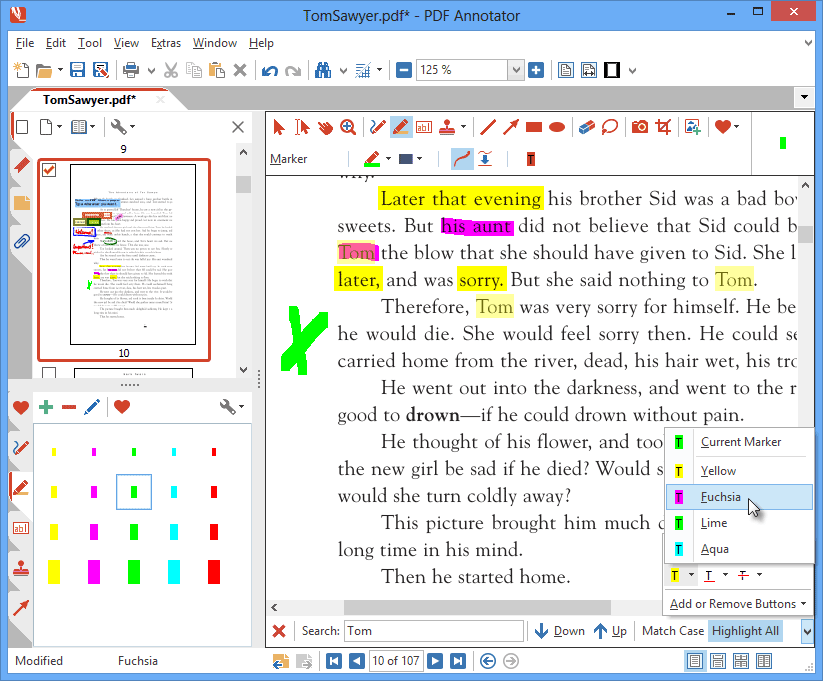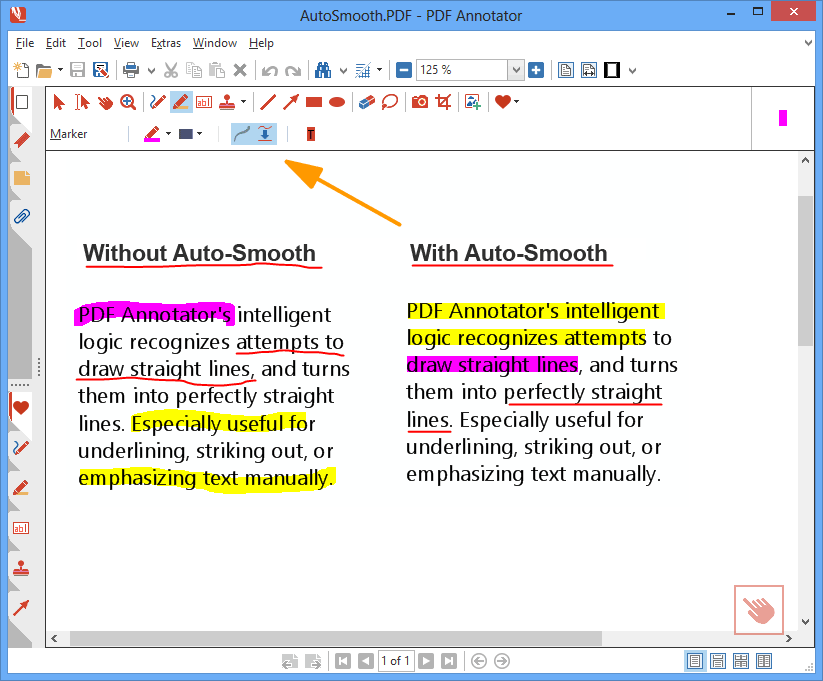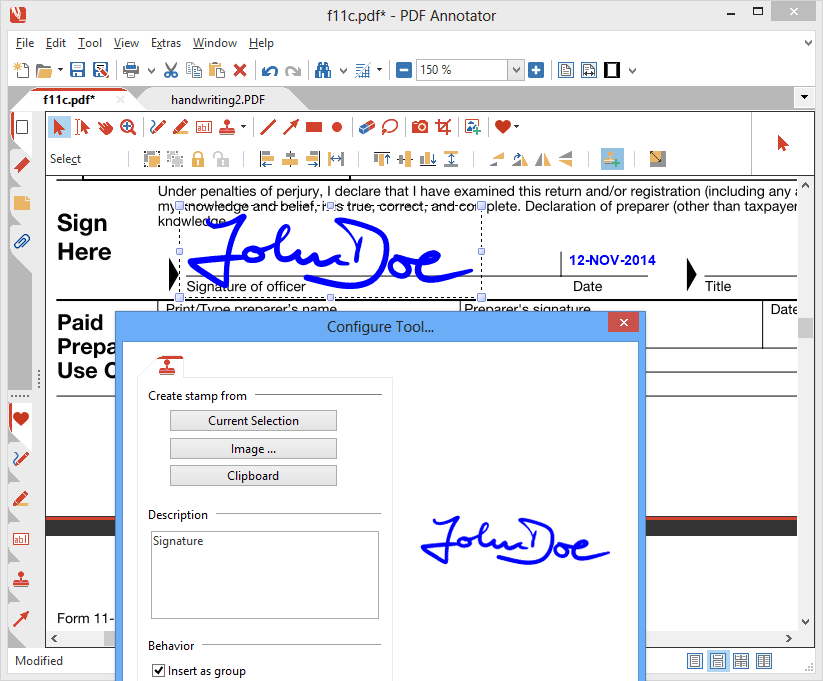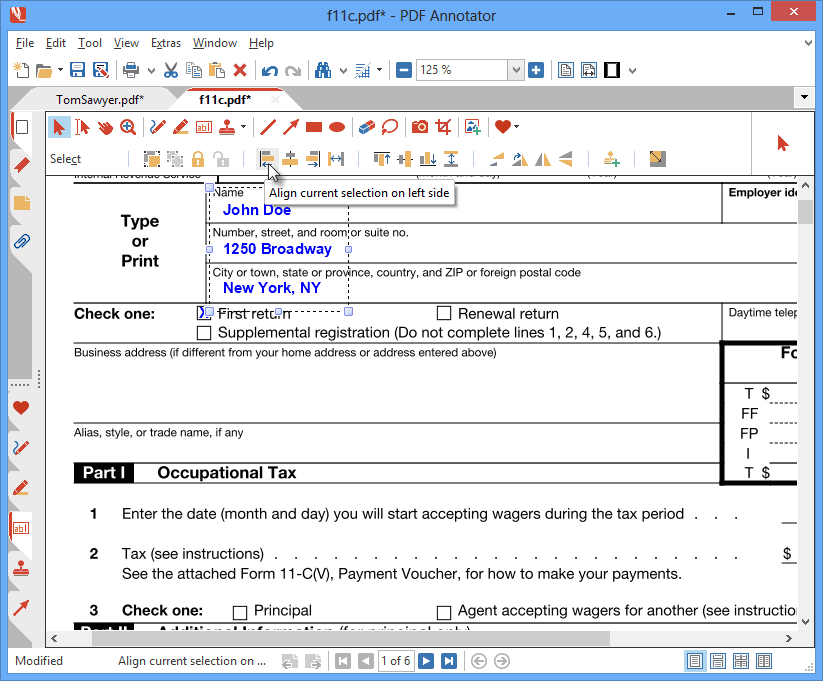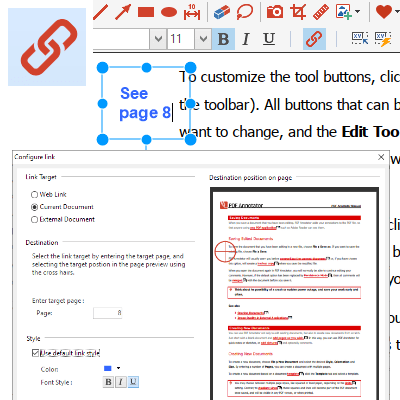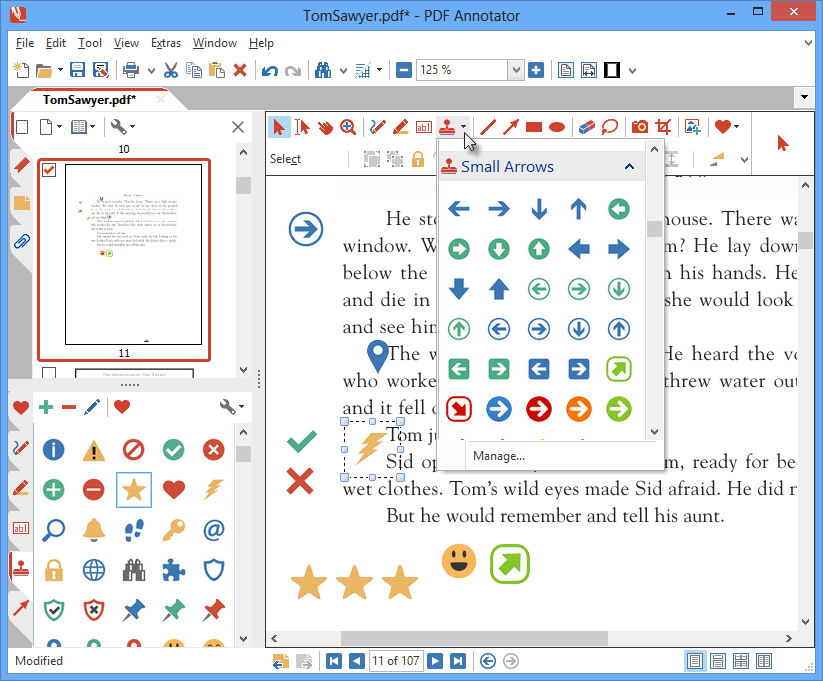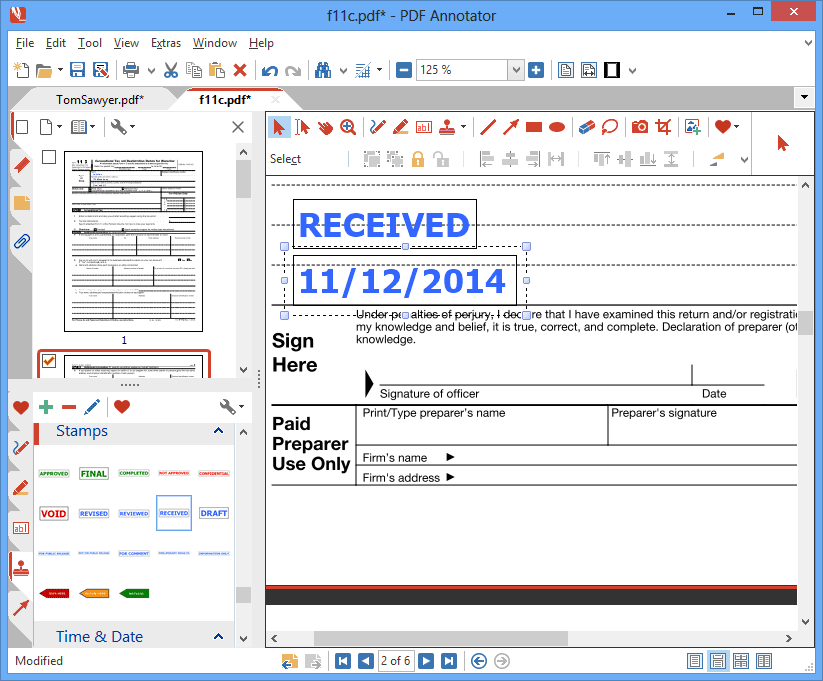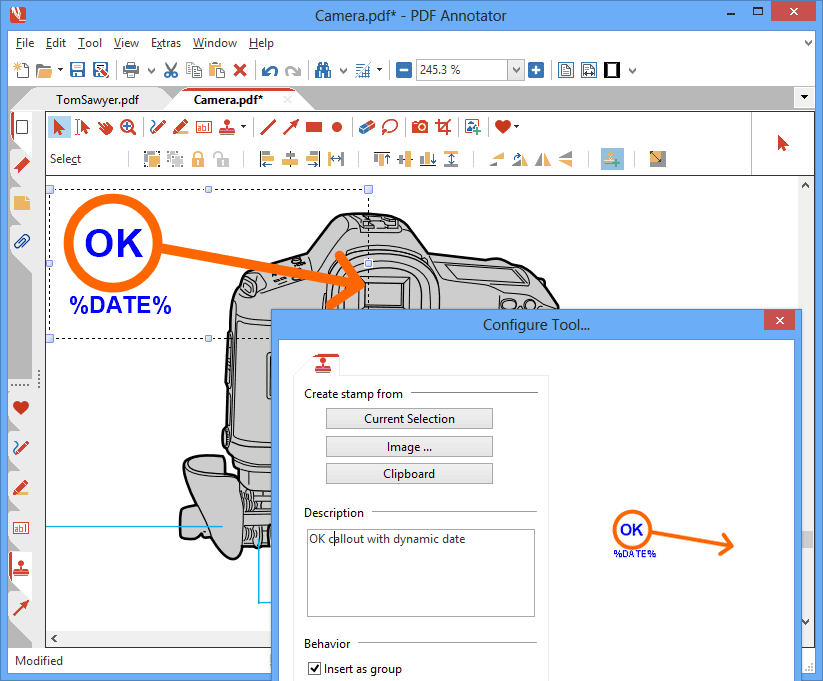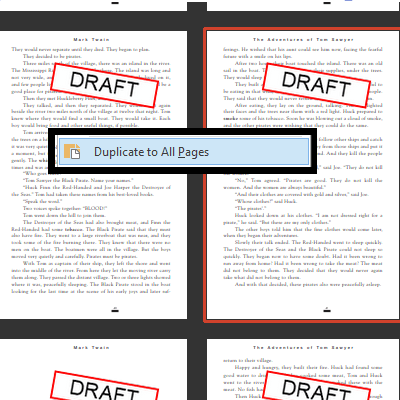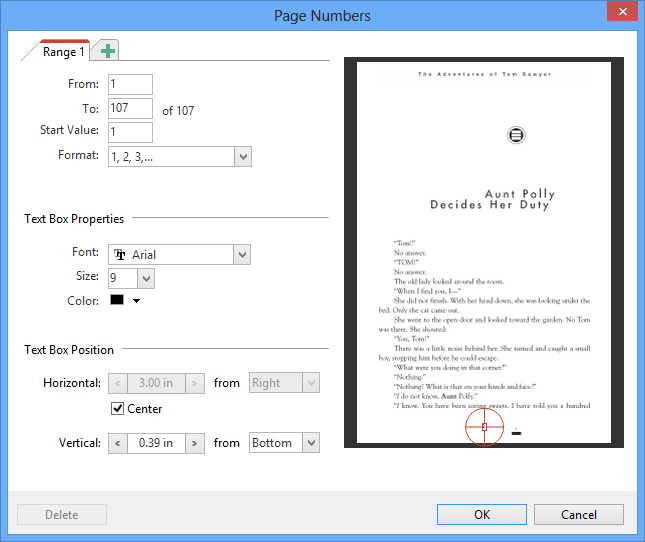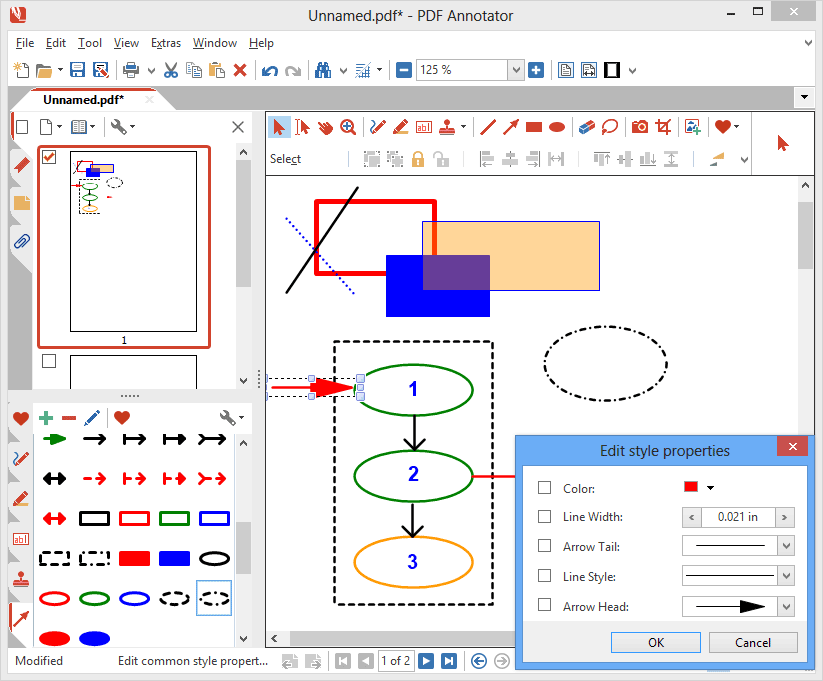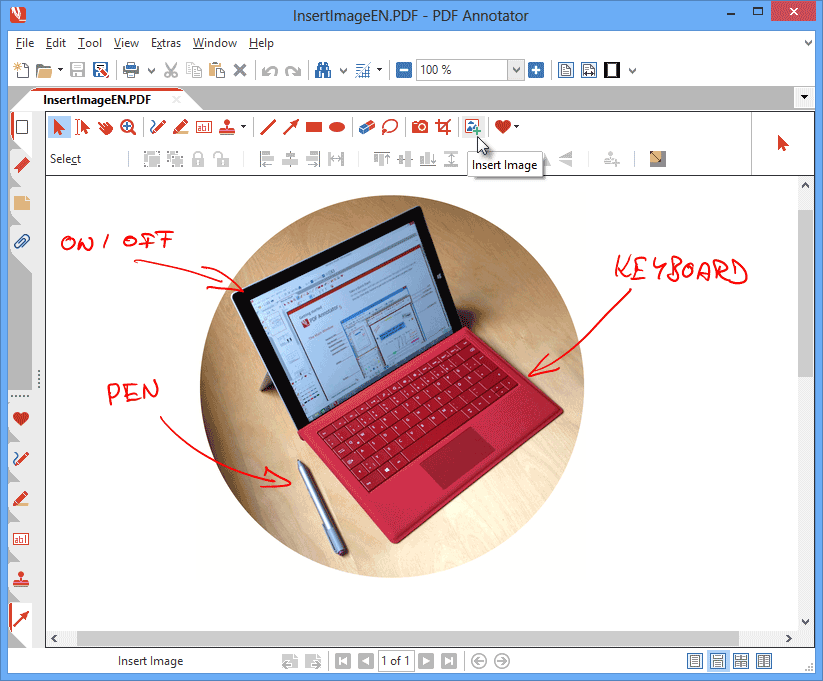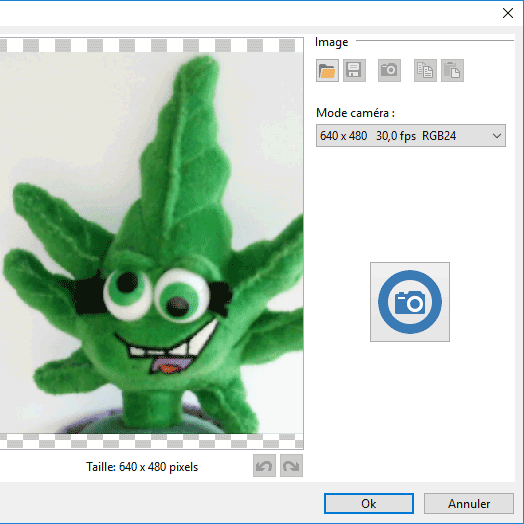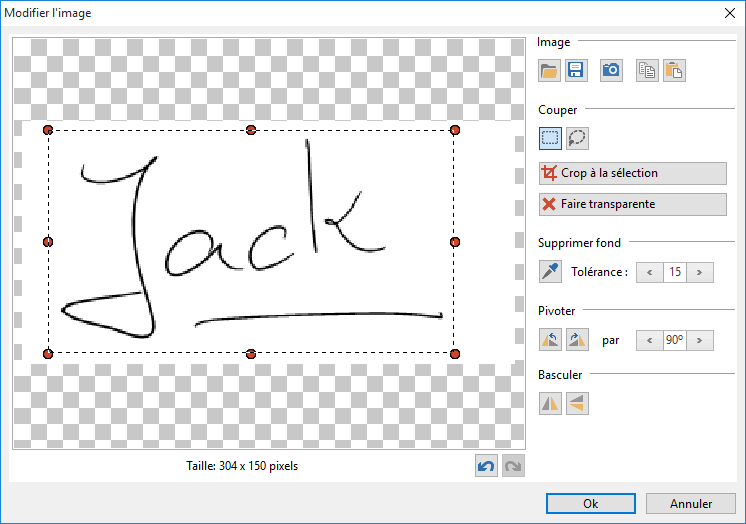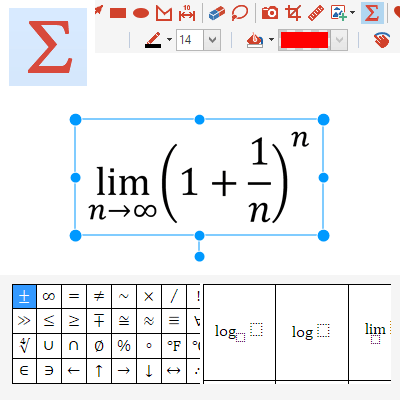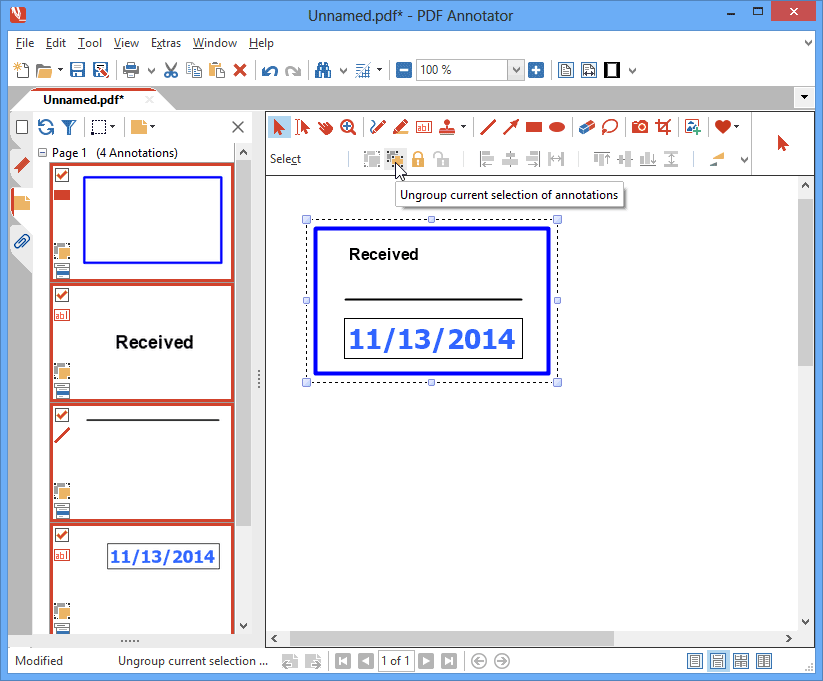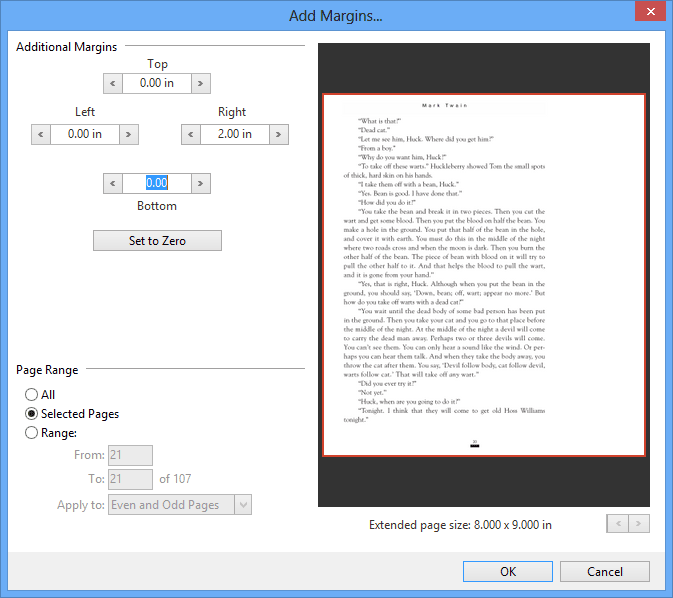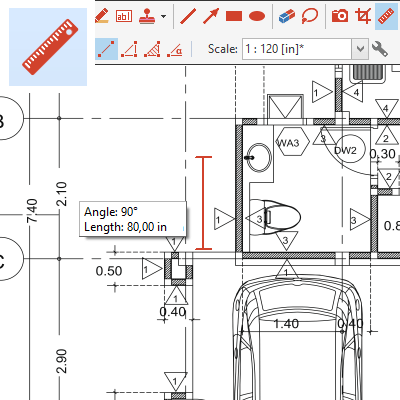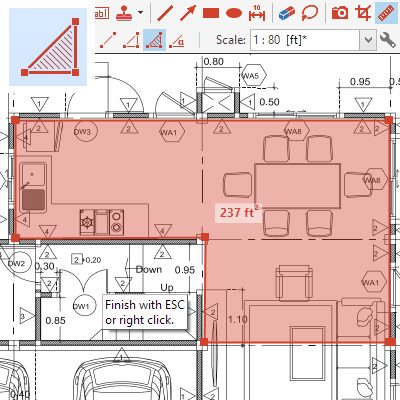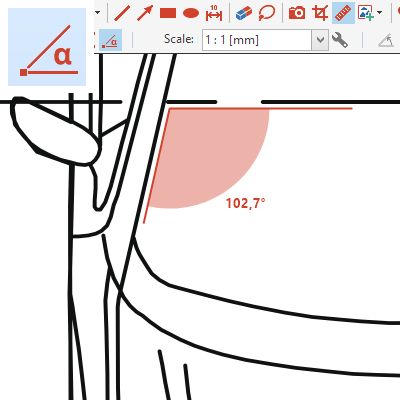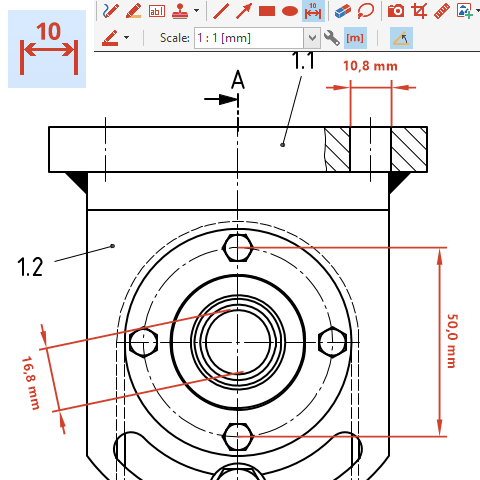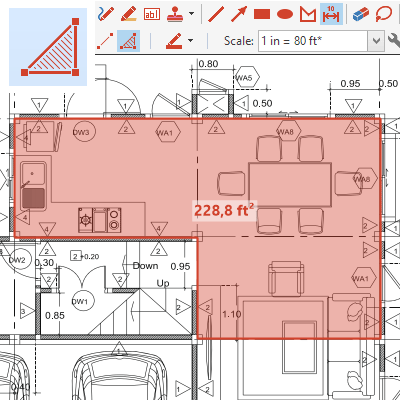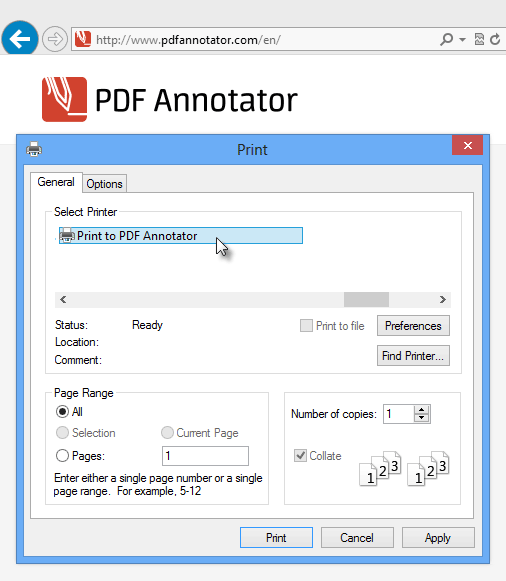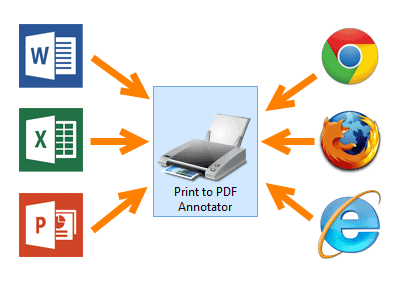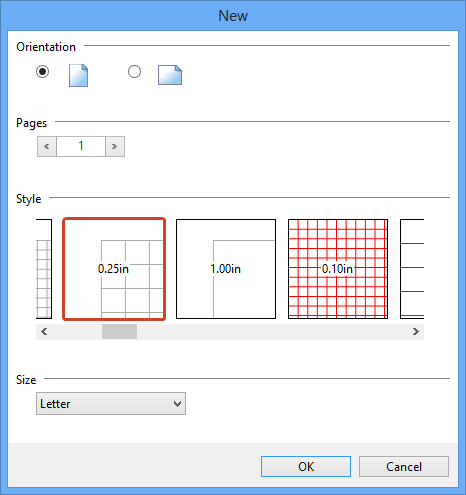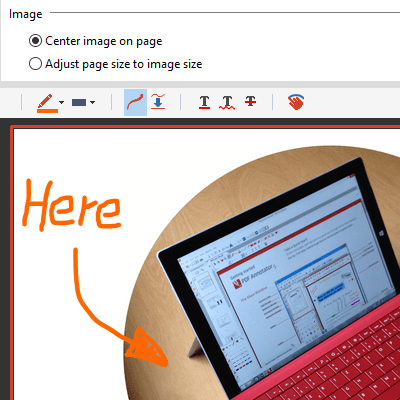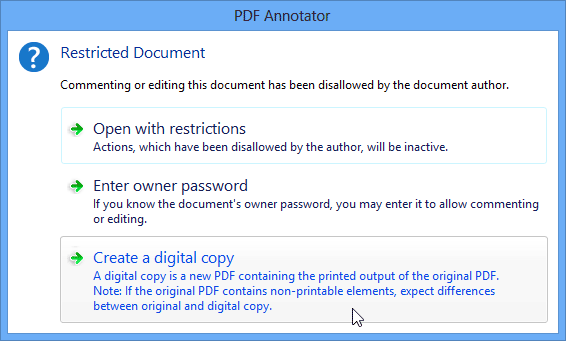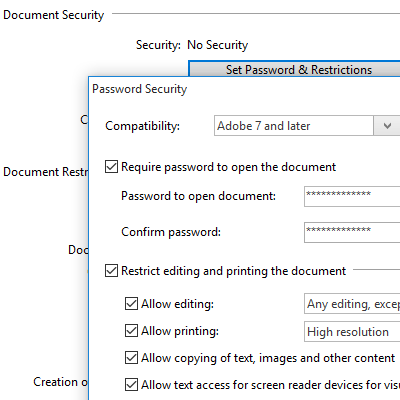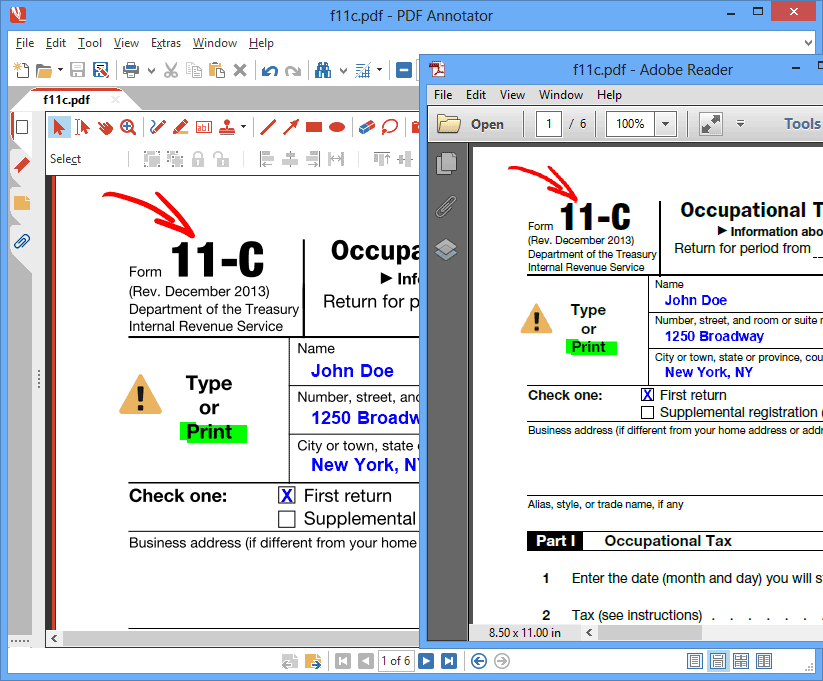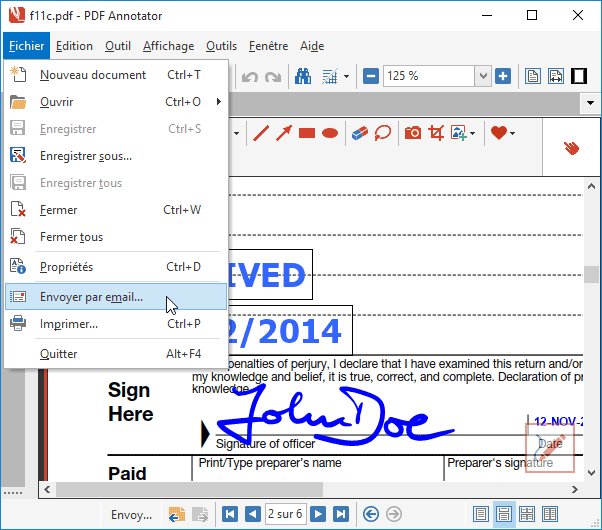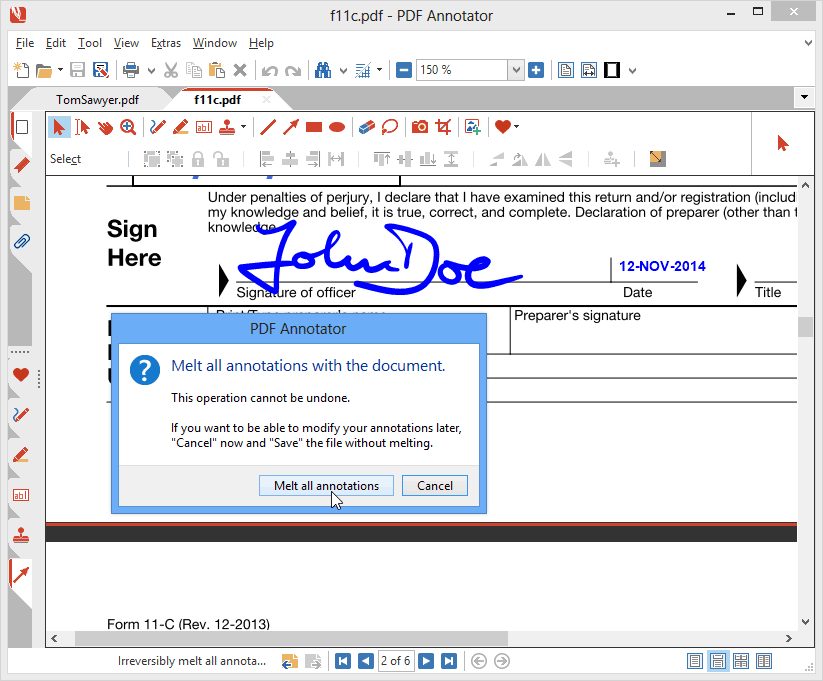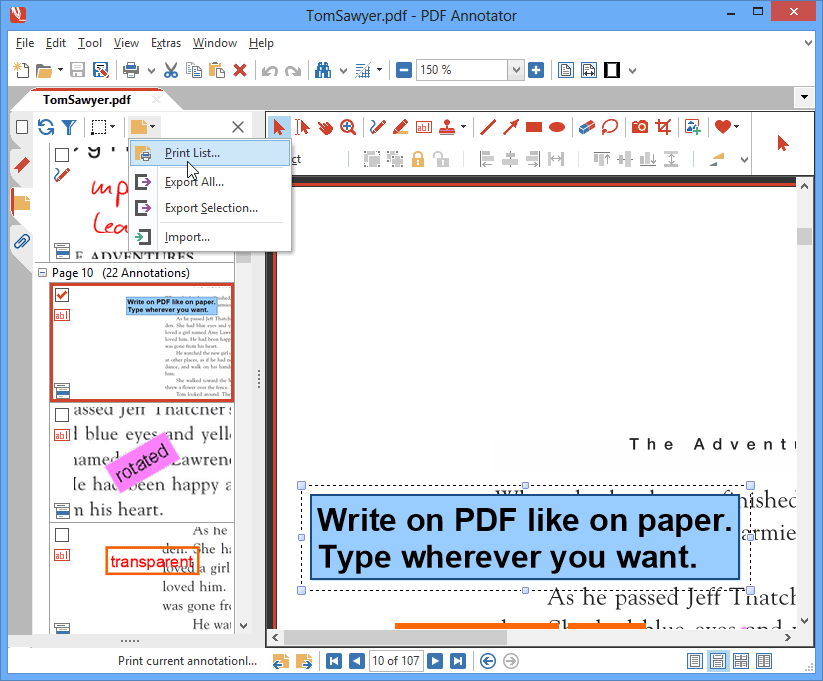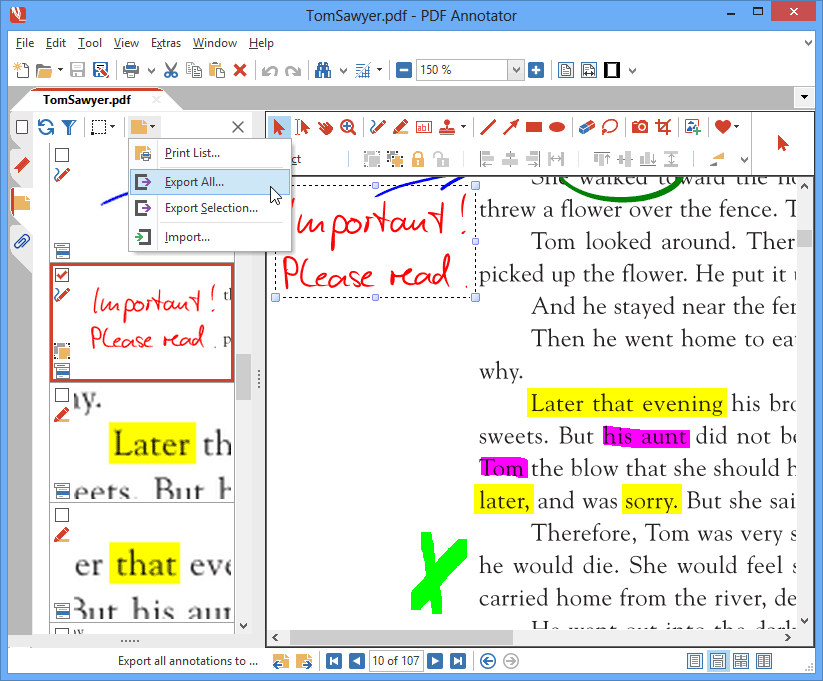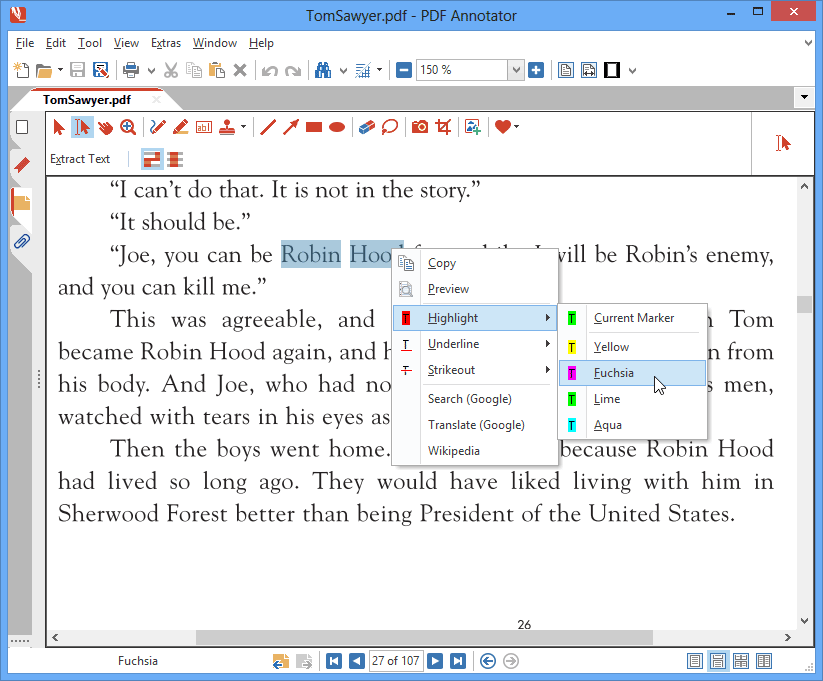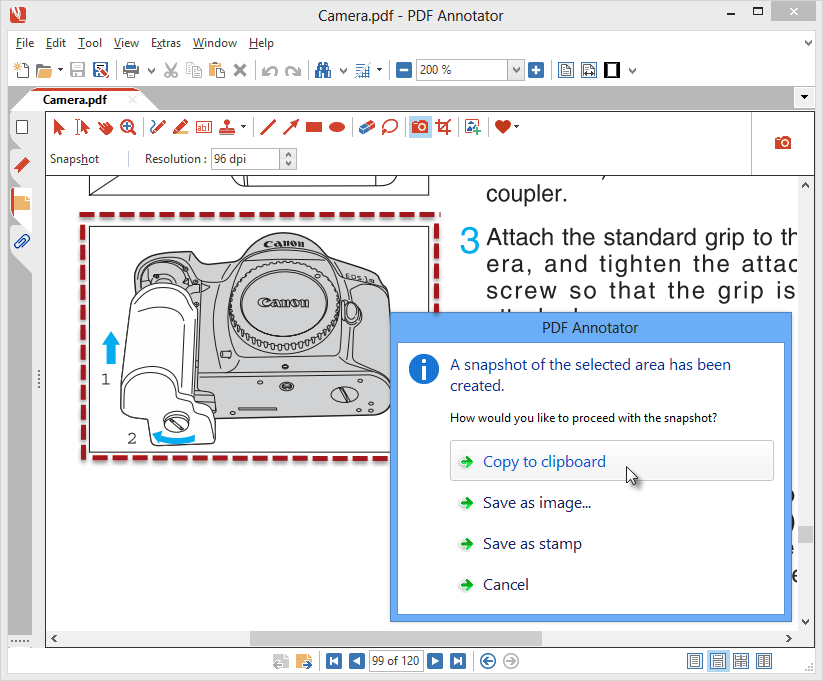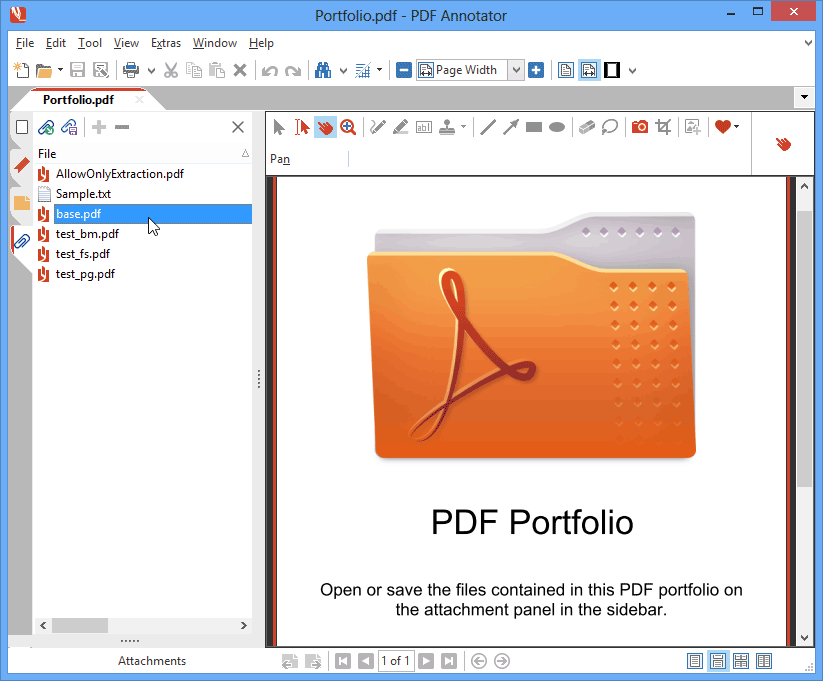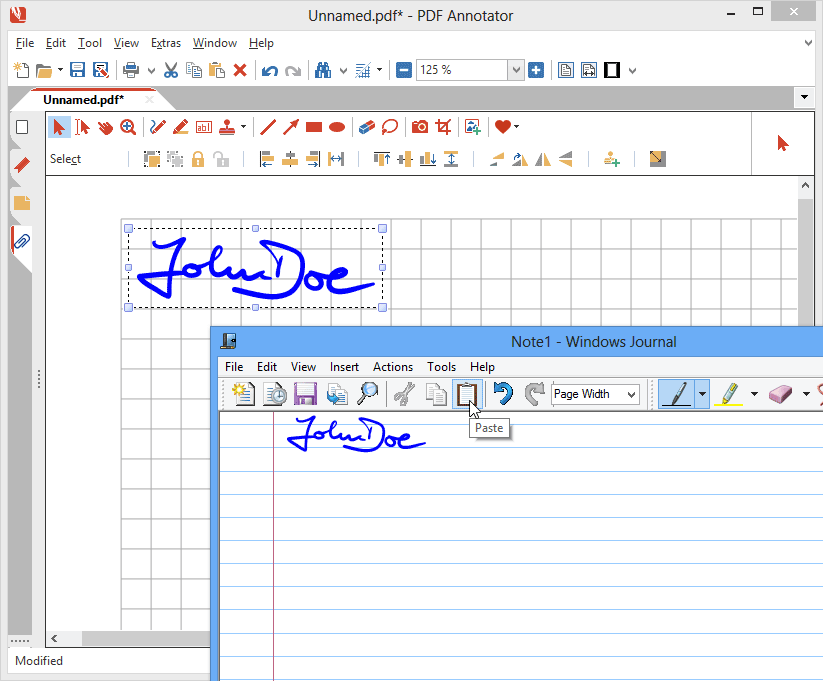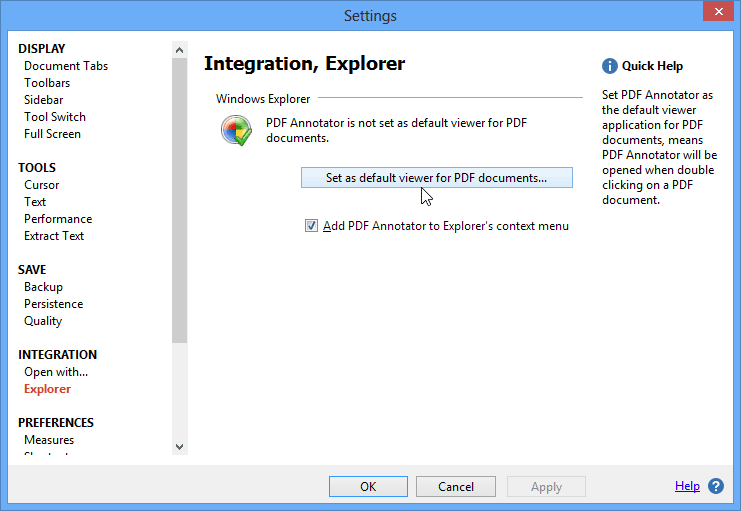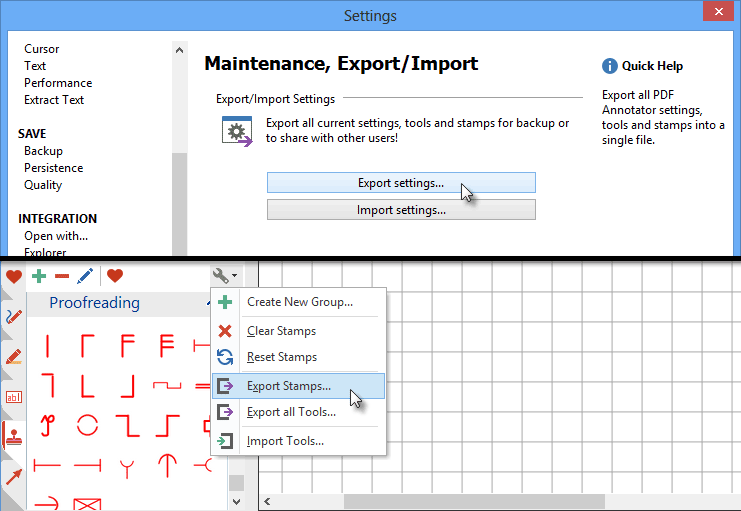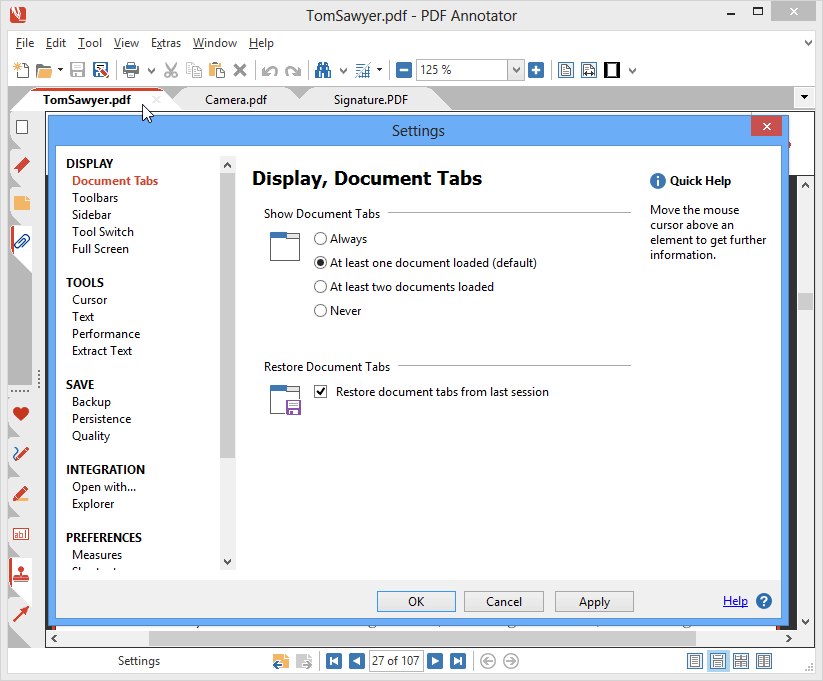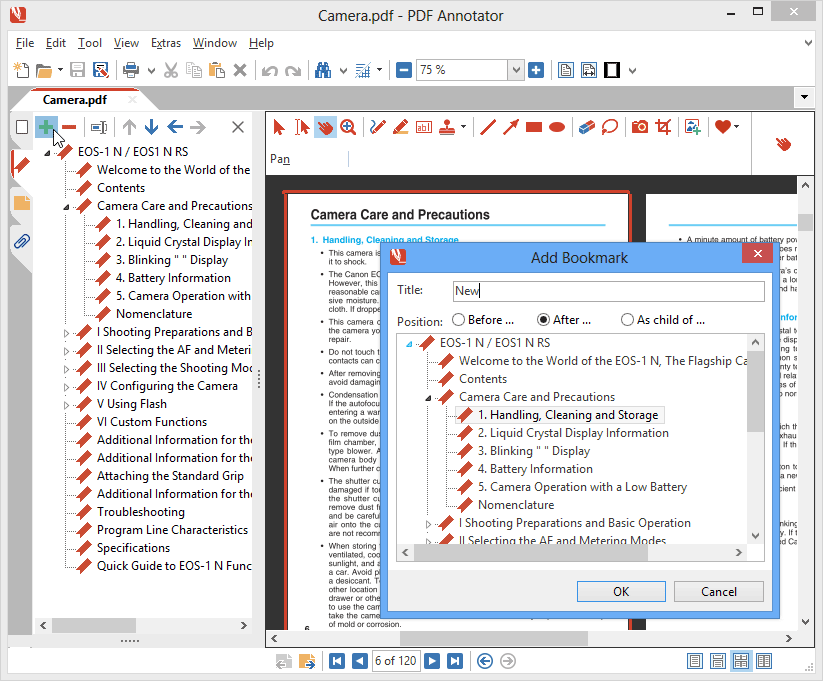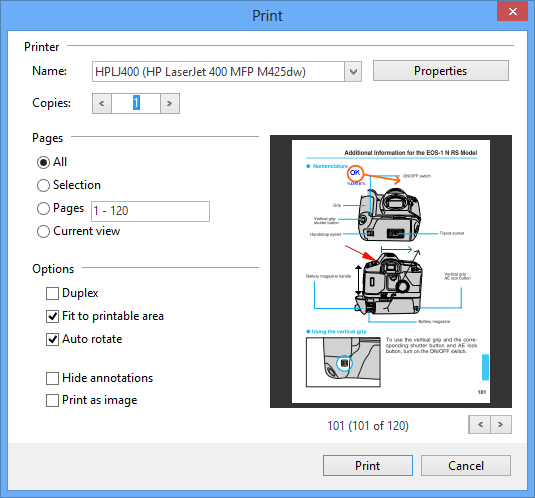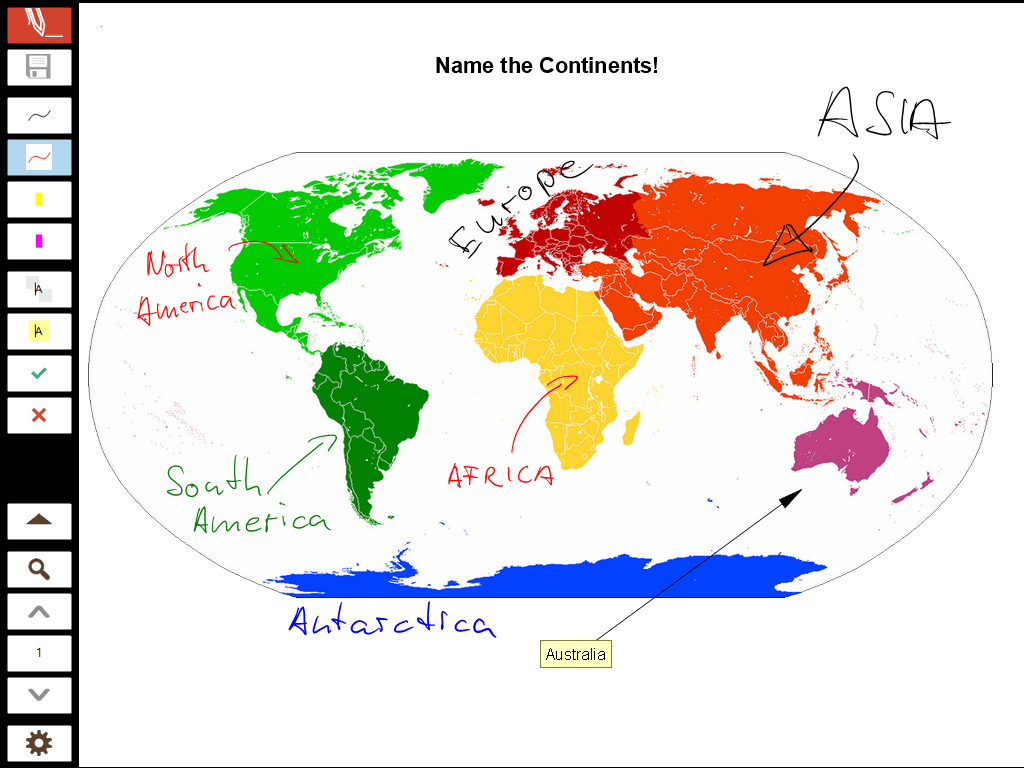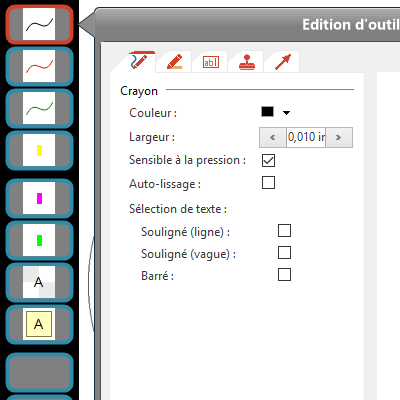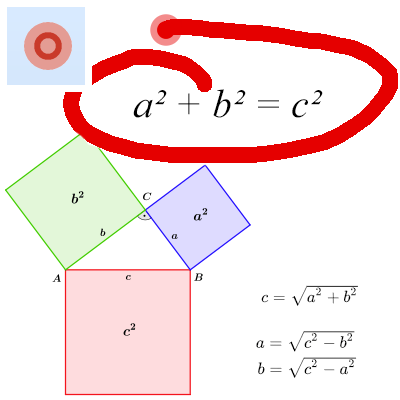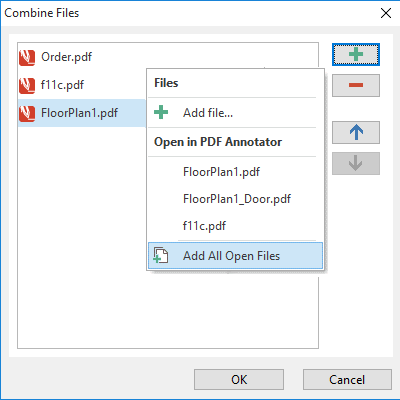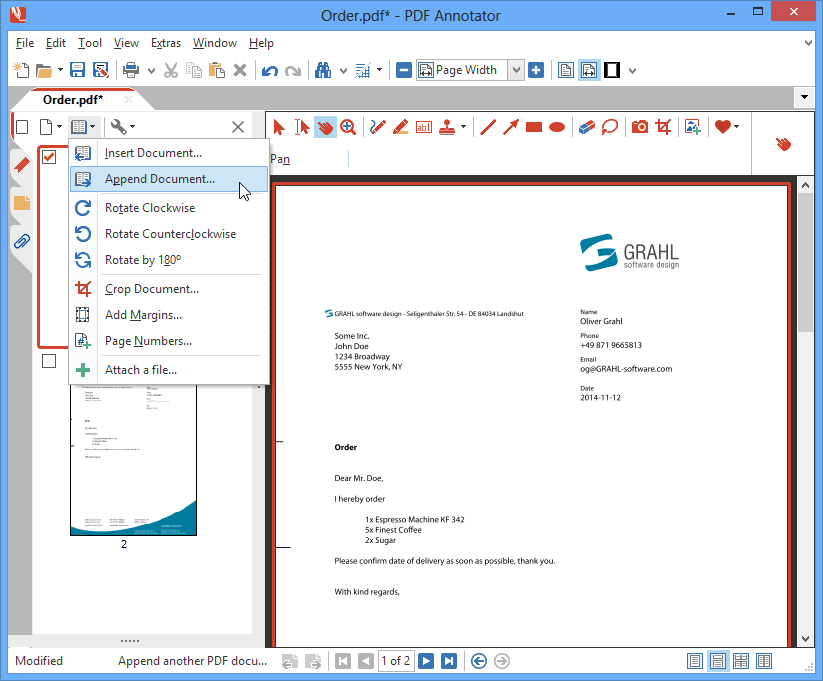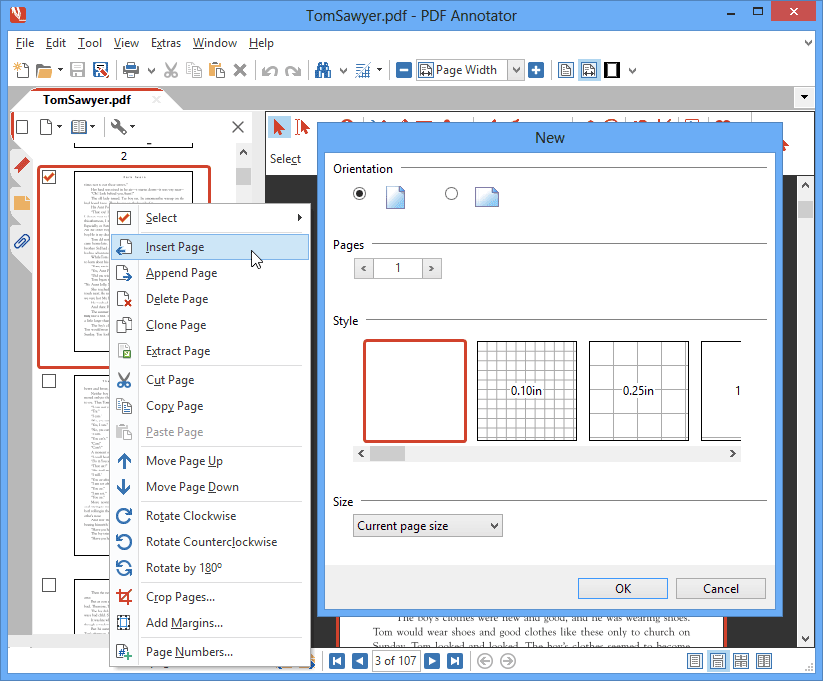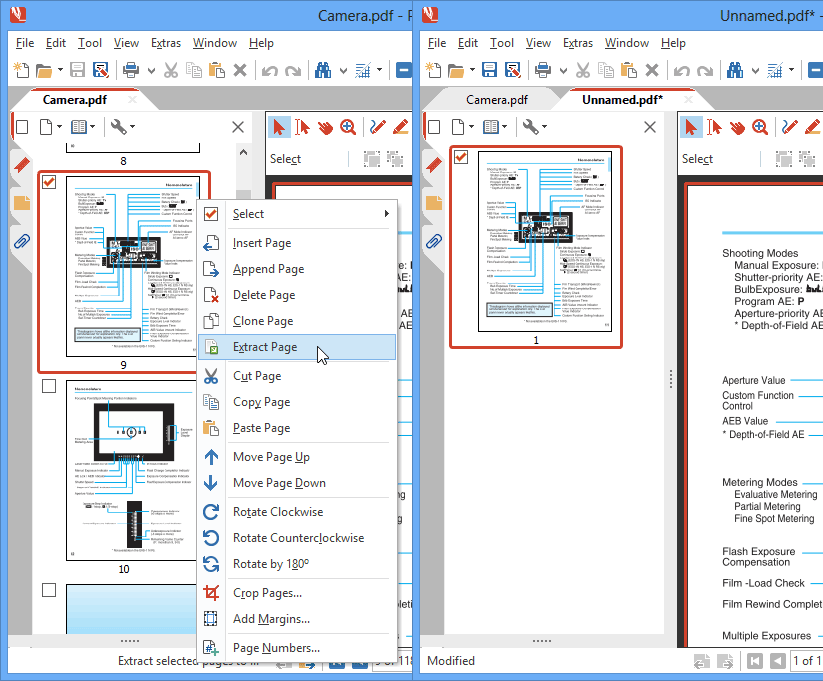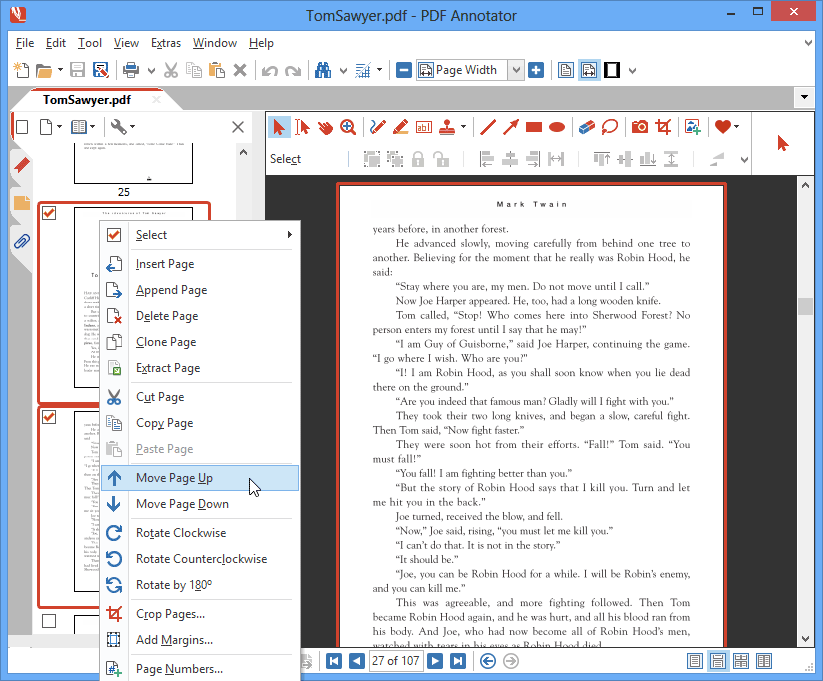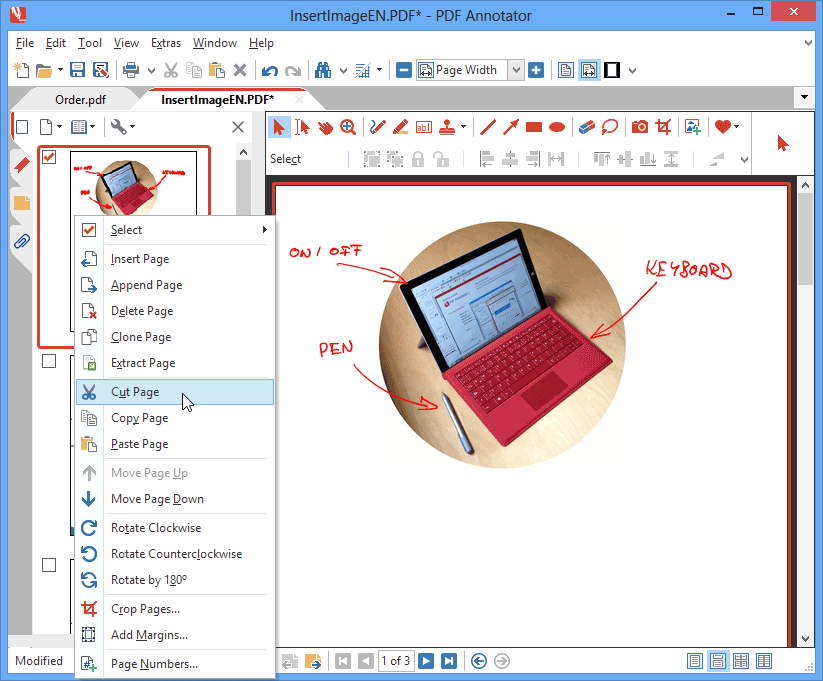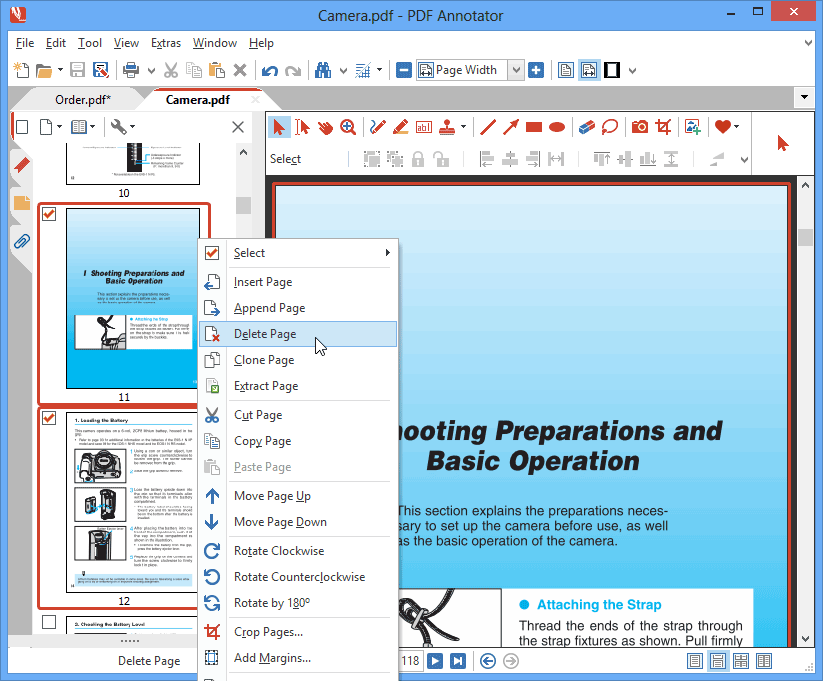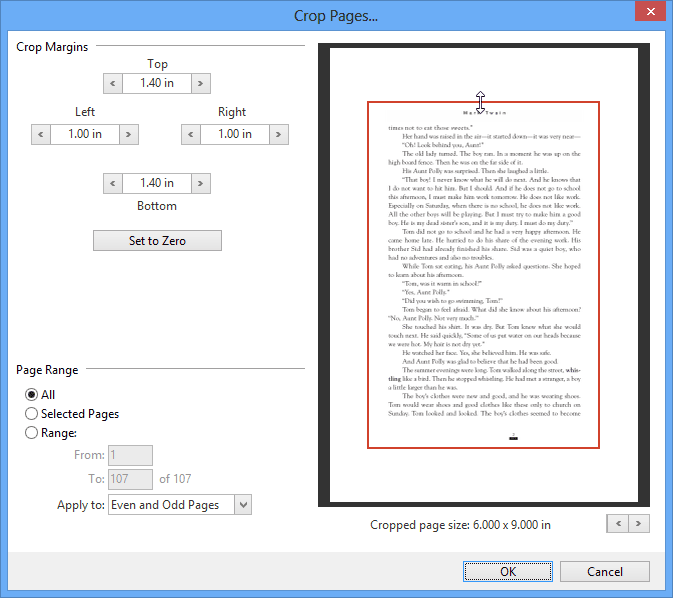Un outil pour tous les besoins en PDF. Tout ce dont vous avez besoin.
Taper, écrire & mettre en relief
Taper des commentaires dans un PDF
Tapez vos réflexions et commentaires directement dans le document.
Utilisez des zones de texte de différents styles pour mettre vos commentaires en valeur.
Toutes les annotations seront enregistrées directement dans le PDF, de manière à pouvoir être affichées et lues avec n'importe quelle application de lecture PDF.
Annotations libres avec l'outil Crayon
Écrivez simplement vos commentaires directement dans le document !
Utilisez des crayons de différents styles, largeurs et couleurs de ligne.
Grâce à PDF Annotator, expérimentez la qualité d'écriture la meilleure de sa catégorie dotée d'une véritable encre numérique - haute résolution et sensible à la pression.
Mise en relief d'un contenu avec le marqueur de texte
Utilisez le surligneur pour faire ressortir les passages importants.
Faites votre choix parmi un nombre illimité de couleurs et de largeurs de ligne.
Recherchez du texte dans votre PDF et faites ressortir tous les résultats de recherche d'un seul clic.
Auto-lissage
La logique intelligente de PDF Annotator reconnaît les tentatives de tracés de lignes droite, et les transforme en lignes parfaitement droites.
Particulièrement utile pour souligner, barrer ou mettre l'accent manuellement sur du texte.
Auto-lissage reconnaît également diverses formes géométriques, telles que des rectangles et des cercles.
Inscrivez-documents PDF
Inscrivez-documents sur votre tablette!
Placez votre signature partout sur le PDF.
Enregistrez le fichier PDF et le renvoyer - pas plus d'impression, de signer et de numérisation ou de télécopie arrière de la paperasse!
Vous êtes sur la route, sans accès à la machine imprimante ou fax? Il suffit d'utiliser PDF Annotator à signer et à renvoyer les documents.
Aligner des annotations
Délivrez des mises en page propres en alignant vos annotations à l'aide des outils d'alignement puissants de PDF Annotator.
Alignez à gauche les saisies de formulaire pour des présentations claires et professionnelles, veillez à ce que les espacements soient identiques entre les zones de texte ou centrez le texte.
Créer des liens
Les liens sont des annotations de texte qui, lorsqu'on clique dessus, accèdent à : une URL Web, une position spécifique (page) dans le document actuel ou un document externe.
Définissez les styles de texte des liens (par exemple, bleu, souligné) directement dans la fenêtre Configurer le lien.
Tampons & numéros
Icône Tampons
Choisissez parmi un large éventail d'icônes et symboles modernes : PDF Annotator propose plus de 330 tampons prédéfinis.
Tampons dateurs
Utilisez ces tampons prédéfinis pour faire apparaître la date du jour dans vos PDF. Choisissez parmi différents formats de date et d'heure.
Personnaliser des tampons
Créez des tampons personnalisés - il n'y a pas de limites ! Convertissez n'importe quel type d'annotation en un tampon afin de le réutiliser ultérieurement, même des combinaisons d'images, icônes, texte et marquage manuscrit.
Tampons de signature
Signez & renvoyez des documents en deux clics à peine !
Enregistrez votre signature sous la forme d'un tampon, de manière à pouvoir le positionner dans des PDF en un seul clic.
Enregistrez le PDF et renvoyez-le - plus besoin d'imprimer, signer et scanner ou faxer les documents !
Vous n'êtes pas à votre bureau et vous n'avez pas accès à une imprimante ou à un fax ? Il vous suffit d'utiliser PDF Annotator pour signer et renvoyer des documents.
Dupliquer les tampons / Tamponner toutes les pages
Dupliquer tout balisage (tampons, texte, commentaires manuscrits) sur toutes les pages.
Tamponnez toutes les pages d'un document PDF.
Transférer un seul balisage à toutes les pages.
Numéros de page
Ajoutez des numéros de page aux documents PDF. Sélectionnez le schéma de numérotation, le format et le positionnement de votre choix. Sont même supportées plusieurs séries de numéros de page.
Bien entendu, les numéros de page se mettent à jour automatiquement lorsque vous ajoutez ou supprimez des pages du document PDF dans PDF Annotator.
Ajouter marquage & images
Outils Flèche, Ligne, Rectangle & Cercle
Placez des flèches, tracez des lignes, rectangles ou cercles pour mettre en relief les éléments importants de votre document - ou même créer de petits dessins schématisés.
Vous pouvez également dessiner des polygones ouverts ou fermés.
Insérer des images
Placez des photos ou d'autres images dans un PDF, puis marquez-les en utilisant les outils Crayon, Marqueur ou Texte.
Vous avez besoin de signaler quelque chose sur une photo ? Il vous suffit d'ouvrir un nouveau document PDF vide, placer la photo au centre et utiliser l'outil Crayon, des flèches ou l'outil Cercle pour le mettre en relief.
PDF Annotator supporte plus de 40 formats d'image, y compris les plus courants tels que JPG, PNG, GIF ou BMP.
Capture à partir d'un caméra
Prendre des photos à partir d'un caméra interne ou externe (USB), et placez-les sur votre PDF.
Nous soutenons les caméras des tablettes, les webcams et caméras de documents (UVC / USB Video Class compatible).
Editeur d'images
Utilisez notre éditeur d'image intégré pour recadrer et faire pivoter les images insérées ou capturées.
Faire des images transparentes en un seul clic, par exemple pour recadrer un scan d'une signature, et de créer un timbre de celui-ci.
Pixeliser des images
Utilisez notre éditeur d'image intégré pour masquer les zones dans les images.
Pixelisez les visages, les plaques d'immatriculation et les données sensibles dans les images insérées dans des documents PDF.
Insérer des formules (avec prise en charge de LaTeX)
Créez et modifiez des formules scientifiques complexes à l'aide de l'éditeur de formules.
Utilisez une large sélection d'expressions prédéfinies et de symboles communs.
En tant qu'utilisateur LaTeX expérimenté, vous pouvez modifier directement les commandes LaTex sous-jacentes pour modifier une formule.
Partagez et échangez des formules en utilisant le copier-coller depuis/vers d'autres éditeurs prenant en charge LaTeX.
Regrouper & verrouiller des annotations
Groupez des annotations pour les garder ensemble, et dé-groupez-les à nouveau à tout moment.
Verrouillez des annotations pour éviter qu'elles ne soient déplacées ou supprimées accidentellement. Déverrouillez-les à nouveau à chaque fois que vous en avez besoin.
Ajouter des marges & recadrer des pages
Gagnez de l'espace pour les annotations en ajoutant des marges aux pages.
Recadrez des pages pour vous débarrasser de l'espace indésirable autour du contenu principal du document.
Mesurer & dimensionner
Mesurer les distances
Mesurez des distances ou des périmètres dans des plans PDF ou des dessins techniques.
Sélectionnez une échelle pour convertir et produire automatiquement les dimensions mesurées dans les unités correctes.
Choisissez parmi une liste d'échelles prédéfinies ou définissez la vôtre.
Choisissez l'échelle d'une dimension connue dans un document.
Mesurer les zones
Mesurez des zones dans des plans PDF ou des dessins techniques.
Utilisez les outils de mesure pour saisir les dimensions des dessins. Utilisez les outils de cotation pour créer des cotations permanentes, restant dans le document PDF.
Dimensioner les distances
Dimensionner les distances dans des plans PDF ou des dessins techniques.
Les cotes se composent de lignes d'attache, d'une ligne de cote et d'un texte de cote modifiable.
Sélectionnez une échelle pour convertir automatiquement la dimension en utilisant les unités correctes.
Choisissez parmi des échelles prédéfinies ou créez une échelle personnalisée.
Activez et désactivez l'affichage de l'unité de dimension.
Dimensioner les zones
Dimensions des zones dans les plans PDF ou les dessins techniques.
Les zones dimensionnées seront remplies de manière semi-transparente. La cote sera placée au centre.
Les fonctions "Connectez les lignes" et "Adapter à un angle" aident à dimensionner les zones rectangulaires.
Créer & convertir
Imprimer vers PDF Annotator
Créez des documents PDF à partir de pratiquement n'importe quelle application en les imprimant sur l'imprimante PDF virtuelle 'Imprimer vers PDF Annotator'.
Convertir des documents DOC, XSL, PPT, ... en PDF
Sélectionnez simplement la commande Imprimer dans Word, Excel, Powerpoint, Internet Explorer, Chrome, Firefox, votre logiciel de messagerie électronique ou toute autre application, pour créer un document PDF.
Ajoutez immédiatement vos notes ou commentaires dans le PDF nouvellement créé en utilisant les outils d'annotation.
Cette procédure de création d'un PDF est extrêmement simple - avec la possibilité d'ajouter des commentaires sans étape supplémentaire.
Nouveaux documents avec des modèles
Partez de zéro avec de nouveaux documents vierges utilisant l'un des nombreux modèles intégrés de lignes ou carrés, ou commencez simplement avec une page blanche.
Créez votre propre modèle à partir de n'importe quel document PDF.
Vous ajouterez des pages supplémentaires ultérieurement - en utilisant automatiquement le même modèle d'arrière-plan.
Faites de PDF Annotator votre bloc-notes !
Convertir des images et des photos en PDF
Convertir JPG, JPEG, PNG, BMP, GIF, et de nombreux autres types d'images au format PDF.
Cliquez simplement sur "Fichier, Ouvrir" et sélectionnez n'importe quel fichier image à convertir en PDF.
Centrer les images sur de nouveaux documents PDF vierges ou les convertir automatiquement en fichiers PDF d'une seule page.
Créer des copies numériques de PDF sécurisés
Vous avez un document PDF qui n'autorise pas l'édition ou les commentaires, exigeant un mot de passe d'auteur ?
Convertissez le PDF protégé par un mot de passe en un nouveau PDF éditable à l'aide de la fonction Copie numérique intégrée.
Mot de passe protéger PDF
Définissez des mots de passe et des restrictions pour vos fichiers PDF.
Exiger un "mot de passe ouvert" pour ouvrir le document PDF.
Définissez des autorisations pour modifier, imprimer ou copier du contenu à partir d'un fichier PDF.
Définissez un mot de passe distinct pour modifier ou supprimer ces restrictions.
Intégrer & collaborer
Enregistrer en PDF & ouvrir dans n'importe quelle visionneuse
Toutes les annotations ajoutées dans PDF Annotator sont enregistrées directement dans votre PDF. Aucun logiciel particulier n'est nécessaire pour afficher vos annotations.
N'importe quelle visionneuse PDF sera en mesure d'afficher vos annotations, y compris Adobe® Reader®. Envoyez vos fichiers balisés à vos collègues, clients, amis ou membres de votre famille : ils seront en mesure d'afficher et imprimer vos annotations. Et ce même s'ils ne disposent pas de PDF Annotator.
Fusionner des annotations
Vous voulez éviter que d'autres personnes puissent modifier vos annotations dans PDF Annotator ? Fusionnez-les afin de les rendre permanentes.
Localiser des annotations & imprimer des rapports
Utilisez la puissante barre latérale Annotations afin de localiser rapidement un marquage.
Vous avez reçu un long document ne contenant qu'un petit nombre de commentaires ? Retrouvez-les facilement en utilisant l'affichage Annotations.
Créez des rapports afin de lister toutes les annotations que vous avez faites dans un document.
Importer & exporter des annotations
Vous voulez déplacer des annotations existantes d'une version d'un document vers une plus récente ? Il vous suffit d'exporter toutes vos annotations et de les importer dans la nouvelle version.
Extraire & copier du texte, actions sur un texte sélectionné
Sélectionnez simplement un texte dans le PDF d'origine et effectuez-y différentes actions :
Copiez du texte pour le coller ailleurs dans le document, ou dans d'autres documents ou applications.
Soulignez, barrez ou mettez en relief le texte sélectionné en différentes couleurs.
Recherchez le texte sélectionné dans Google, Bing ou votre moteur de recherche ou service de traduction préféré.
Intégrez dans d'autres applications en y envoyant le texte sélectionné.
Clichés
Prenez un cliché d'une partie de votre document afin de l'enregistrer en tant qu'image, le copier dans le presse-papiers ou même le transformer en un tampon.
Prenez facilement un cliché d'une partie de page et collez-le sur une nouvelle page vierge afin de l'annoter à votre guise.
Portfolios PDF & pièces jointes
Les portfolios PDF rassemblent plusieurs documents PDF, qui peuvent être ouverts et affichés avec PDF Annotator.
Ajoutez des pièces jointes à vos documents PDF ou enregistrez les pièces jointes existantes pour les ouvrir et les éditer dans leurs applications cible.
Copier & coller de l'encre numérique
Copiez des commentaires manuscrits créés dans PDF Annotator et collez-les dans une autre application compatible encre, telle que Microsoft Journal, Microsoft OneNote ou tout autre produit Microsoft Office.
Et inversement : collez l'encre numérique créée dans d'autres applications sans aucune perte de qualité !
Visionneuse PDF par défaut
Définissez PDF Annotator comme étant votre visionneuse par défaut pour les documents PDF.
Partager & déployer des tampons et des paramètres
Exportez facilement tous vos tampons, ou même tous vos paramètres PDF Annotator afin de les enregistrer, déplacer vers d'autres ordinateurs ou partager avec des collègues.
Afficher, imprimer & présenter
Ouvrir plusieurs documents dans des onglets
Travaillez simultanément sur plusieurs fichiers en utilisant une interface à onglets largement répandue.
Passez rapidement d'un document à un autre en cliquant sur les différents onglets.
Très utile : PDF Annotator se rappelle des documents sur lesquels vous avez travaillé au cours de la dernière session et restaure les onglets au démarrage suivant.
Naviguer dans des documents
PDF Annotator propose plusieurs moyens utiles de naviguer dans votre PDF.
Sautez sur une page spécifique, sur la page suivante contenant au moins une annotation, ou retournez sur la dernière page affichée.
En outre, PDF Annotator se rappelle des fichiers sur lesquels vous avez déjà travaillé ainsi que les positions dans lesquelles vous les avez laissés la dernière fois.
Signets
Utilisez des signets pour passer rapidement d'une section à une autre dans le document.
Vous pouvez créer vos propres signets et même modifier ou supprimer ceux existant.
Imprimer un PDF
PDF Annotator facilite l'impression. Imprimez vos documents avec ou sans vos annotations.
Évitez les impressions inutiles grâce à l'aperçu avant impression intégré.
Présentation en mode Plein écran
Utilisez PDF Annotator pour présenter des diaporamas PDF ou démarrer avec un document vierge au cours des lectures.
Le mode Plein écran supprime tous les éléments détournant l'attention et n'affiche rien d'autre que votre document, et une seule barre d'outils (en option et personnalisable).
Préparez vos diaporamas sous la forme de PDF et exécutez-les en utilisant au cours de votre présentation les outils de marquage flexibles de PDF Annotator.
Enregistrez l'intégralité de vos diaporamas sous la forme d'un PDF, évitant ainsi à votre public d'avoir à prendre des notes.
Barre d'outils entièrement personnalisable
Mode plein écran a été spécialement conçu pour les présentations, et de tirer le meilleur parti de l'écran immobilier.
Notre barre d'outils unique est entièrement personnalisable et évite de prendre l'accent de votre auditoire loin de votre présentation.
Afficher la barre d'outils soit de façon permanente, ou afficher un volet qui fera apparaître la barre d'outils temporairement après avoir cliqué sur elle.
Et au-delà de la présentation, le mode plein écran fonctionne très bien en mode portrait ou paysage, de sorte que vous pouvez l'utiliser sur votre tablette pour marquer des documents faisant usage de la totalité de l'écran.
Outil de pointeur laser pour les présentations
Le pointeur laser est un grand cercle rouge facilement repérable même à distance.
Activez le pointeur laser via "Outil, pointeur laser" ou en appuyant sur la touche "o". Revenez à l'outil utilisé précédemment avec la touche ESC.
Dessiner temporairement avec le pointeur laser : Après avoir soulevé le stylet (ou relâché le bouton de la souris), le marquage tracé disparaît.
Combiner & fusionner
Combiner plusieurs PDF dans un seul PDF
Créez une liste de fichiers en sélectionnant plusieurs fichiers PDF ou en choisissant parmi les documents actuellement ouverts dans PDF Annotator.
Commander des documents avant de combiner.
Combinez les documents PDF sélectionnés en un seul.
Ajouter des pages & et des documents
Ajoutez un second document afin de combiner les deux.
Insérez des documents PDF complets à n'importe quel endroit de votre document courant afin de les fusionner.
Insérer de nouvelles pages
Ajoutez ou insérez simplement de nouvelles pages vierges là où vous en avez besoin.
Cloner des pages
Clonez une page d'un simple clic afin de garder une copie de la page d'origine, tout en annotant la copie clonée.
Scinder & réorganiser des pages
Extraire des pages dans un nouveau document
Sélectionnez une ou plusieurs pages et créez un nouveau document contenant uniquement ces pages.
Déplacer des pages
Réordonnez les pages en fonction de vos besoins en les déplaçant vers le haut ou le bas ou en utilisant l'outil glisser-déposer dans le gestionnaire des pages.
Copier/coller & coller des pages
Coupez ou copiez des pages dans un document et collez-les ailleurs dans le même document ou dans un autre document.
Supprimer une pages
Supprimez des pages afin de les retirer définitivement de vos documents.
Supprimez les pages individuellement ou plusieurs simultanément.