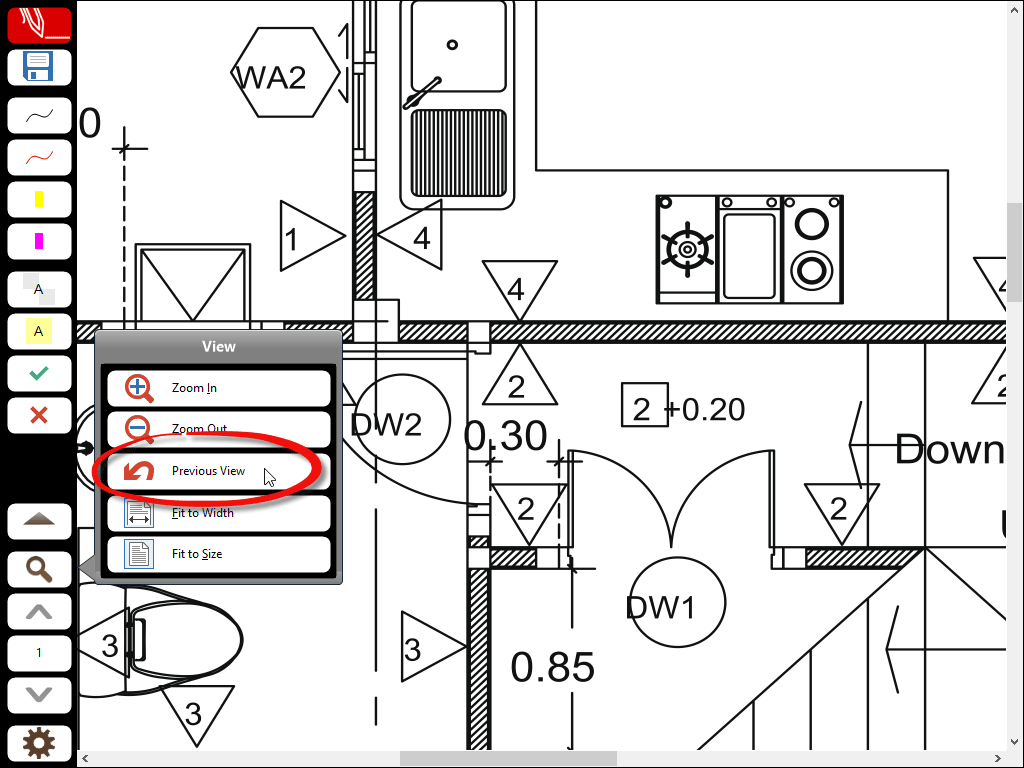How to use the Zoom History
The Zoom History feature can be really helpful to quickly zoom in to a detail.
To give an example for using the Zoom History feature, let's open a document. Here we have a floor plan of a small building.
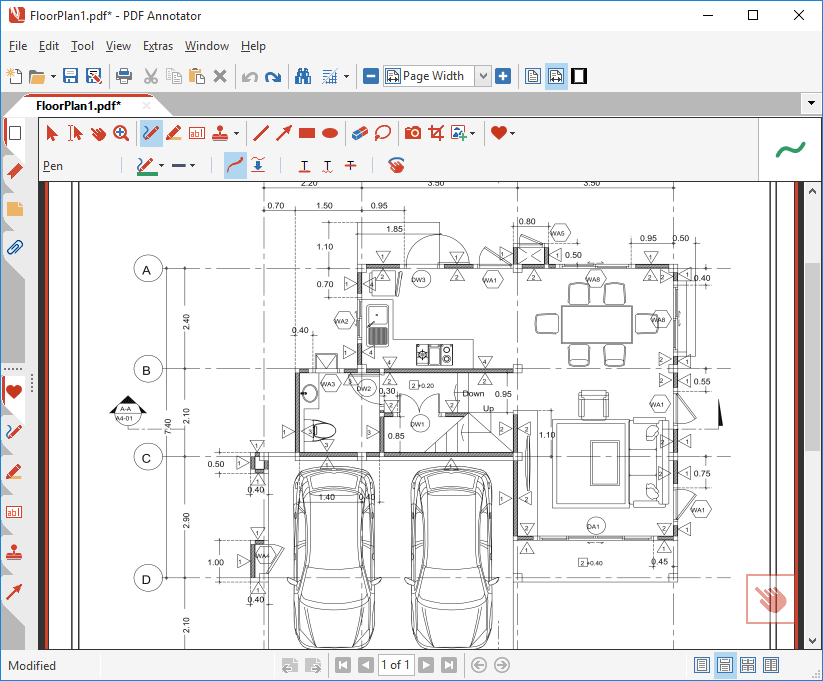
When we look at the wall between the kitchen and the bathroom, we can see the special symbols with labels in them, but we cannot really read the labels in this view.
Now, what we want to do, is to quickly zoom into that section, so we can read the labels. Then, we want to get back to exactly the same view we saw before.
So, we first switch over to the Zoom tool.
Then, we select the rectangle in the document, which we want to zoom.
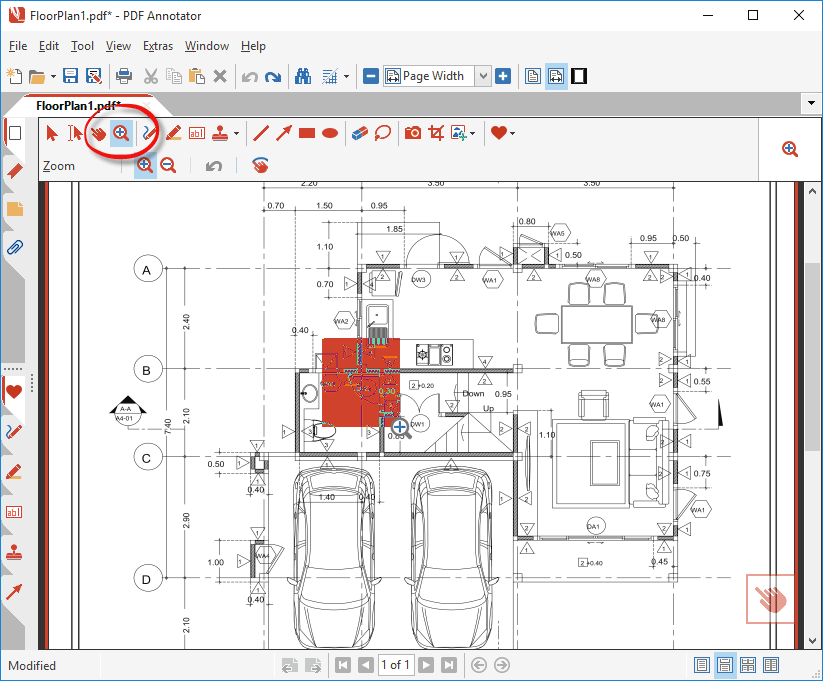
Now we can clearly read the labels in the zoomed in area. Of course, we could easily add a comment with the Pen tool, now.
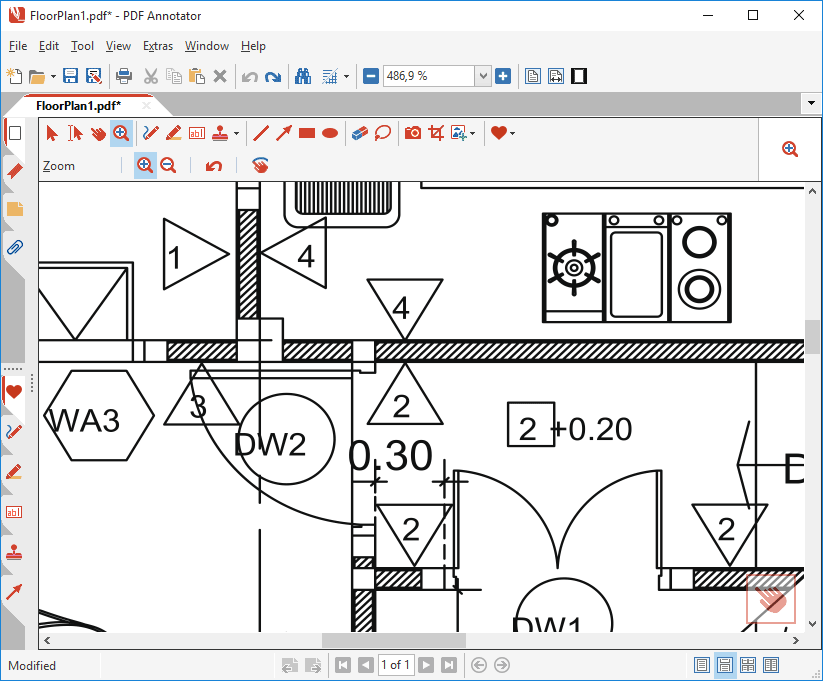
To get back to our previous view, we could now use the Zoom out tool, or we could get back to a Full Page display and zoom back in again, but that sounds pretty tedious.
The easiest and quickest way to get back to our previous view is to click the Zoom History button.
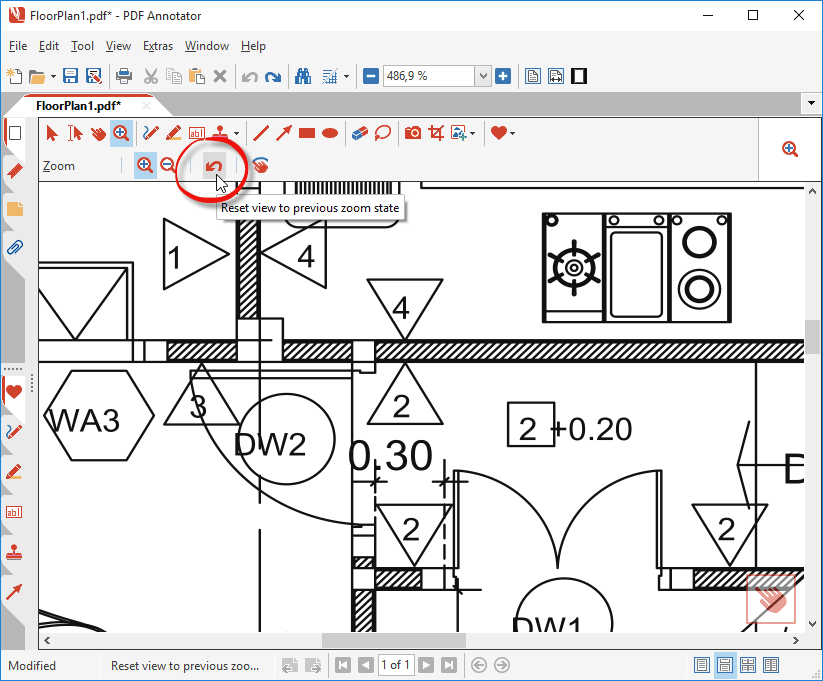
Et voilà, you're back where you've been before zooming in.
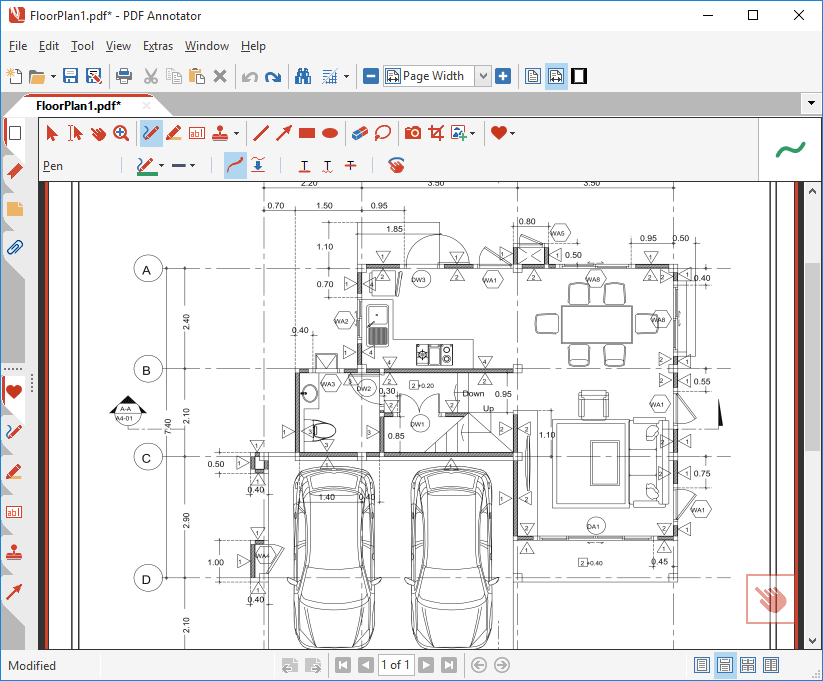
The best part of this: You can even go back multiple steps! When you zoom in deeper and deeper, Zoom History gets you back step by step.
And of course, the Zoom History feature is also available in Full Screen Mode.
Just click the Zoom button on the toolbar, and select Previous View.