How to resize a stamp
Our default stamps are too large or too small? Create resized descendants!
PDF Annotator comes with quite a selection of default stamps. Some of those stamps even come in different sizes. But if you still need them to be smaller (or larger), you can create new stamps based on the existing ones, in different sizes! It's just a couple of steps:
First, we click the File, New command, so we have a blank new document, which we'll need as a scratchpad.
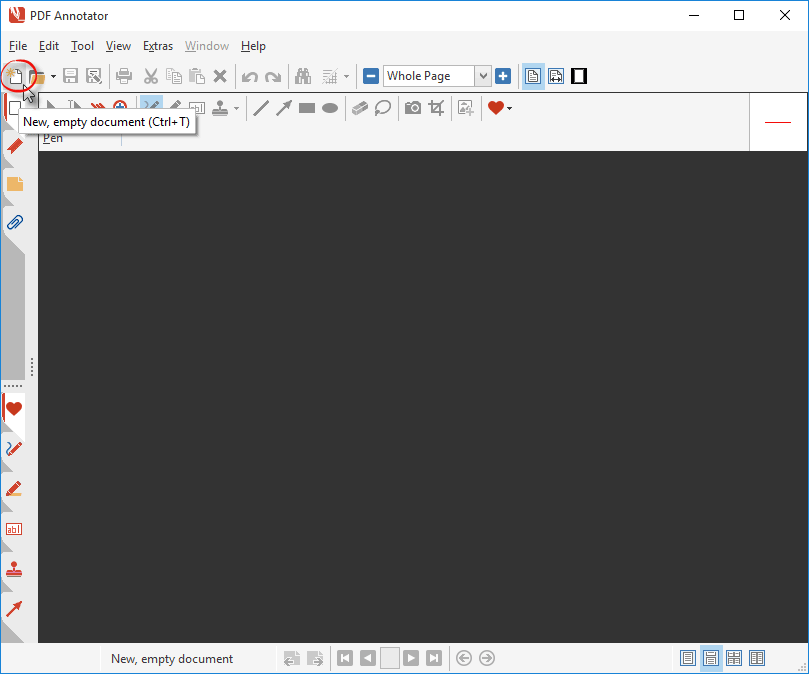
Next, we open the Stamp toolbox with a click onto the tab on the left with the stamp icon on it.
We select the stamp we want to resize. Please note that we cannot resize an existing stamp, but we can create a new stamp based on the existing one, in a different size. That's what we're going to do.
Finally, we click into our document to place the stamp. It doesn't matter where we place that stamp on the document.
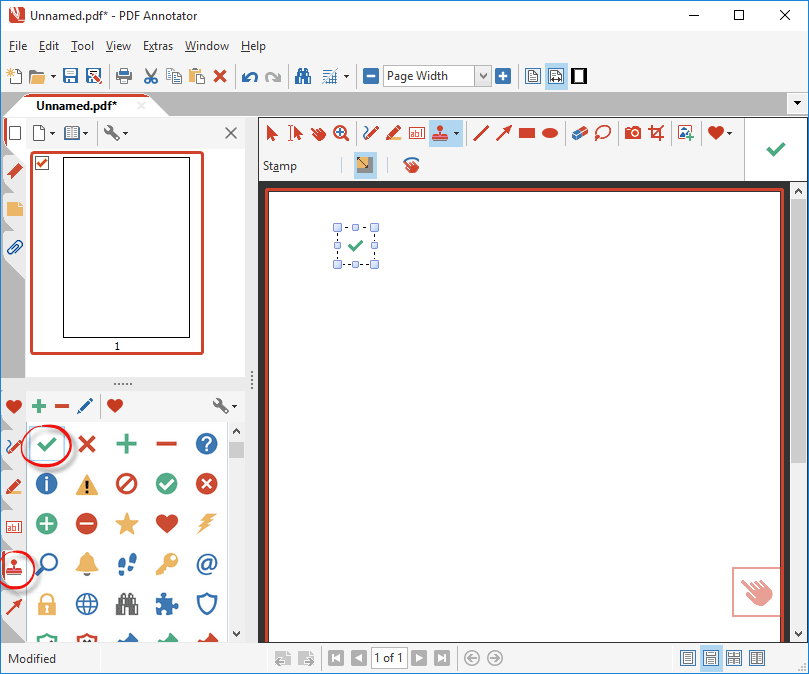
We now switch to the Select tool, click onto the newly created stamp, and right click again onto it to pull up the context menu.
On the menu, we select Selection, Resize.
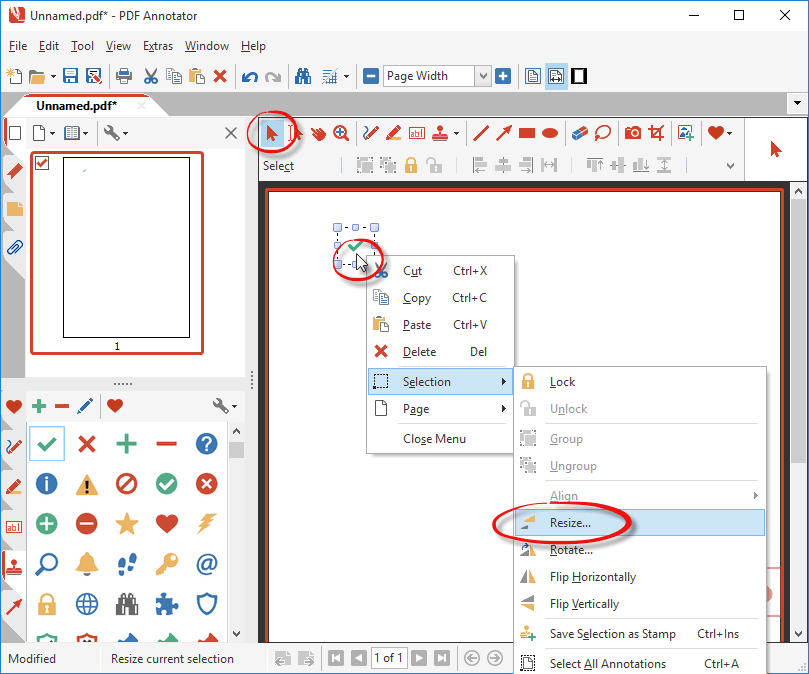
Now, we can enter the new size for the stamp, by editing the Width and Height entries.
We click OK to resize the stamp on our page.
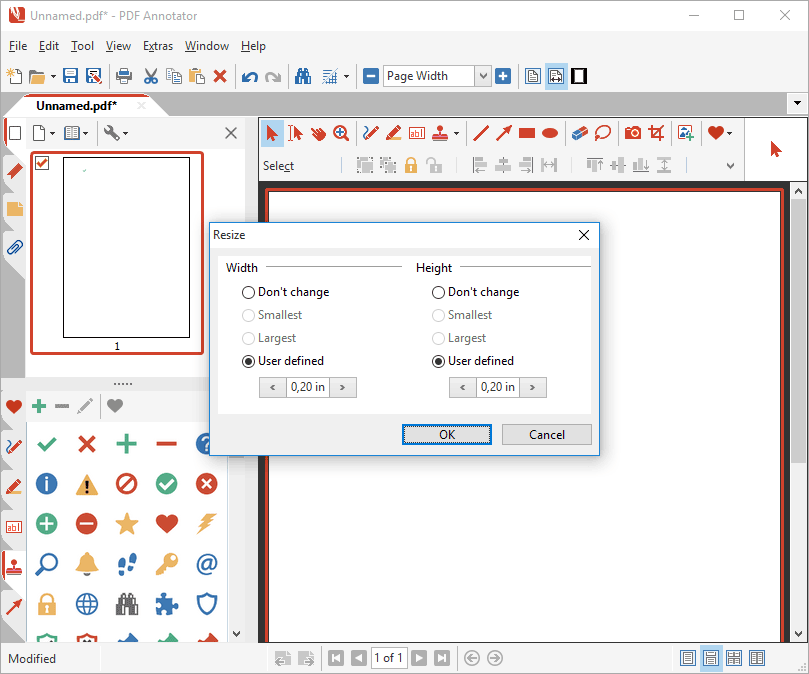
Once again, we right click onto it to pull up the context menu.
On the menu, we select Selection, Save Selection as Stamp.
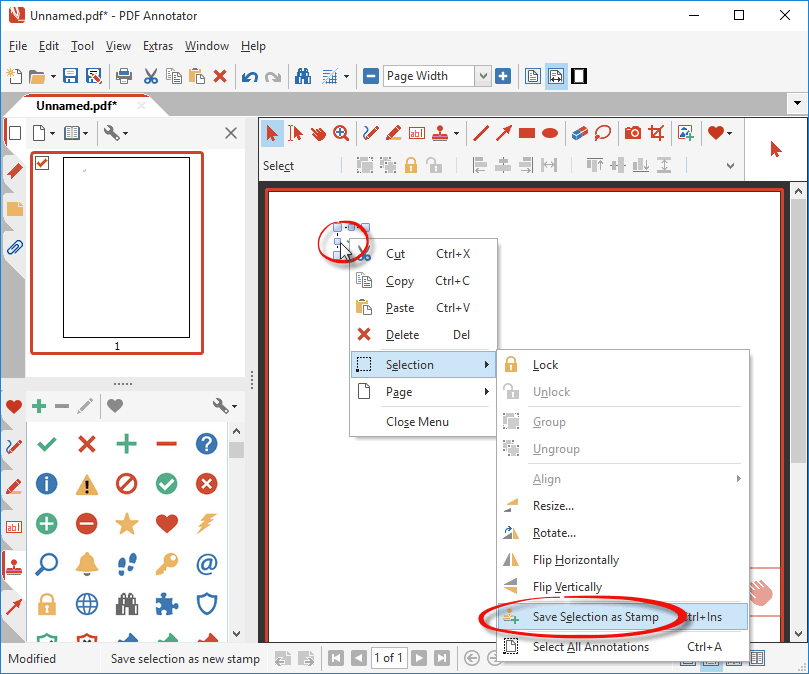
The Configure Tool window comes up, where we can enter a Description to identify the stamp later on. The description appears when you hover over stamps in the Stamp toolbox.
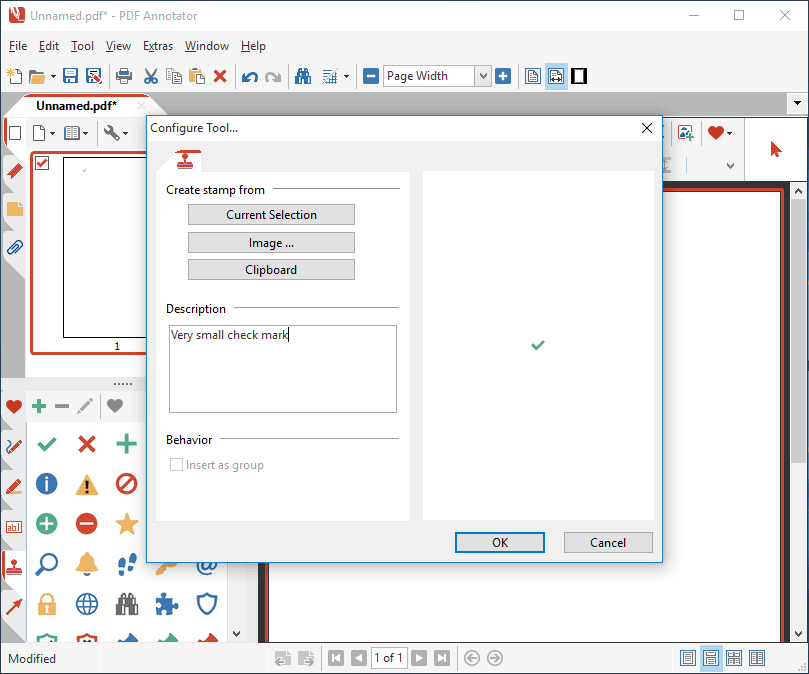
After clicking OK, the stamp will now be available on the Stamp toolbox.