How to password protect a PDF document
Password protecting PDF files is easy. We'll show you how.
Confidential PDF documents can be protected with a password. Only people who know the password will be able to open and view those documents.
At the same time, password protected documents are always encrypted, and therefor protected from unauthorized access.
Let's see how password protecting a PDF document works.
Open the unprotected file in PDF Annotator.
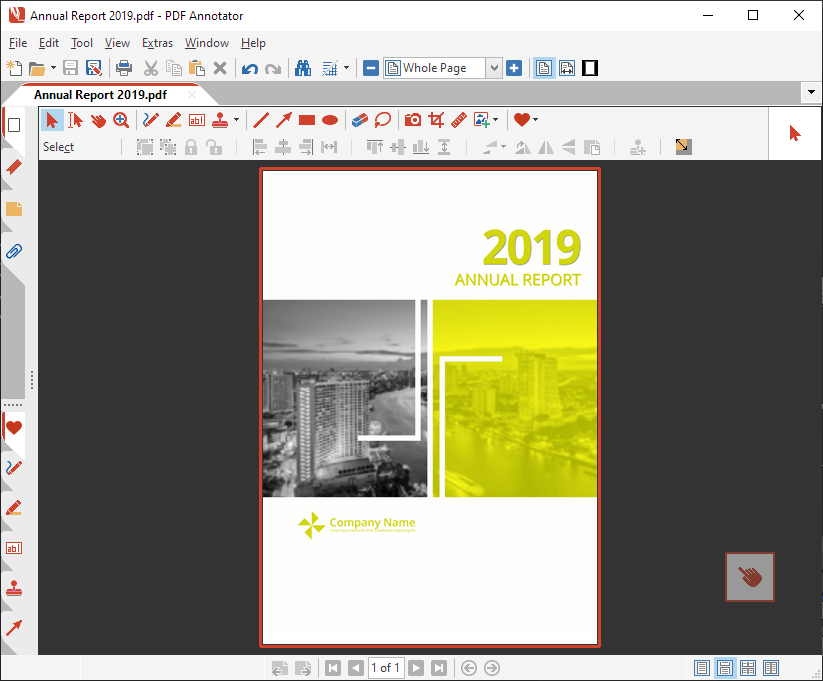
On the PDF Annotator menu, select File, Properties.
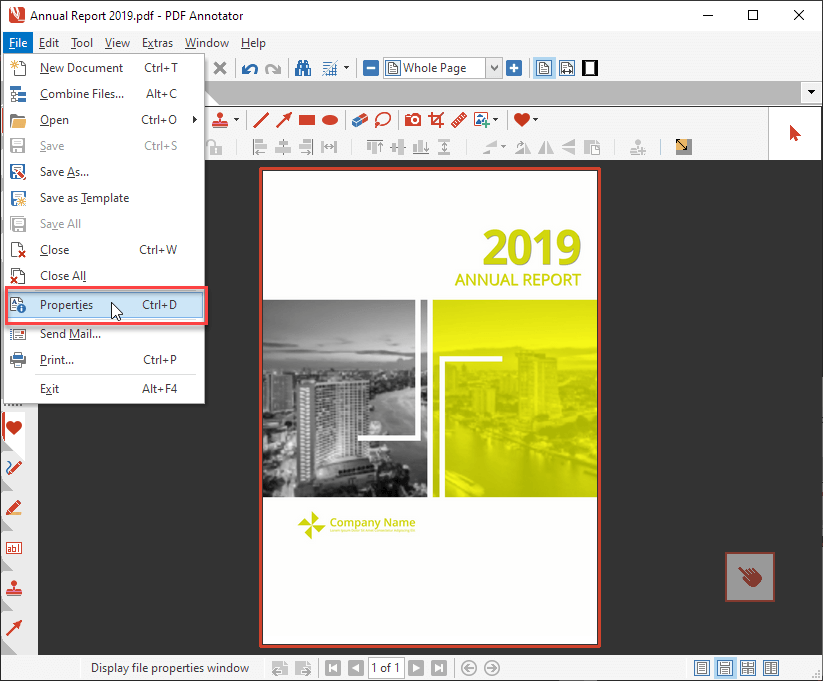
On the Document Properties dialog, click the Security tab (1).
Under Document Security, click Set Password & Restrictions (2).
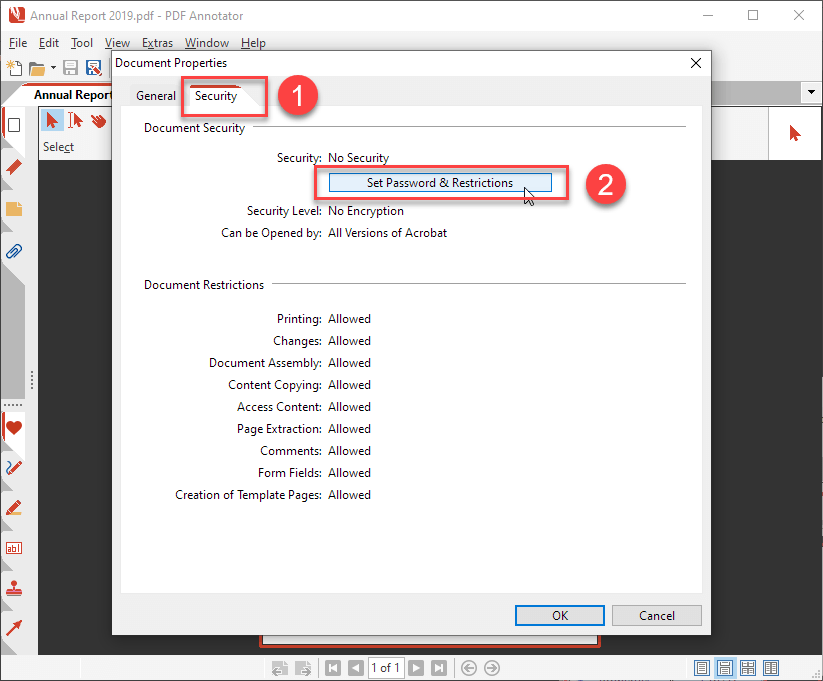
In the Password Security dialog, check the Require password to open the document option and enter the Password to open document. Repeat the password in the Confirm password field.
Click OK to confirm the new settings.
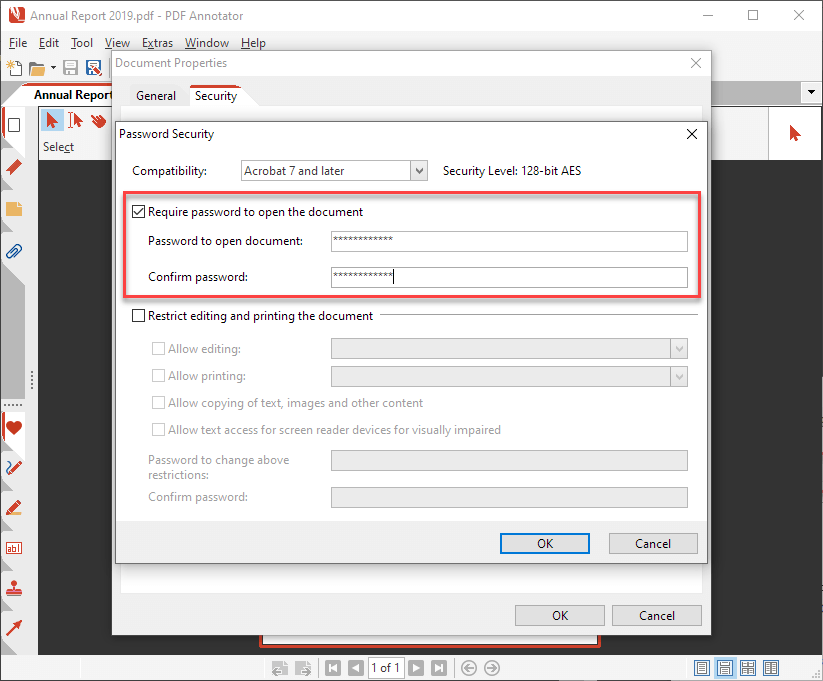
Back under Document Security, you can now see that Security changed to Open Password.
Confirm one more time with OK.
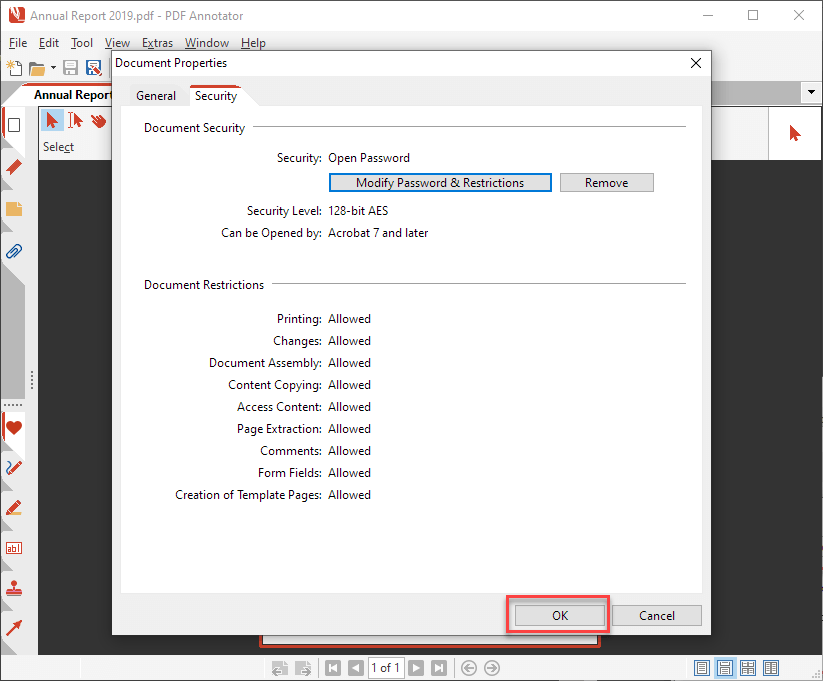
A notice will explain that the new security settings will only be in effect once you save and re-open the document.
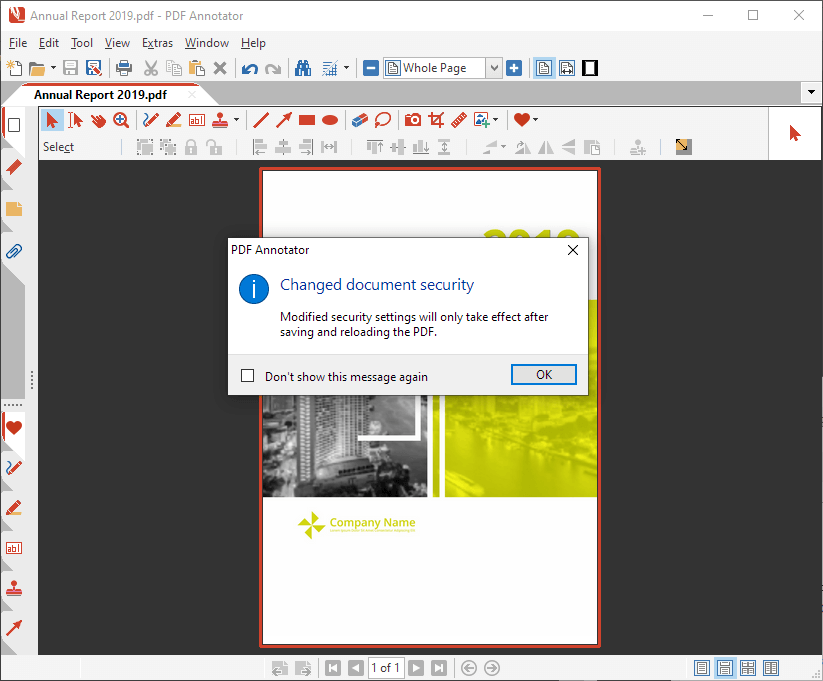
So, let's try the password protection.
Save and close the document, then re-open it in PDF Annotator.
When re-opening the document, you will notice that PDF Annotator will now ask for a password.
The same will apply to any other PDF reader. Any PDF software will require the password to be able to decrypt and display (or even print) the document.
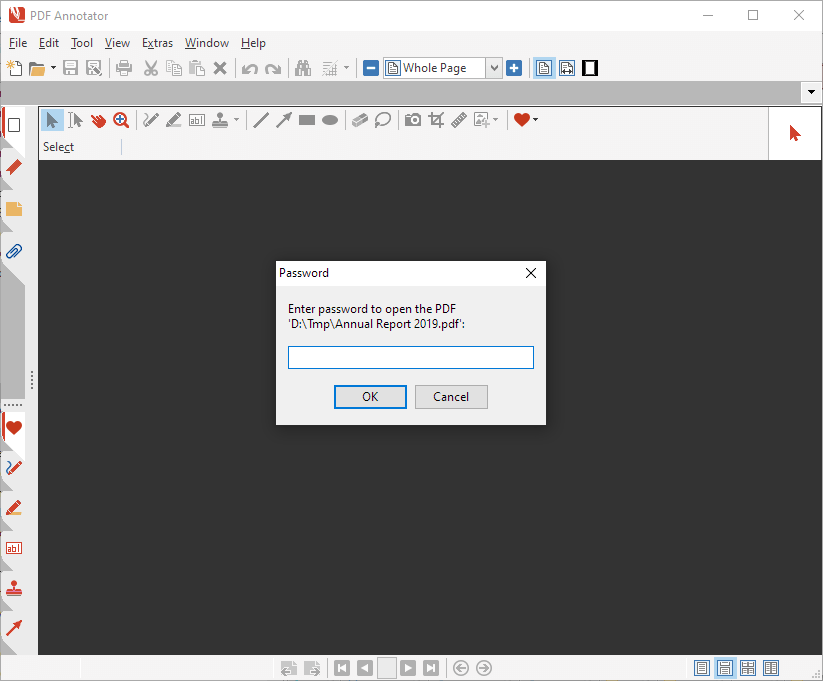
Once you enter the correct password, the document can be displayed.
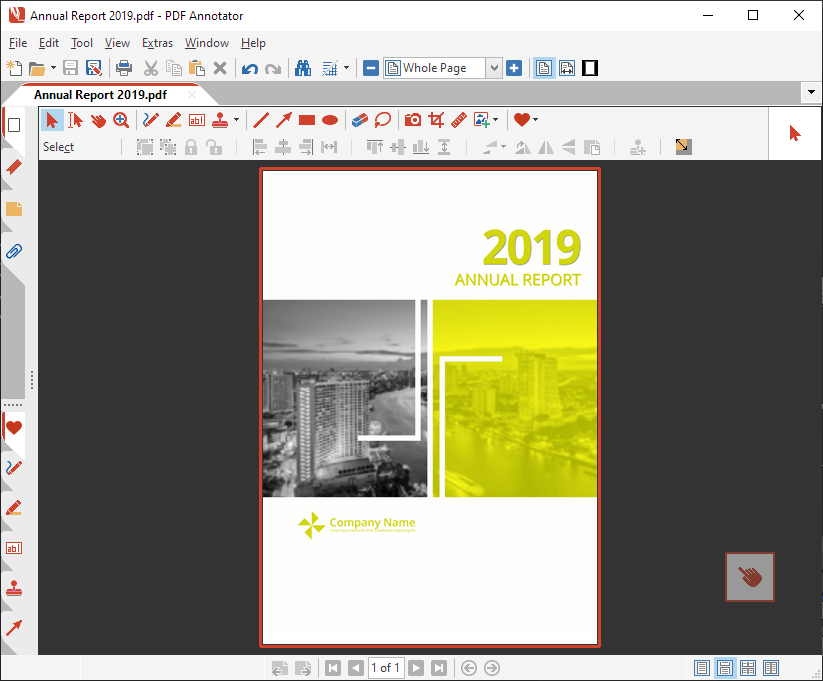
Removing the password protection
Once you entered the Open Password, you can again go to File, Properties, switch to the Security tab, and review the security settings.
You can even remove the password protection by clicking Remove.
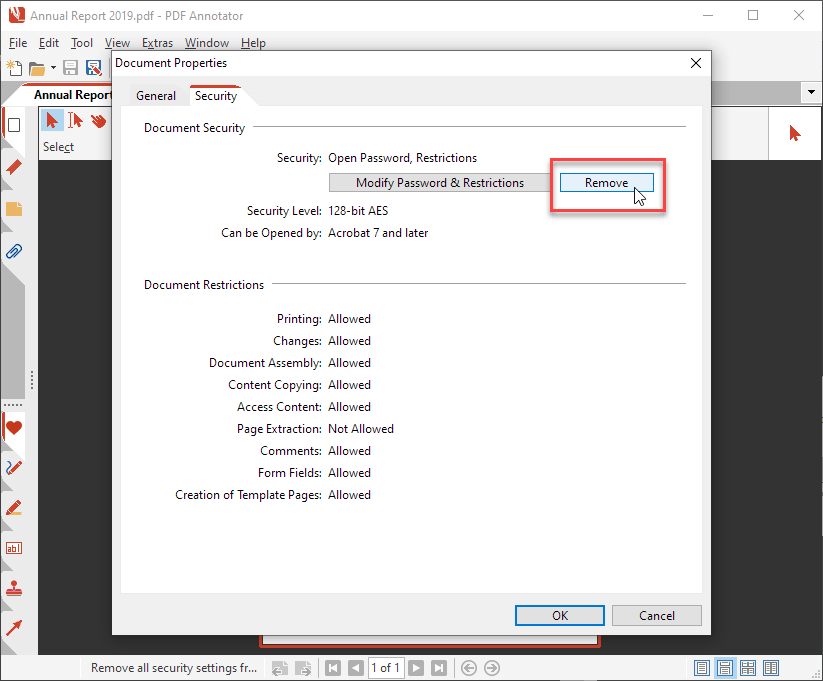
Disallow removing or altering the password protection
It was probably not your intention to allow anybody who knows the Open Password to remove the password protection from the document.
To disallow removing or altering security settings with just the Open Password, you need to define a separate, second password, the Permissions Password.
Go to File, Properties, switch to the Security tab, and click Modify Password & Restrictions.
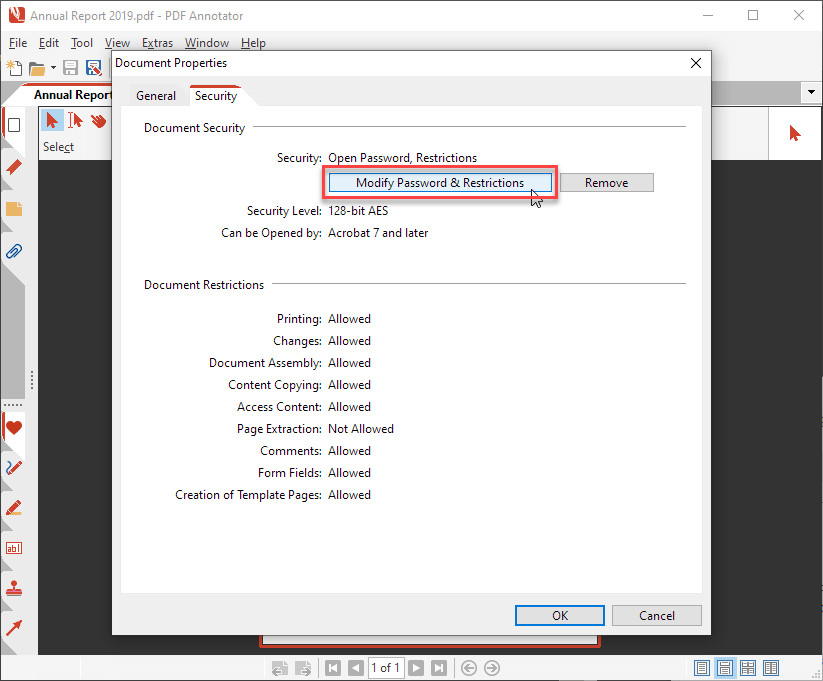
In the Password Security dialog, find the Password to change above restrictions field.
This is the PDF document's Permissions Password.
The Permissions Password had been set to the same as the Open Password, when we first created the password protection.
Now, we can enter a separate, different password here.
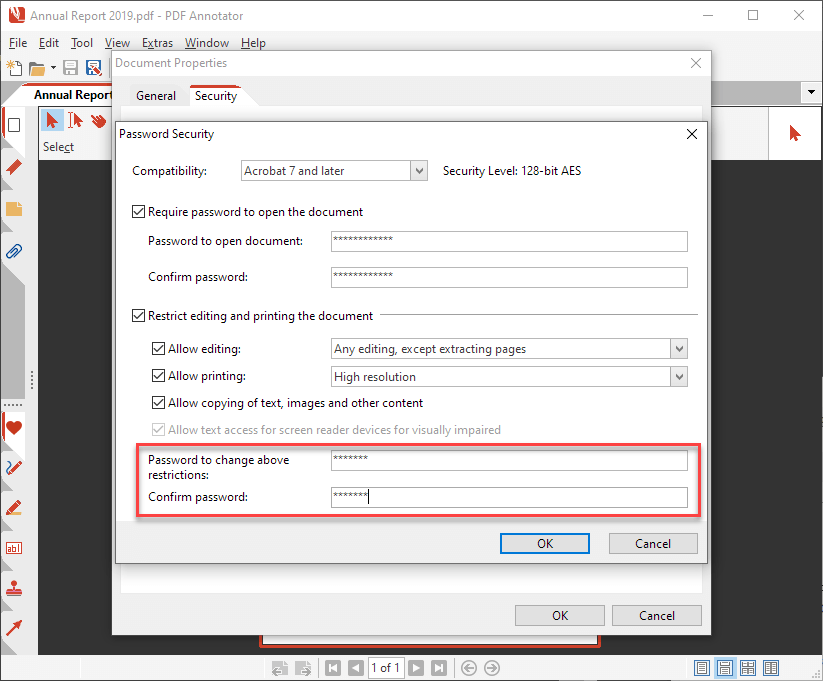
Once again, after saving and re-opening the document (important: once again using the Open Password), we can come back to Document Security and try to either Modify Password & Restrictions or Remove the password protection.
Last time we tried this, we could enter those functions without any additional authentication.
But now that we have set up a Permissions Password, we need to enter that password in the Enter password to change restrictions dialog in order to access those functions.
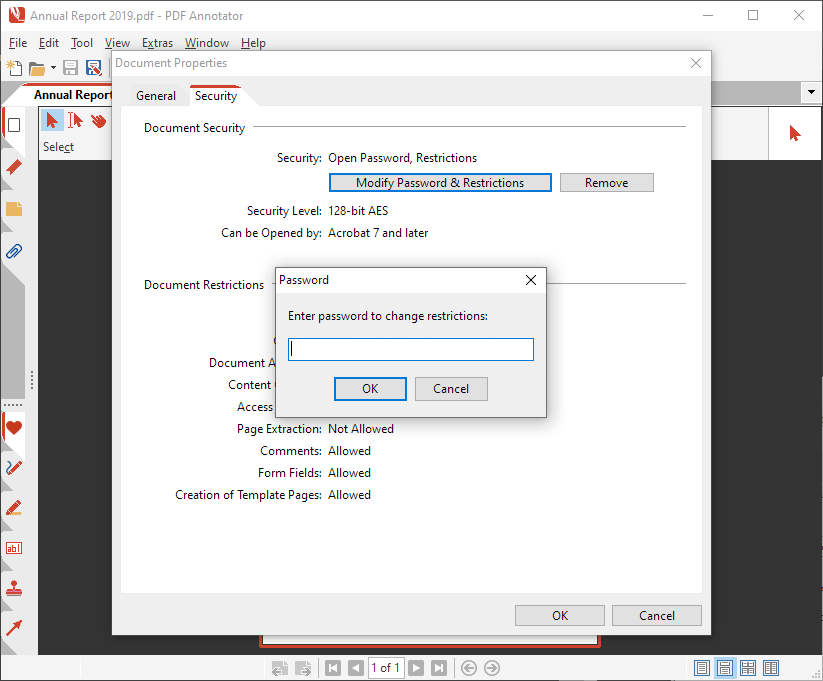
Of course, when we want to password protect a document in a way that only we ourselves can remove the password protection again, we can enter the Permissions Password under Password to change restrictions right away when setting up the password protection.
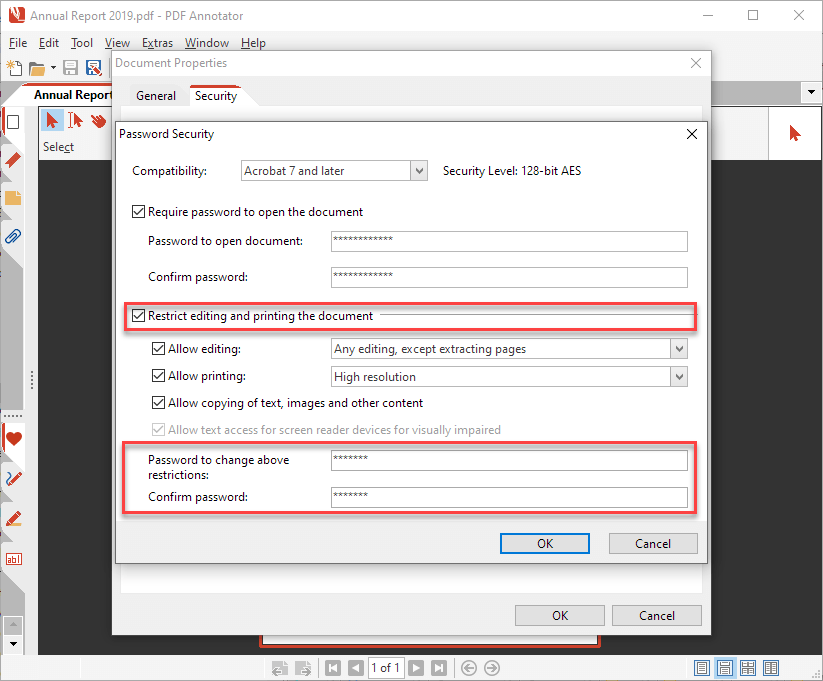
That was easy!
To summarize:
- We can set up password protection in PDF Annotator on the Security tab under File, Properties.
- If we want to ensure that only we can remove the password, we need to enter a separate Permissions Password under Password to change restrictions.