How to move PDF Annotator to a new computer
Got a new computer? Want to move PDF Annotator over to the new computer without losing all your PDF Annotator settings and preferences?
PDF Annotator helps you moving your existing PDF Annotator installation from an old PC to a new PC. This includes all the settings from your existing PDF Annotator installation. Even stamps and custom tools you created in PDF Annotator will get moved.
These are the four steps to move PDF Annotator to a new computer:
1. Export all PDF Annotator settings on the old computer
2. Install PDF Annotator on the new computer
3. Unlock PDF Annotator on the new computer
4. Import your settings on the new computer
Let's look at them, step by step.
1. Export all settings on the old computer
First, on the old computer, start PDF Annotator and click Extras, Settings.
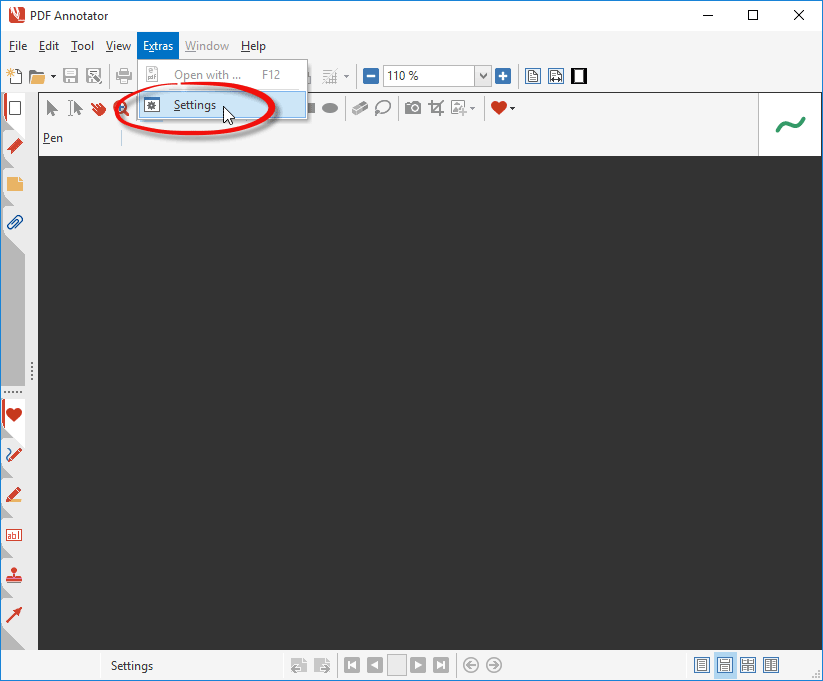
In the Settings window, scroll down the list on the left until you see the Export/Import option and click it.
Now, press the Export Settings... button.
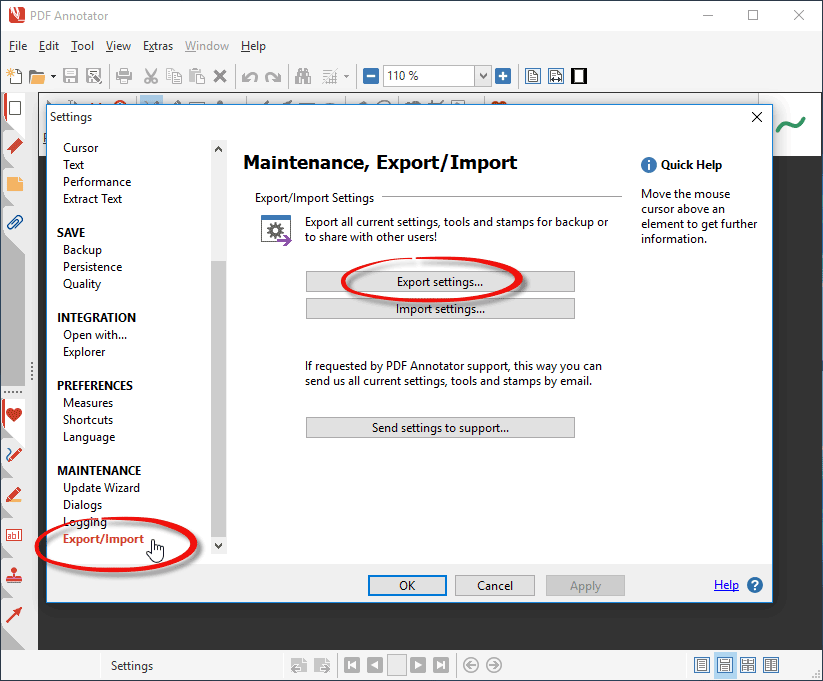
Your settings will all be saved into a single file named PASettings.PAZ.
Select a location to save this file, for example, save the file to a USB drive or a Cloud drive like
OneDrive
or Dropbox.
If you choose a cloud drive, of course you will need to have access to that cloud drive on the new computer.
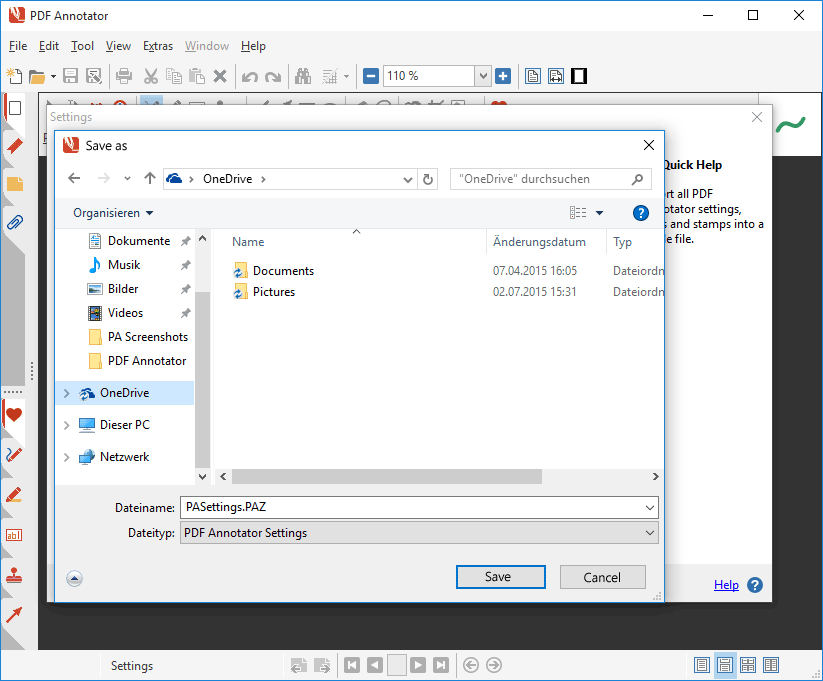
If you chose a USB drive to save your PASettings.PAZ file, unplug the drive and take it to the
new
computer.
2. Install PDF Annotator on the new computer
In this step, we're going to install PDF Annotator on the new computer.
But first, we need to find out, which major version you were using on the old computer. Click Help, About PDF Annotator on the old installation to find the version number.
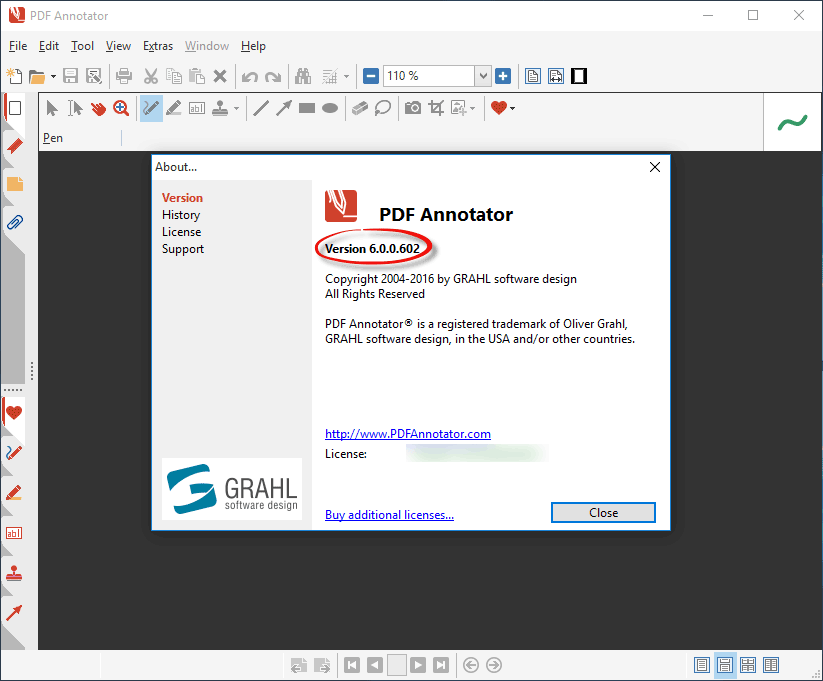
The number in front of the first dot is the major version number.
If you had installed the major version number 9, than you had installed the latest version of PDF Annotator. This also means that you most probably own a license for the latest PDF Annotator version, and you can skip the next paragraph and continue at the second bullet point.
If you had installed a version number lower than 9, you were running an older version of PDF Annotator, not the latest one. In that case, it is important that you find out if you own a license for the latest PDF Annotator version (maybe you do own one, but you just never upgraded!). Please remember that you can always request your license information.
- If you do not own a license for the latest version, download the appropriate version from our Archive. Of course, you could also consider to upgrade your license and start using the new version on the new computer. To find out more about the latest PDF Annotator version, please see What's New in PDF Annotator 9.
- If you own a license for PDF Annotator 9, download the setup from our Download page.
Please note that in any case, you will need your original license information, consisting of a license number and an unlock key, to install PDF Annotator on the new computer. If you can't find your license, you can request your license information.
Save the downloaded setup to the new computer, and execute it on the new computer.
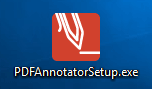
Windows will probably first ask for your permission to run this setup with administrative privileges. Choose Yes to allow it to execute.
In the PDF Annotator Setup, all you need to do is to press Install.
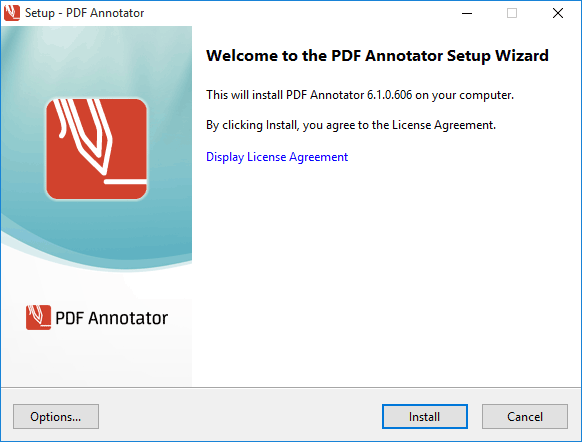
Please wait a moment while PDF Annotator installs.
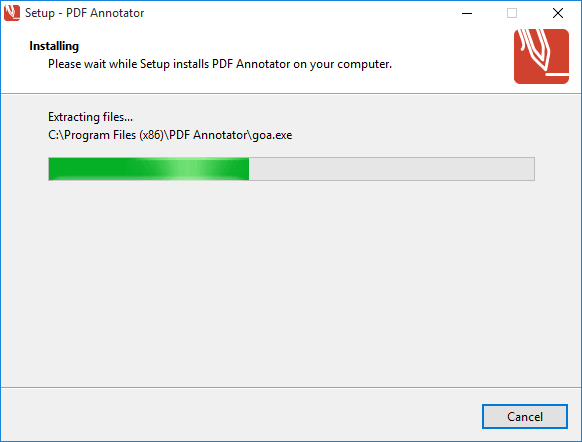
Finally, make sure that the Launch PDF Annotator checkbox is checked and press Finish.
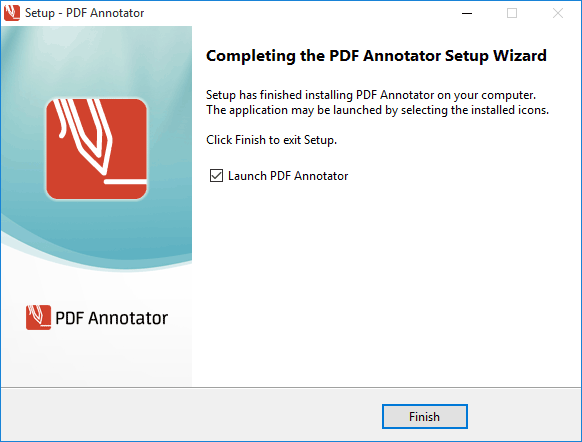
3. Unlock PDF Annotator on the new computer
Now, we need to unlock the new installation using your existing license number and unlock key.
Note: It is recommended to copy your license number and unlock key, all together, into the Windows clipboard before proceeding with the Unlock Wizard.
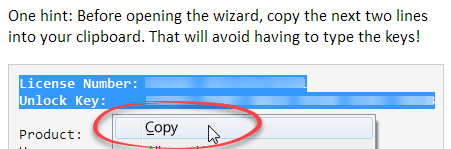
To get to the PDF Annotator Unlock Wizard, click Help, Enter Unlock Key.
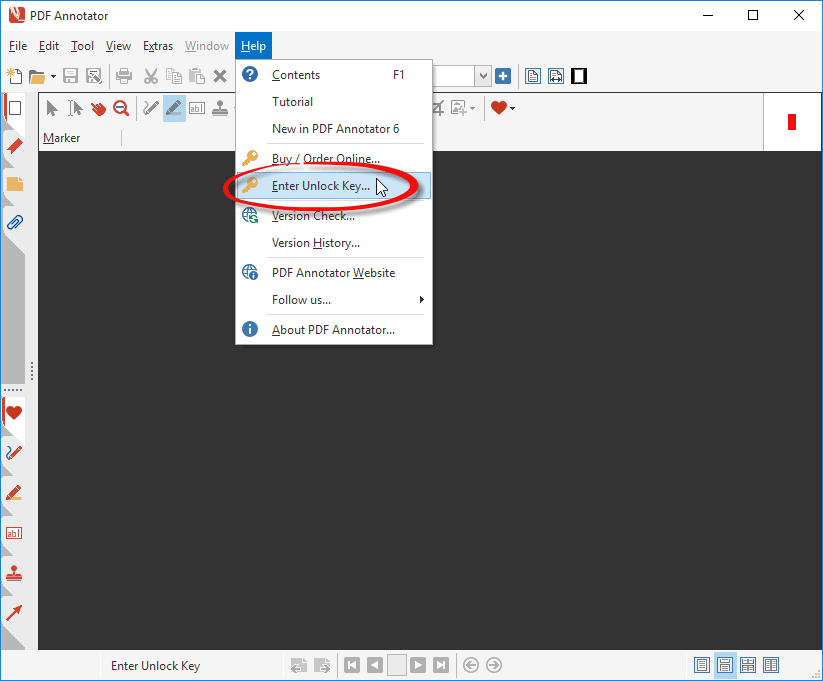
Follow the instructions in the Unlock Wizard. First, press Next.
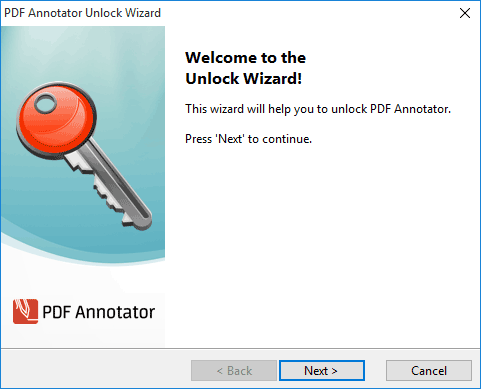
Confirm the Terms of License and press Next.
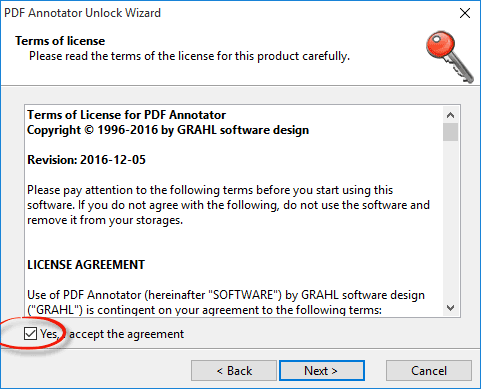
If you copied the details into the clipboard as suggested above, you will find the license number and unlock key fields being correctly pre-filled. Otherwise enter them now, or use copy and paste to enter them avoiding typos. Press Next.
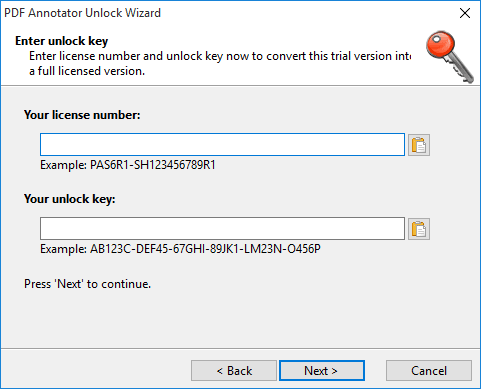
Enter your name and email address and press Next.
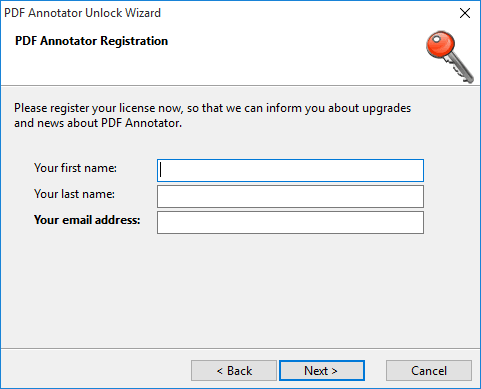
Finally, your installation of PDF Annotator has been successfully licensed and unlocked. Press Finish to close the wizard.
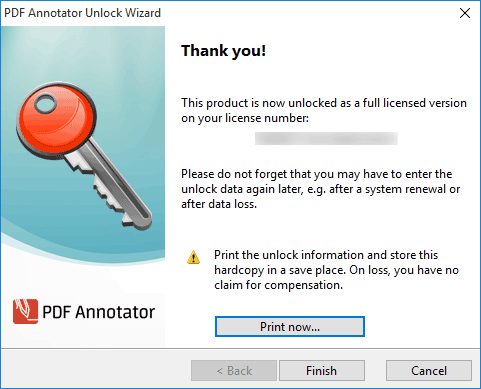
4. Import your settings on the new computer
Finally, we're now going to import the previously exported settings on your new computer.
On the new computer, click Extras, Settings.
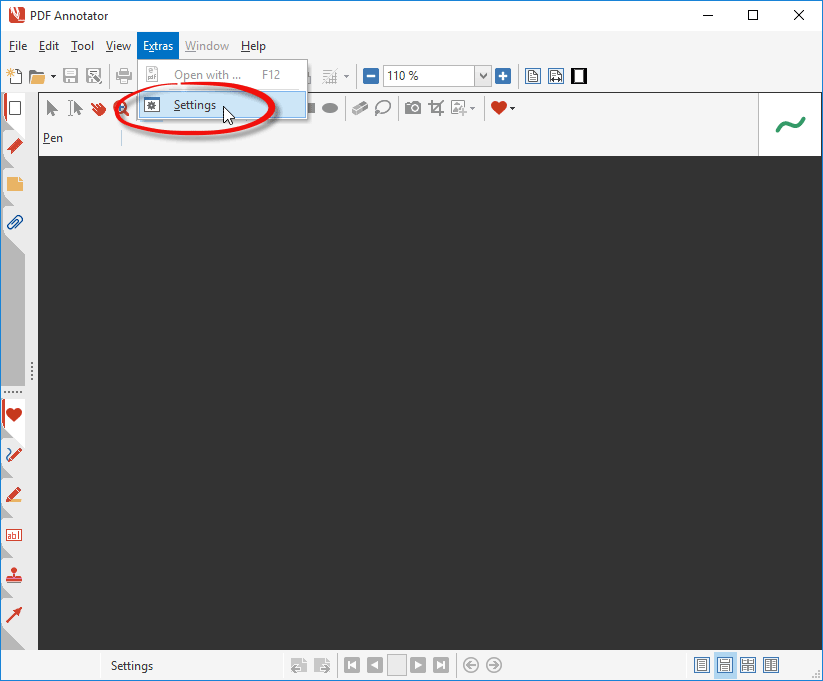
Scroll down the list on the left until you see the Export/Import option and click it.
This time, on the new computer, press the Import Settings... button.
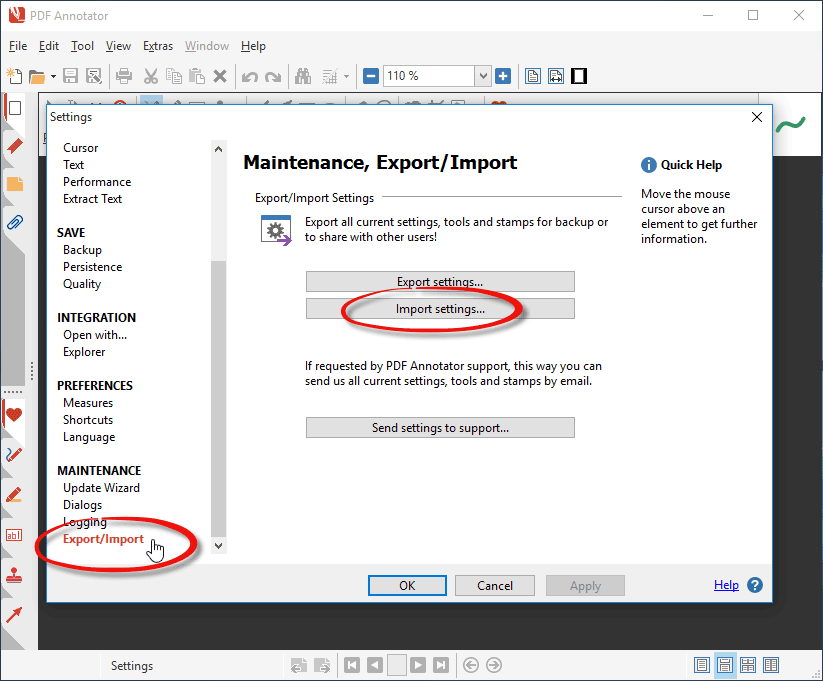
Plug in the USB drive you previously exported your settings to, and locate the PASettings.PAZ
file.
If you saved to a cloud drive, locate the file, depending on where exactly you saved it.
Press Open to start the import process.
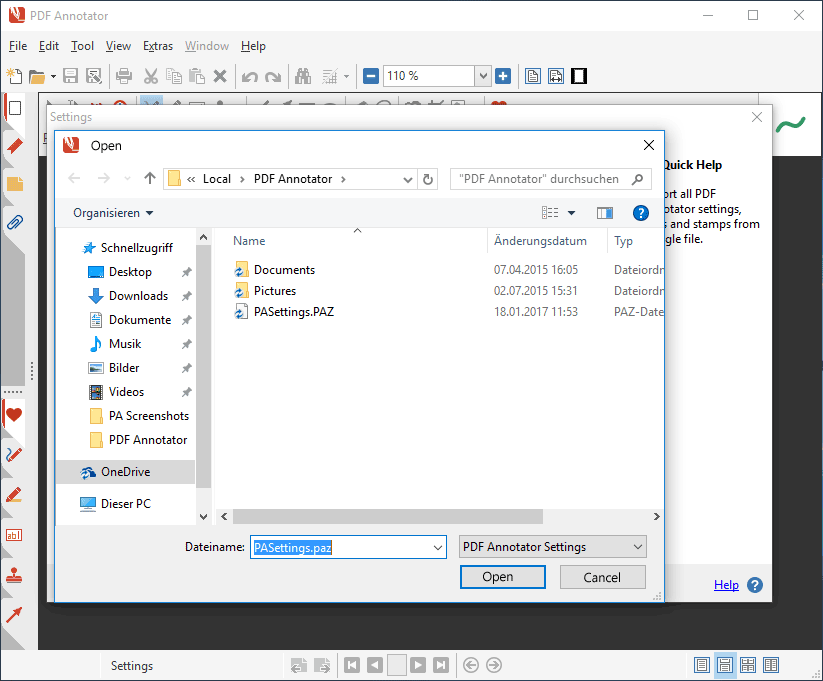
Confirm that you want to override all your local settings on the new computer with the settings from the PASettings.PAZ
file.
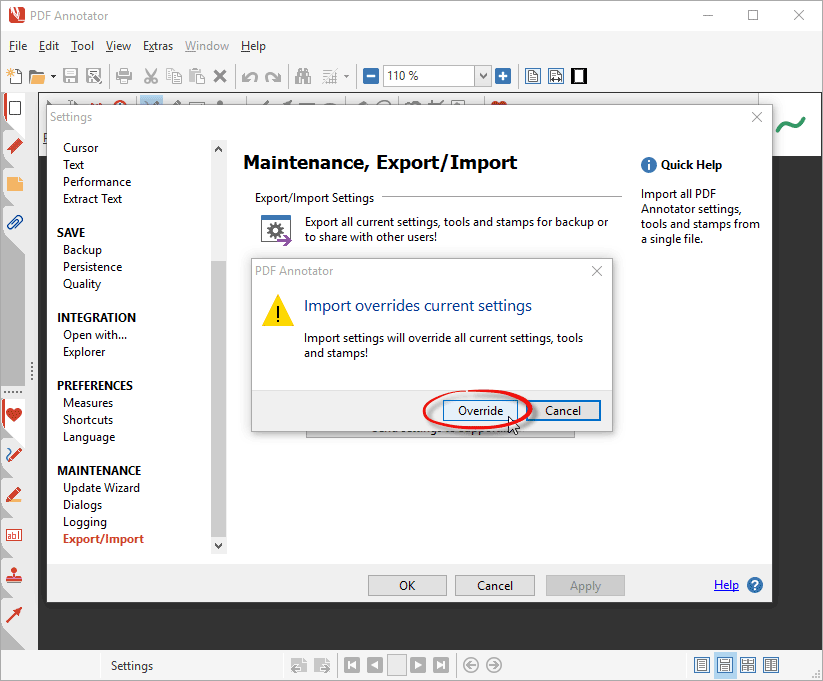
After clicking OK, PDF Annotator will restart itself. If you had multiple PDF Annotator windows open, make sure to close them manually.
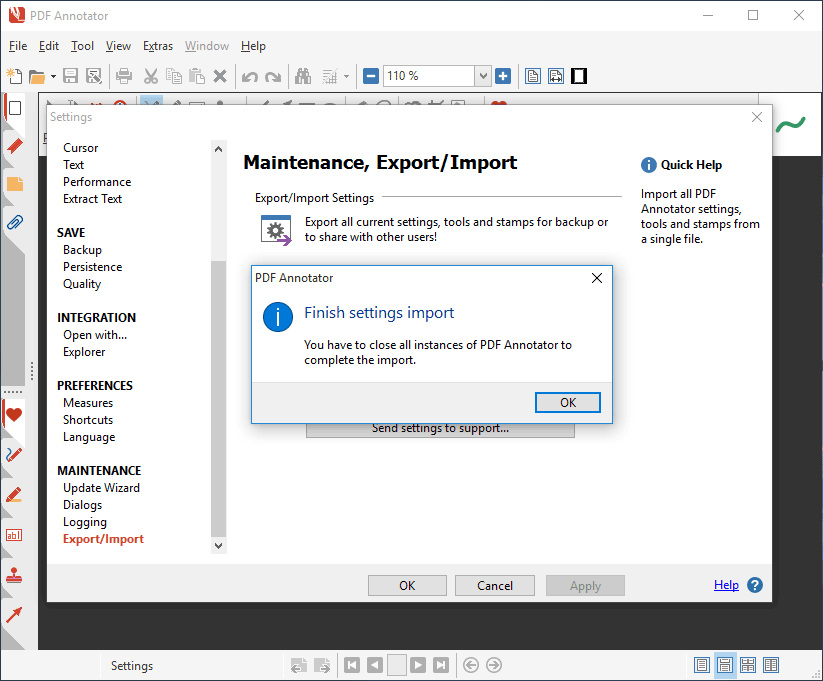
After PDF Annotator has restarted itself, you will receive a final notice that the settings import has been successful.
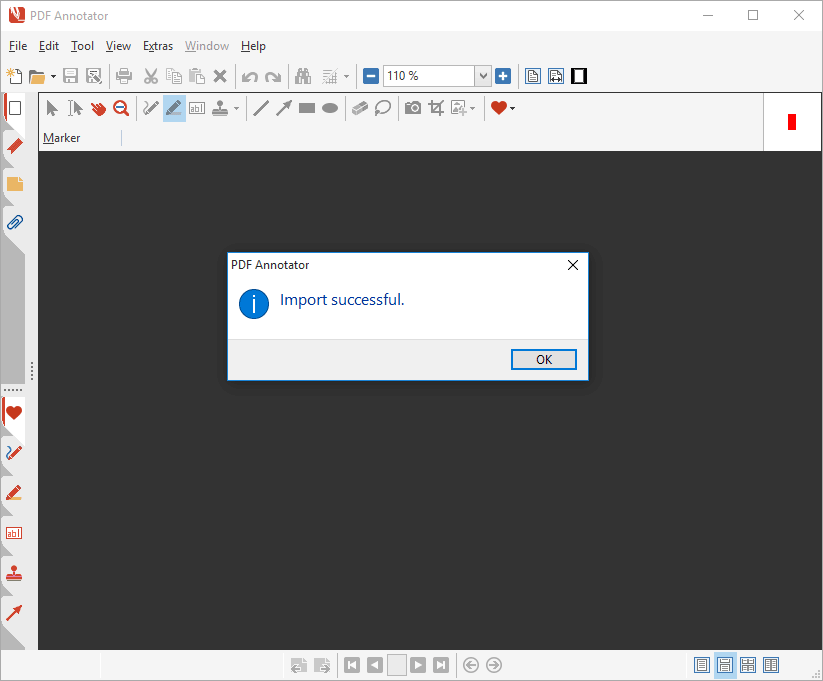
You will now find all the settings and tools from your old installation, on your new computer.