How to install multiple versions side-by-side
You can install multiple versions of PDF Annotator side-by-side.
Typically, you would only install a single version of PDF Annotator, preferably the latest.
But there are situations where you want to have different versions of PDF Annotator installed, for example, when you want to try a new version of PDF Annotator without overriding the installation of an older version.
Let's see how we can install two versions of PDF Annotator side-by-side.
We assume that you already have one version of PDF Annotator installed.
Let's say, this was PDF Annotator version 8.
It will typically be installed to the C:\Program Files (x86)\PDF Annotator folder.
We want to install the newer version (PDF Annotator 9) to a new C:\Program Files
(x86)\PDF Annotator 9 folder.
As a first step, we should rename the desktop shortcut we have on our desktop, otherwise this shortcut will be replaced by the new version, and we have no shortcut to start the old version anymore. To rename a shortcut, right click it and select Rename, then enter the new name.
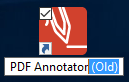
If you don't have such a shortcut on your desktop, you should create one by right-clicking your desktop,
and selecting New, Link, then choosing C:\Program Files (x86)\PDF Annotator\PDFAnnotator.exe
and naming it as above.
Now, we need to download the installer of the new version from the Download Page. Older versions are available from the Archive.
We double click the downloaded PDFAnnotatorSetup.exe file to run the installer.
This will probably invoke a Windows security screen, asking for confirmation to run this file with
administrative privileges. We confirm this screen with Yes.
That will start the PDF Annotator installer, which will now ask if you want to upgrade the existing installation. We choose No, since we want to install the new version side-by-side, and we don't want to upgrade the existing one.
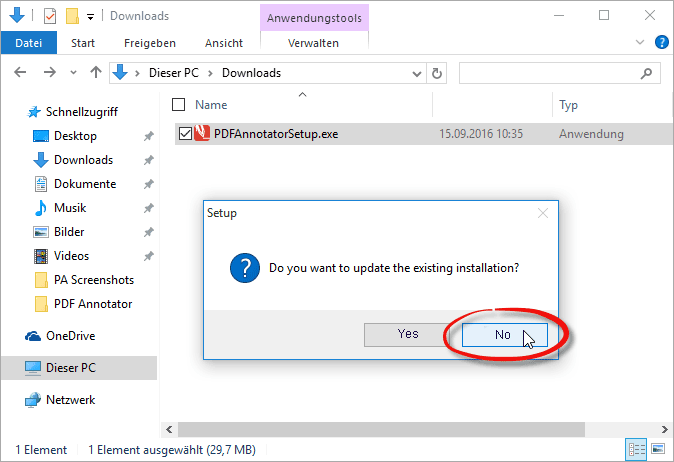
This opens the installer's welcome screen, where we need to press the Options button.

We confirm the license agreement...
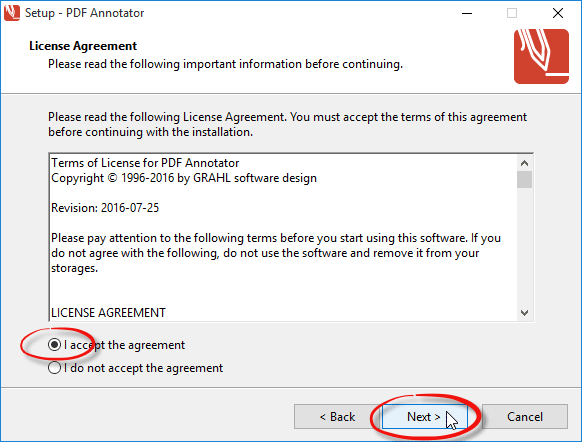
... and, on the next page, we need to enter a different folder for this version to install to:
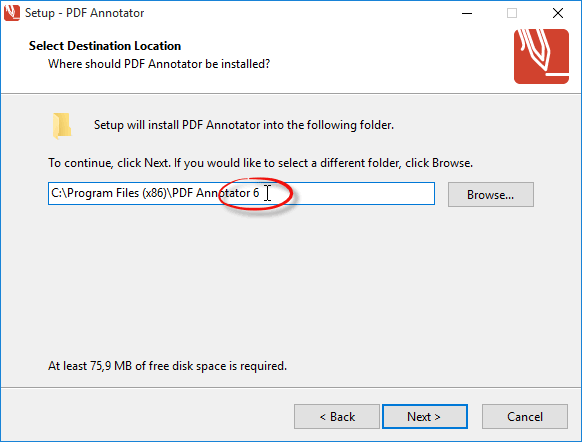
We can leave the Additional Tasks page untouched, but we need to be aware that some of these options are exclusive per computer: Only one version of PDF Annotator can be added to the context menu, and the "Print to PDF Annotator" printer can only be installed for one version. We will leave everything checked for the new version now, so these options will be linked to the new version.
If we decide to uninstall the new version later, we can restore these options by running the installer of the old version again. (We will then need to answer Yes on the Do you want to repair the existing installation? question.)
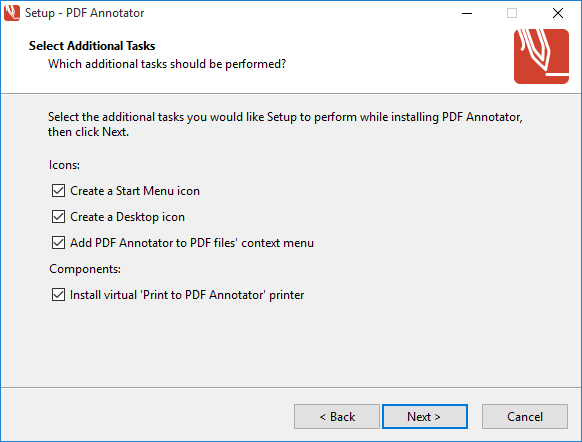
Finally, we start the installation.
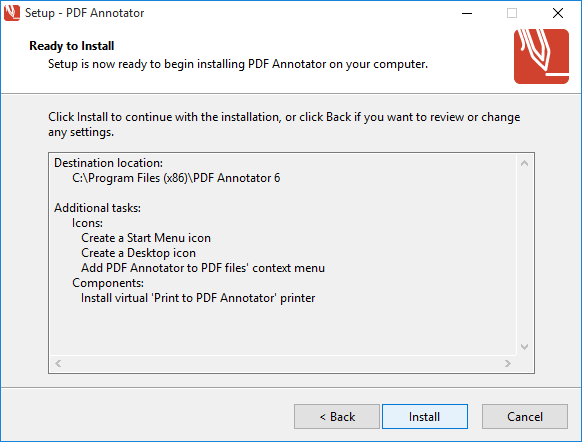
This will install the new PDF Annotator version side-by-side with the old version, into its own folder.
We can run the new version immediately after the installation has finished, or we can use the newly created PDF Annotator shortcut on our desktop.
To run the old version, though, we can still use the PDF Annotator (Old) desktop shortcut, which we created at first.
Again, if we don't want to keep the new version, we can uninstall it, and restore all options (desktop shortcuts, program menu shortcuts, context menu, "Print to PDF Annotator" printer) by running the installer of the old version again. We can download the old installer from the Archive. We will need to answer Yes on the Do you want to repair the existing installation? question when running the old installer.