How to set up the button size in full screen mode
Select a button size for your Full Screen Toolbar
PDF Annotator does its best to display clear, sharp, meaningful, and sufficiently sized toolbar buttons on all kinds of different screen resolutions, including modern high-resolution (high DPI) screens.
But there's always a trade-off: Larger buttons are easier to find, and to click or tap. But when using smaller buttons, you can have more of them on the screen without having to scroll.
If you feel like the default size of the toolbar buttons in PDF Annotator Full Screen Mode is too small (or too large), you can change their size in the PDF Annotator settings.
To access the Settings dialog in Full Screen Mode, right-click the Settings button on the bottom of the toolbar, and click Settings....
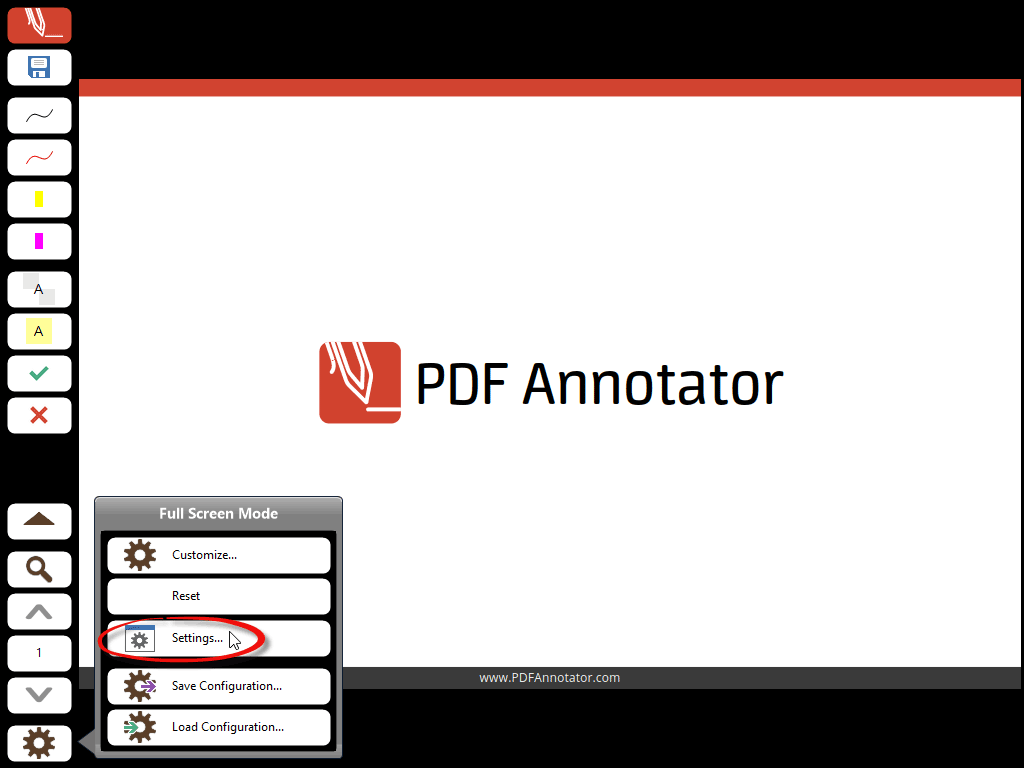
Now, you can select any Button size between 50% (very small) and 150% (huge). The default size is 100%. You can click Apply to try a setting, and close the window with OK.
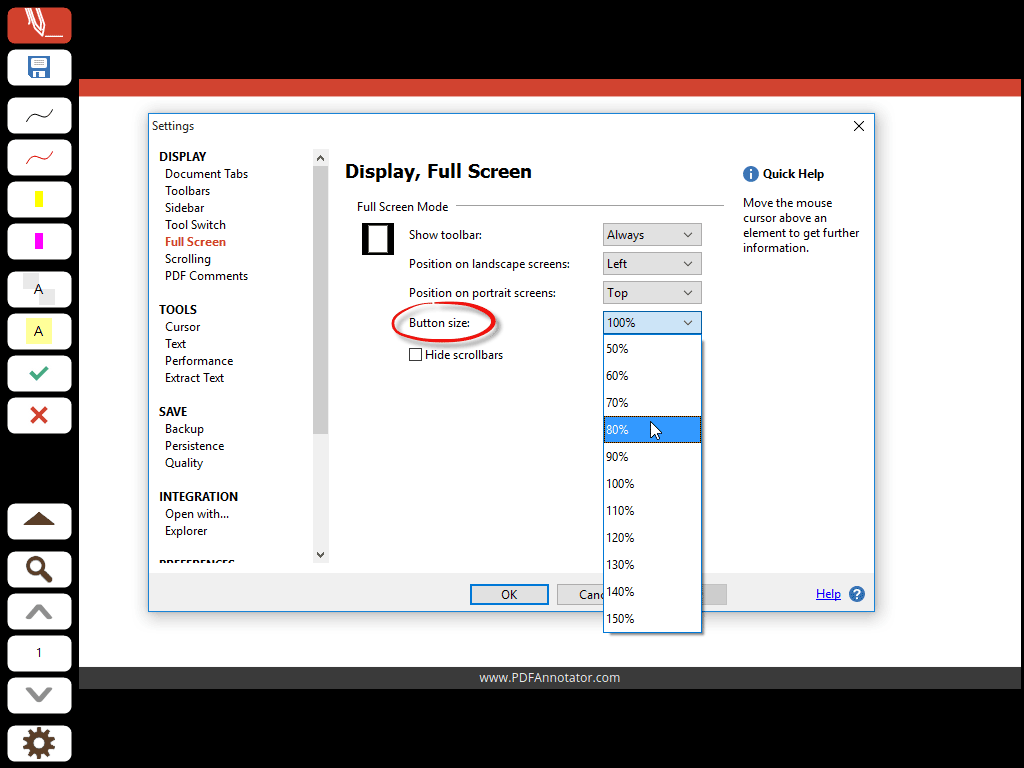
In this example, we chose a Button size of 80%. As you can see, the buttons are now smaller, but at the same time, there is more space for additional buttons. Find out how to customize the tool buttons and how to customize the action buttons.
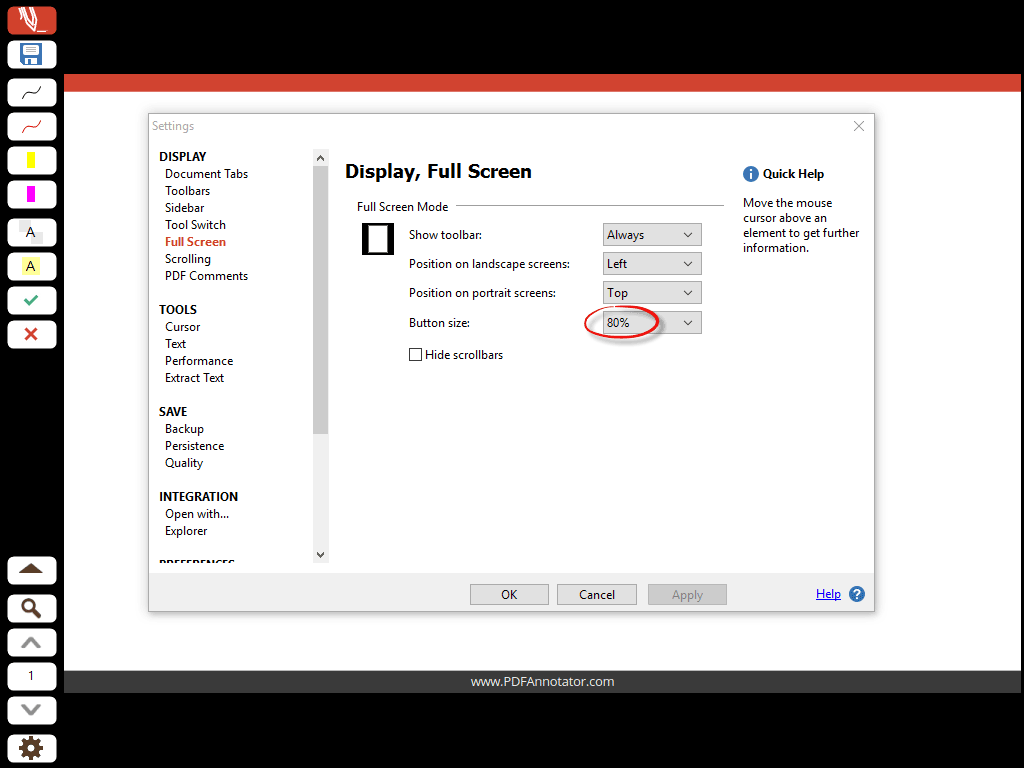
The size of the toolbar icons in regular mode does not depend on this Full Screen Mode setting,
though.
Click here to learn
how to set up the icon size in regular toolbars and menus.