How to create a simple symbol stamp using the Wingdings font
Use Windows' Wingdings font to create basic symbol stamps
PDF Annotator comes with a rich set of symbol stamps, available from the Stamps Toolbox.
If you cannot find a specific symbol within this predefined set of stamps, maybe it is available in the popular Wingdings font that ships with Windows.
Using the Wingdings font to create basic symbol stamps is quite easy. We'll show you step by step how this works.
Firstly, open a blank new document using the File, New command.
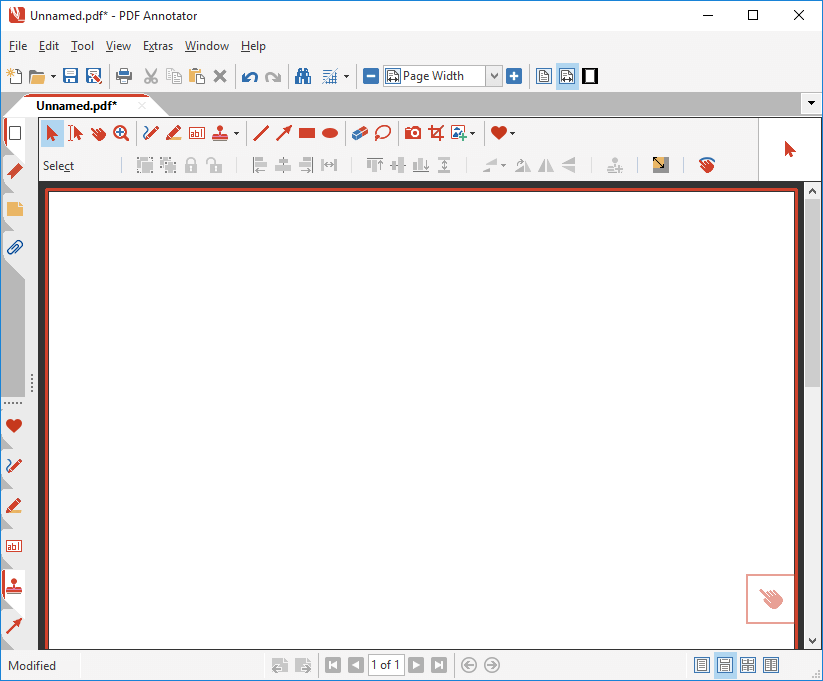
Next, open the Windows Character Map by pressing the Windows key and typing Character Map.
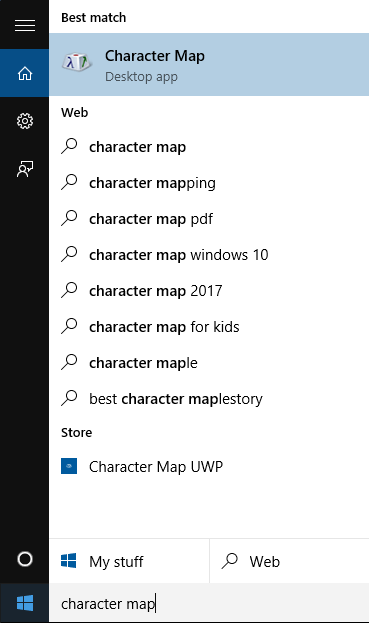
In the Character Map window, select the Wingdings font 1.
The Wingdings font is a font that ships with Windows and consists of various symbols instead of letters.
Browse through the list of characters and click the symbol you want to use 2.
Press Select 3 and Copy 4.
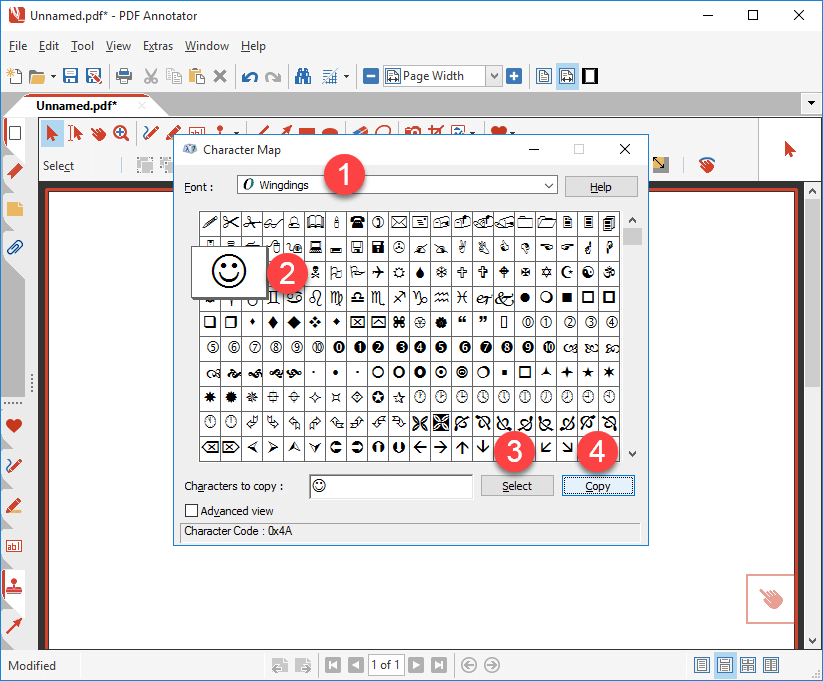
Now, switch back to the PDF Annotator window.
In the toolbar, select the Text tool.
On the properties toolbar, click the Font dropdown and choose the Wingdings font.
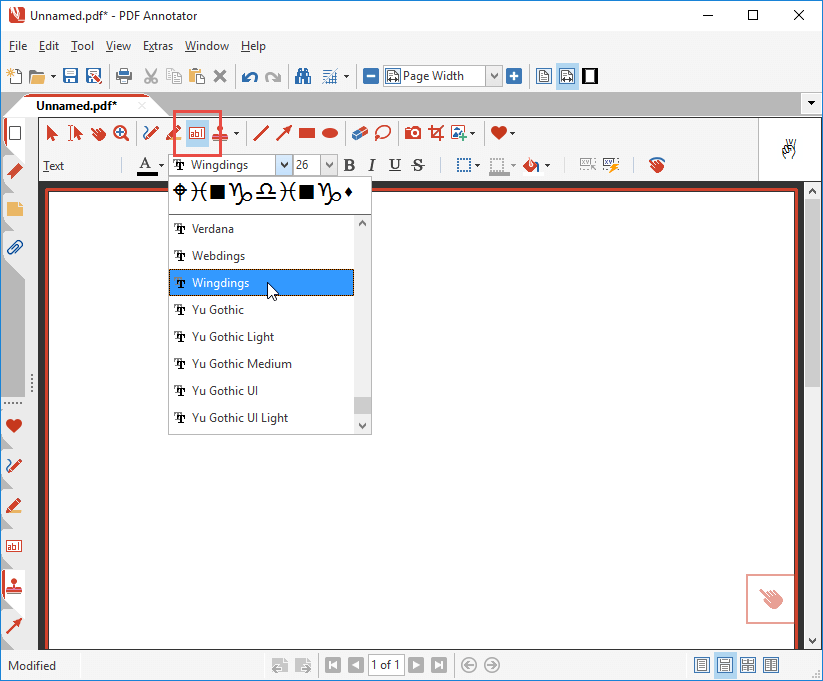
To paste the symbol we previously copied in the Character Map, press Ctrl+V or select Edit, Paste from the PDF Annotator menu.
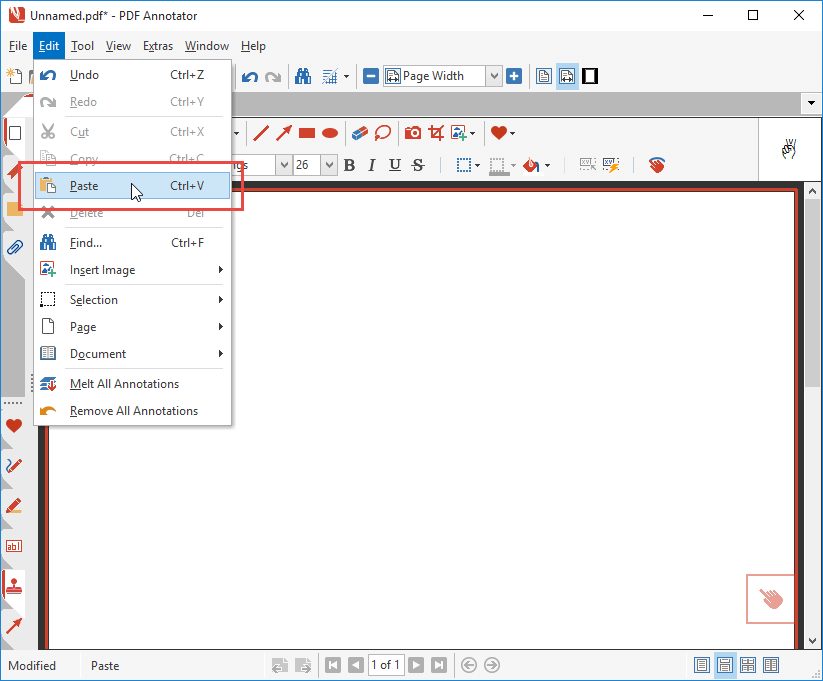
Choose a Color.
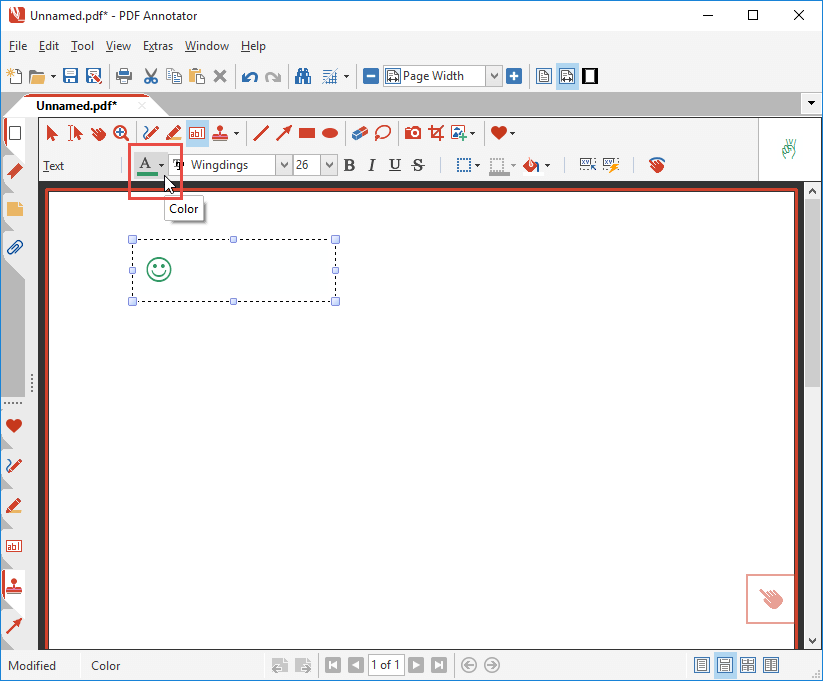
Finally, press the Fit Text Box button.
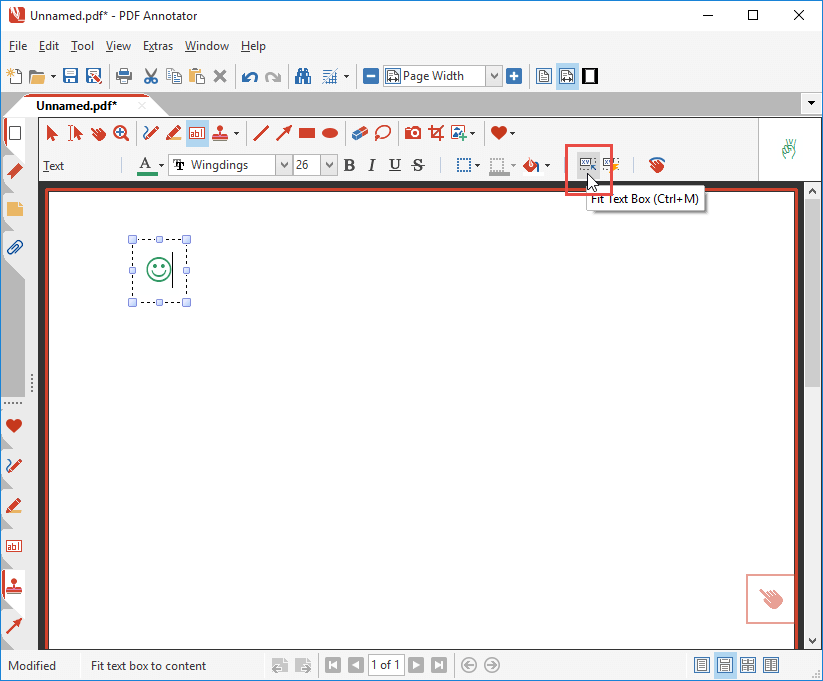
Right click the symbol and select Selection, Save Selection as Stamp from the context menu.
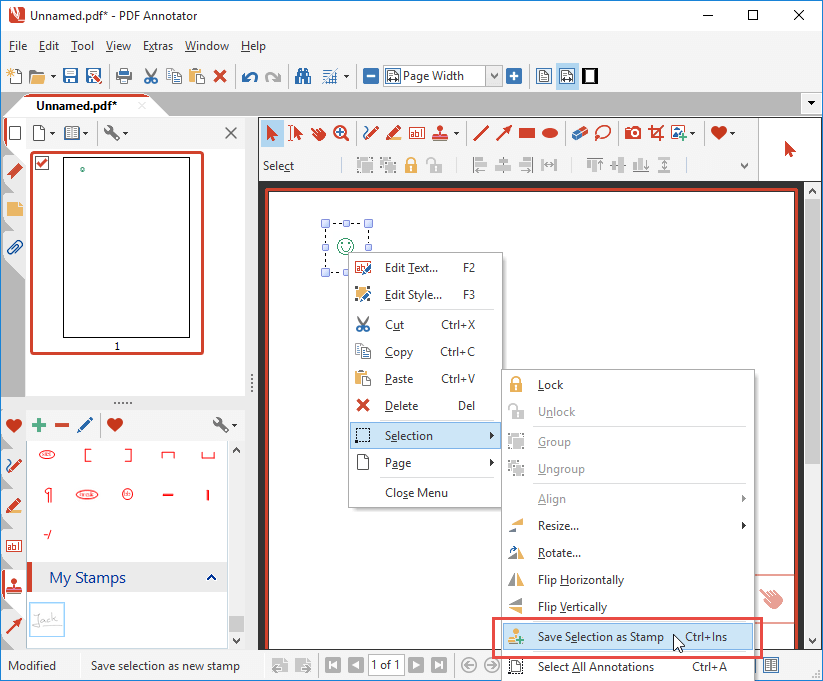
Enter a Description and click OK.
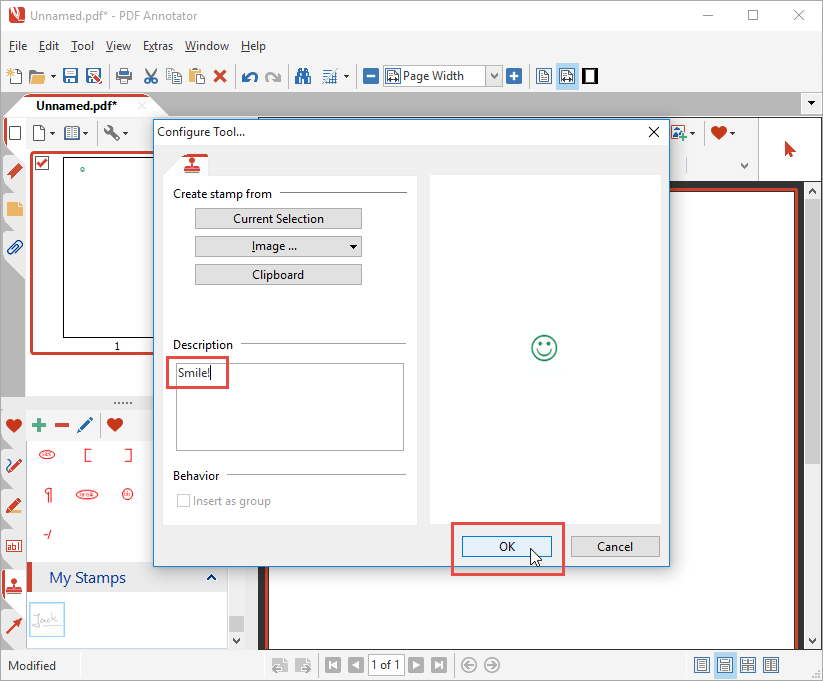
After selecting a Tool Group to append your new stamp, open the Stamp toolbox by clicking the Stamp tab on the bottom left.
Find the newly created stamp and select it.
You can now try your new symbol stamp by placing it in your document.
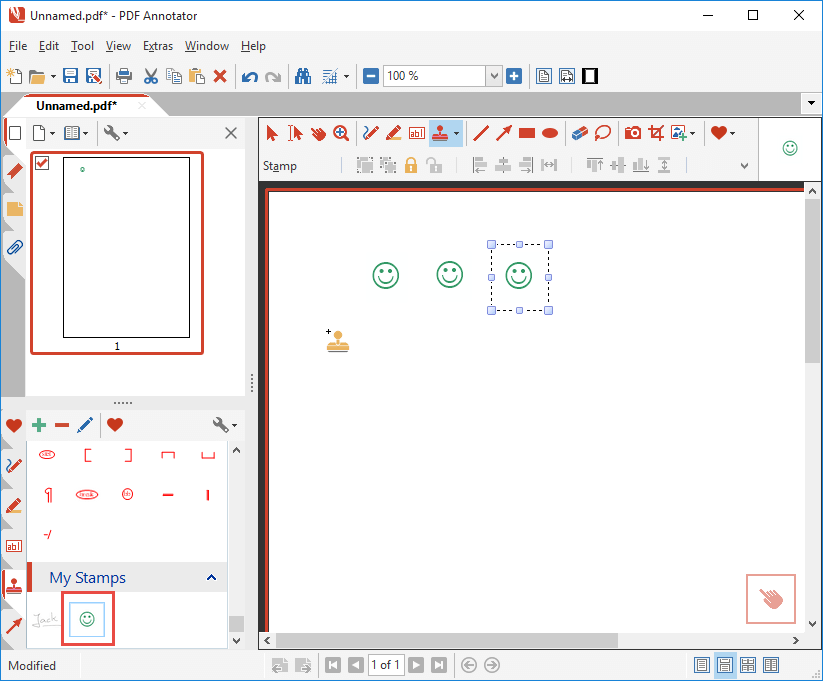
Creating this stamp from a symbol font like Wingdings was pretty easy.
Keep in mind that this text based stamp may behave differently to a drawn or image based symbol. For example, if you want to resize one of the symbols you placed in your document, you will need to double click it to open the text editor, and adjust the font size.