How to create a clickable link to another page within a PDF document
You can create links to other pages or locations in a PDF document, using the PDF Annotator's Text tool.
Sometimes you want to add clickable links to PDF documents.
A clickable link can either direct to a web page (URL), to a specific page or location within the same document, or to a different, external document.
In this article, we'll look into creating links to pages or locations within the same document.
We will use the Text tool to create the link.
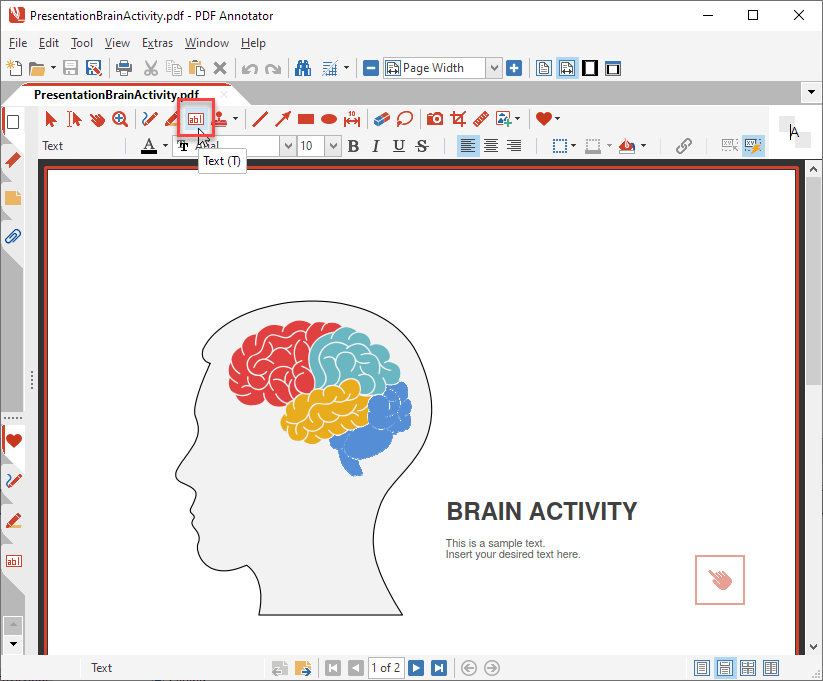
After activating the Text tool, click into the document where you want to place the link and start typing the link text.
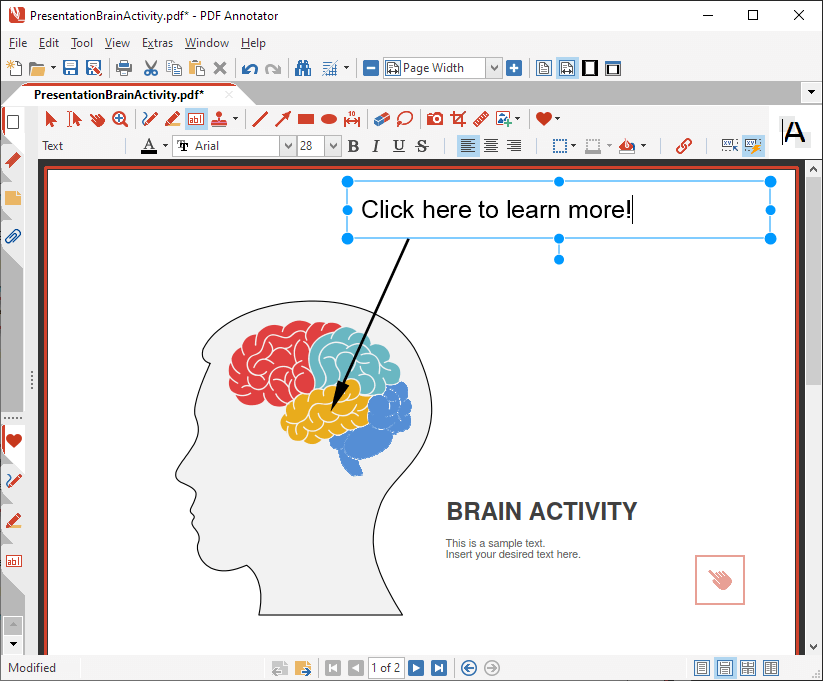
Next, click the Link icon in the Tool Properties toolbar right above the document.
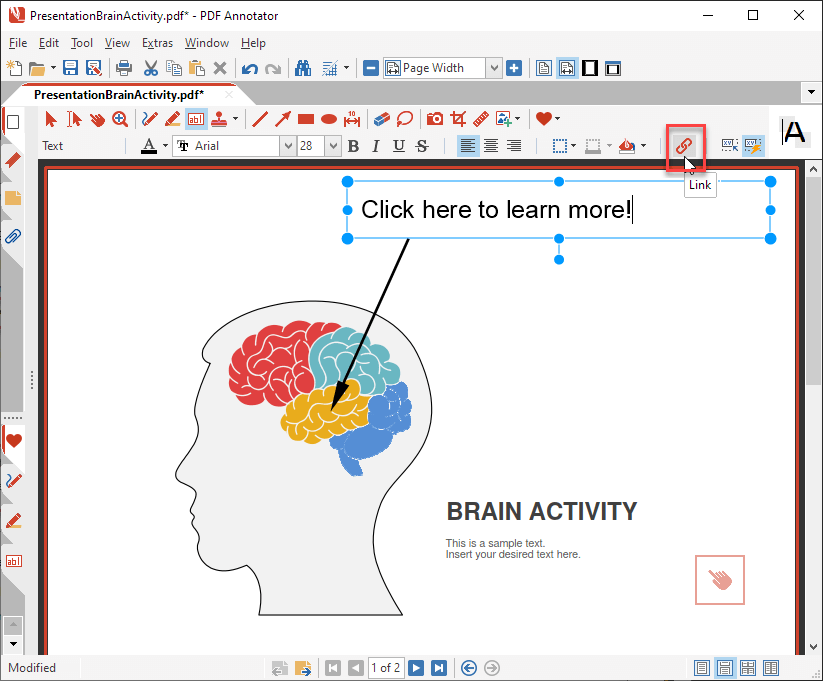
In the Configure link dialog, select Link Target: Current Document and enter the Page number the link should direct to.
Additionally, you can move the crosshairs in the preview to a location on the page, which should become the exact target position for the link to jump to.
Alternatively, you can change the link style properties under Style. If you do not want your link to be styled, just uncheck Use default link style.
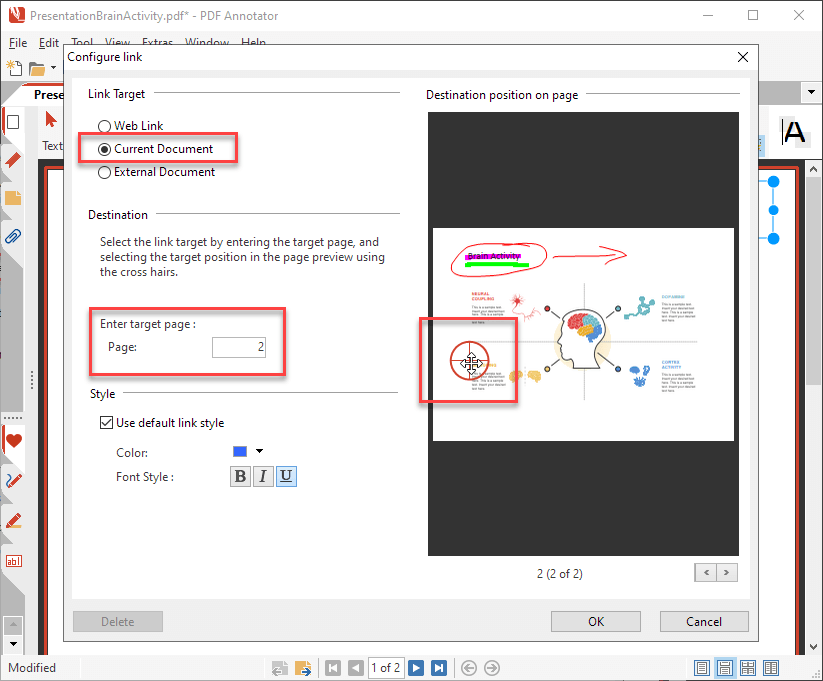
After pressing OK in the Configure link dialog, the link will be created. To finalize your link, press ESC or click somewhere out of the text box with the link.
You can now click the link to test it.
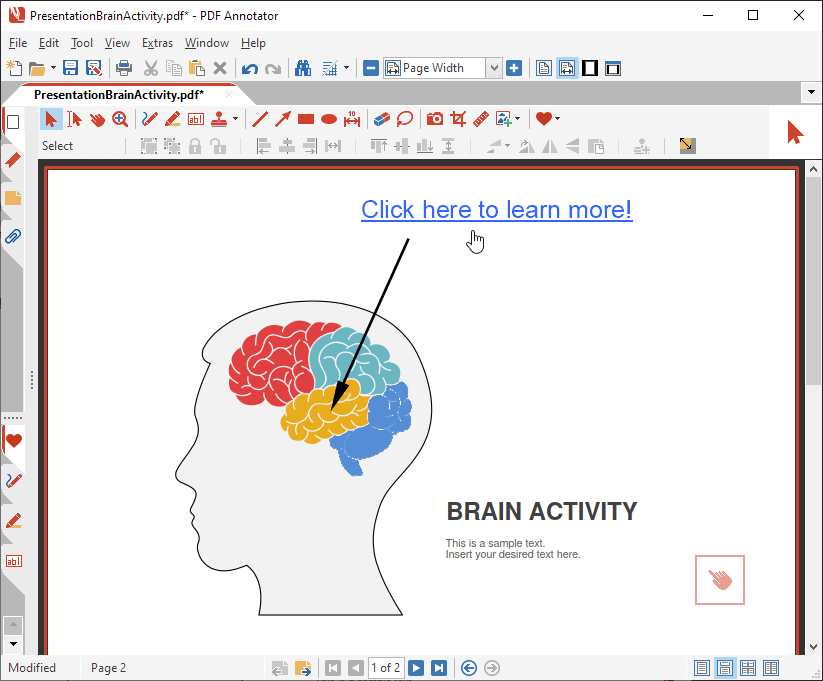
After clicking the link, the current view will jump to the page and position you entered above.
Using the Page History buttons in the Status Bar below the document, you can jump back to where you were before.
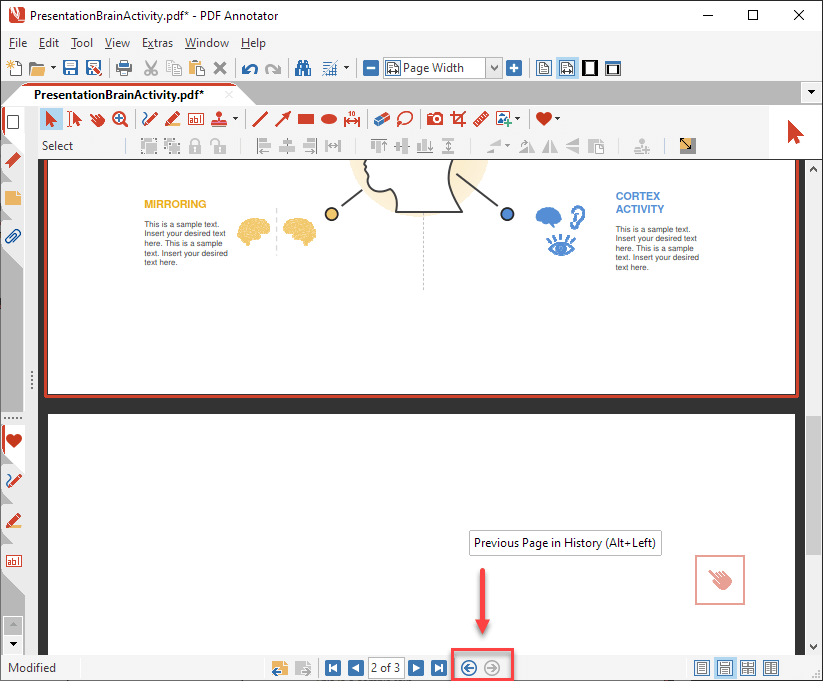
Modifying or removing the link
After having created a link, you may want to change the link text or the link target.
Right click the link to pull up the context menu. Select Edit Text... or just press F2.
(Alternatively, while in Text Tool mode, you can keep the Ctrl key pressed and double click the link to enter the text editor. The Ctrl key is required here, because a single click would otherwise execute and follow the link.)
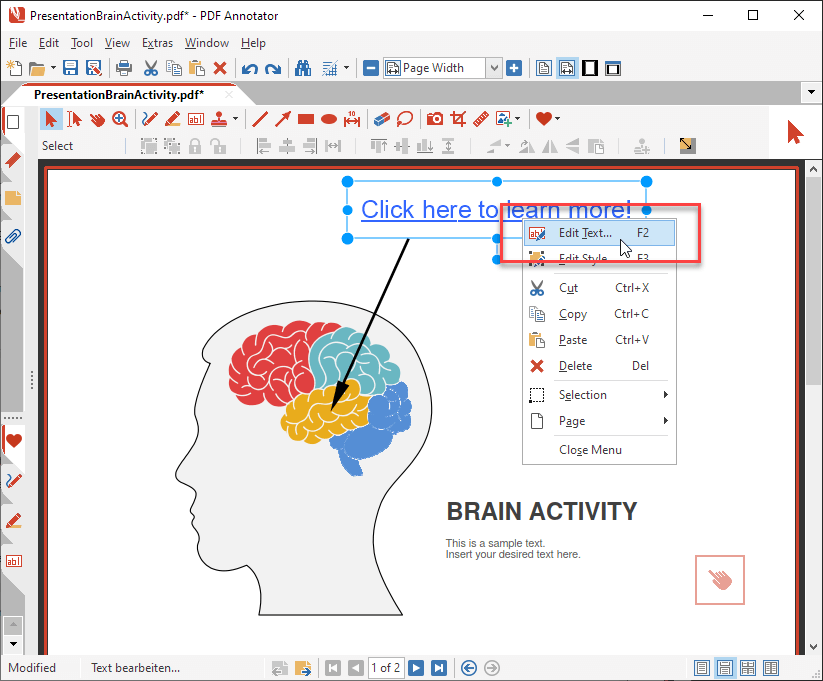
You can now change the link text.
Did you notice, the Link button in the toolbar above the document is now in "down" state, because you used the link feature for this text box, and it points to a valid link?
If you want to change the link target, once again press the Link button.
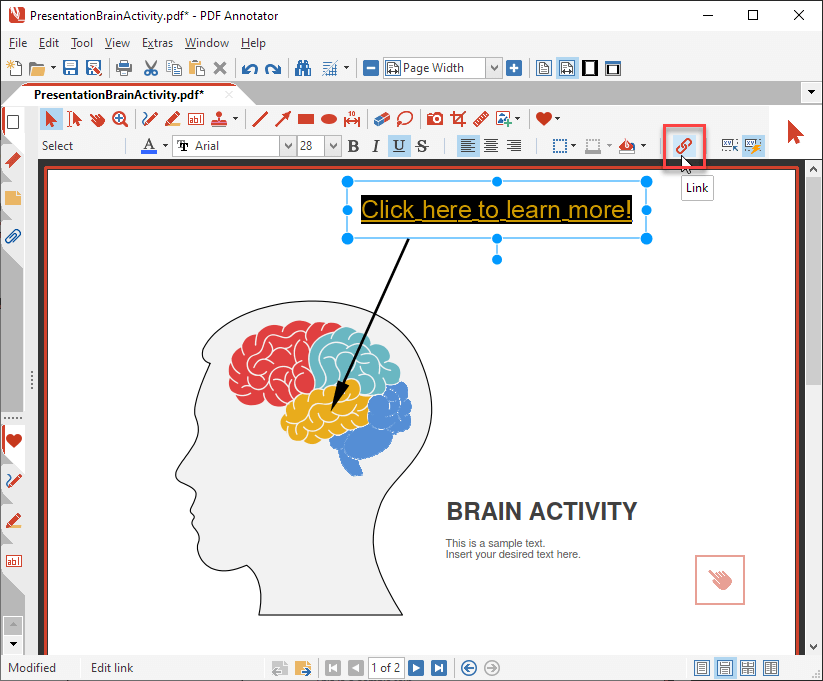
This opens the Configure link dialog again, where you can change any of the link attributes.
You can even switch the Link Target and make this link point to a web page (URL) or to an external document.
If you want to get rid of the link, press Delete. This will not delete your text box (and your text styles might still make the text box look like a link), but only revert this back to a regular text box - without a clickable link. If you want the whole text box to disappear, you don't need to use the Configure link dialog, you can just Delete the annotation after selecting it.
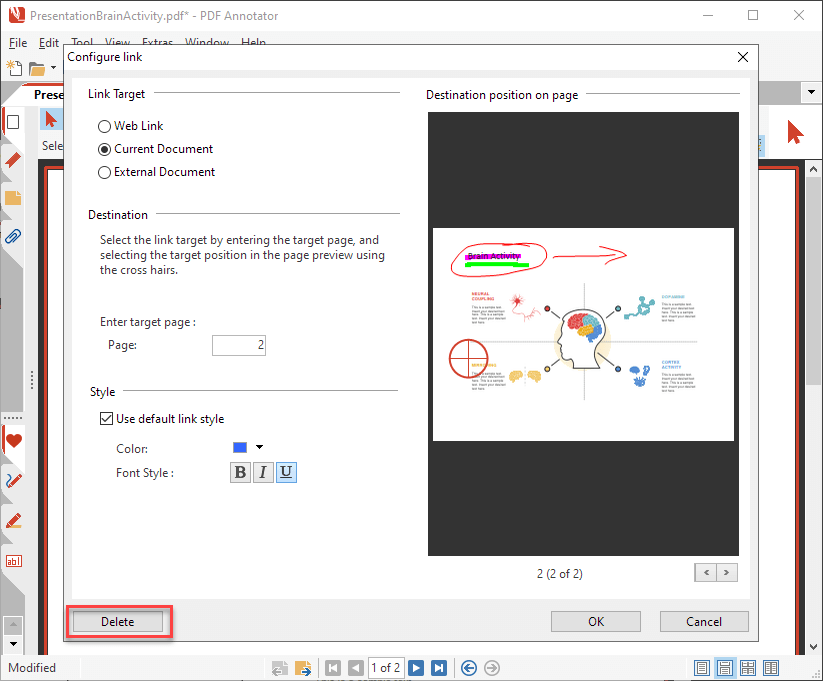
That's all you need to know about creating links in PDF document using PDF Annotator. Now go, and create links!