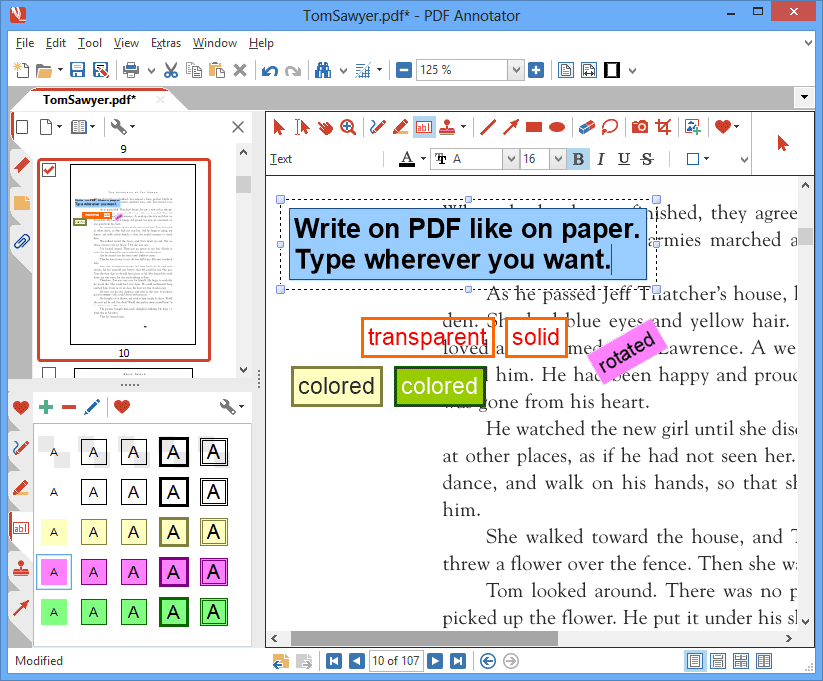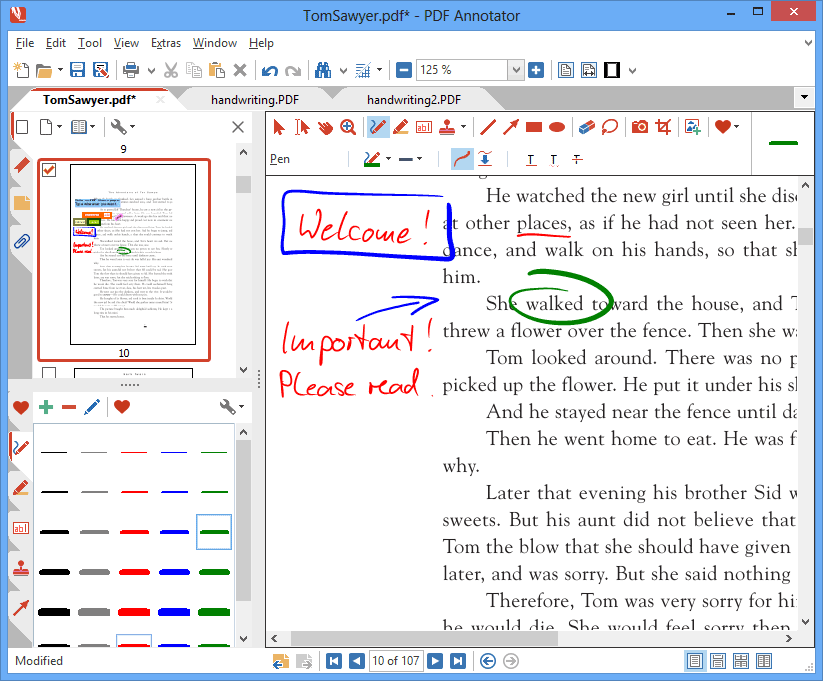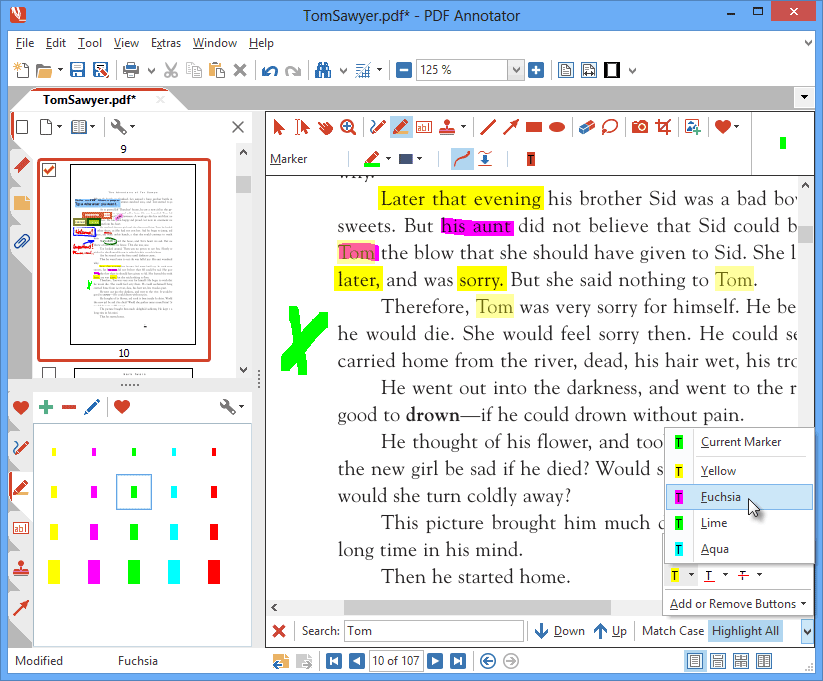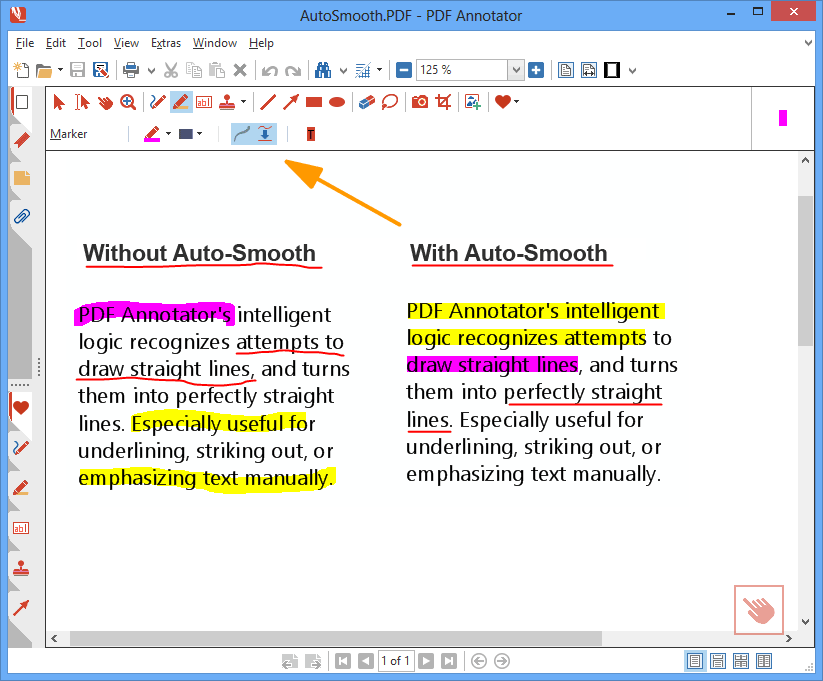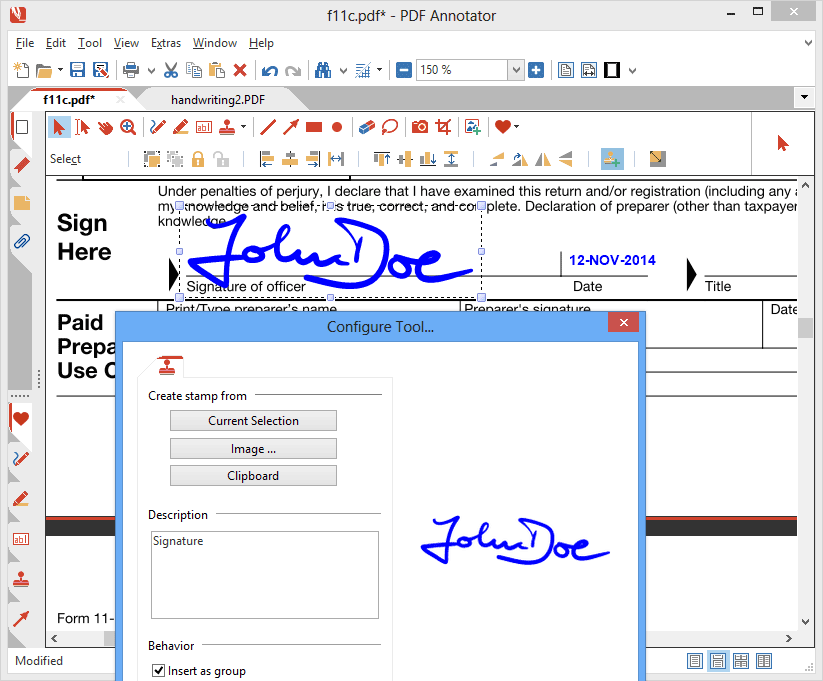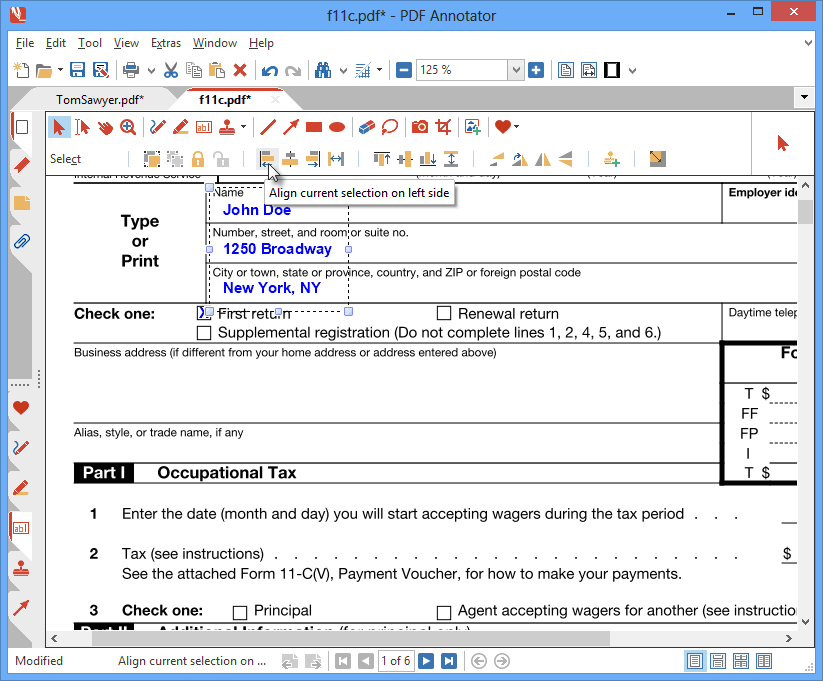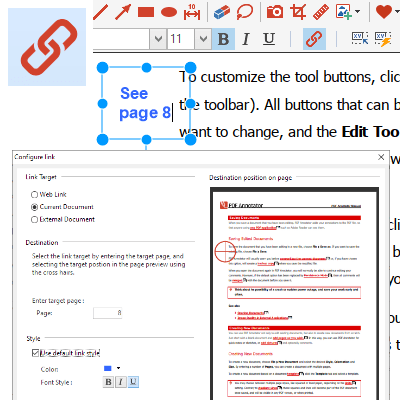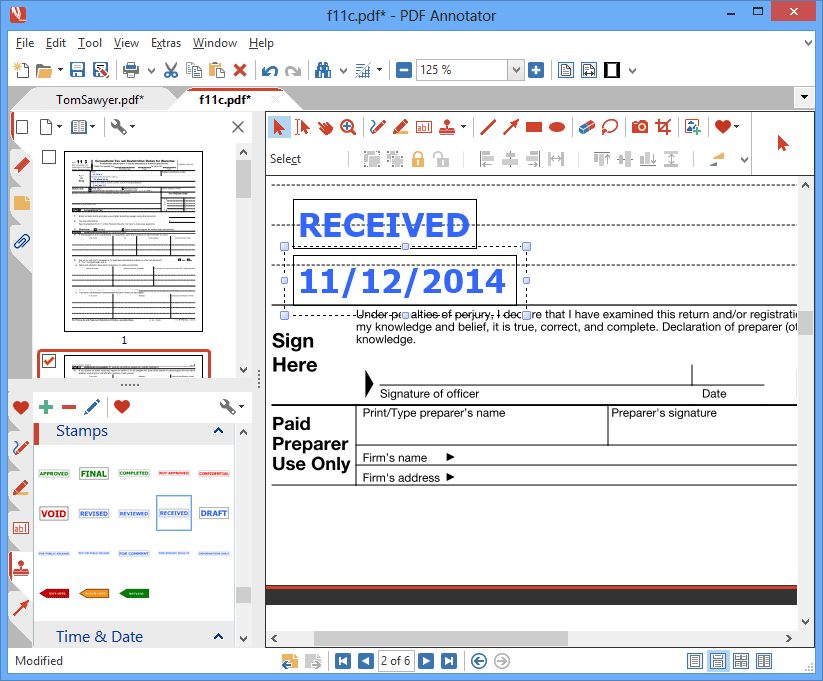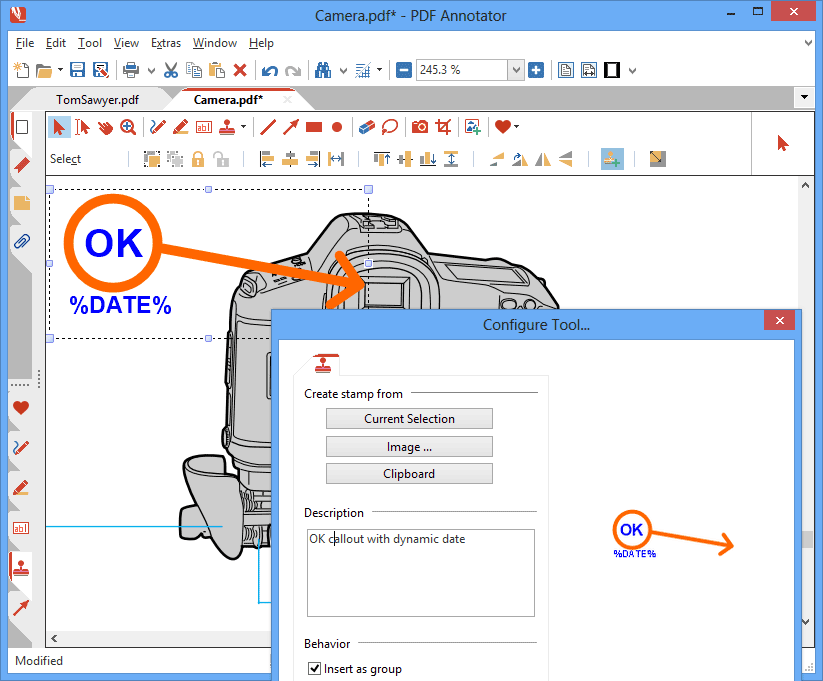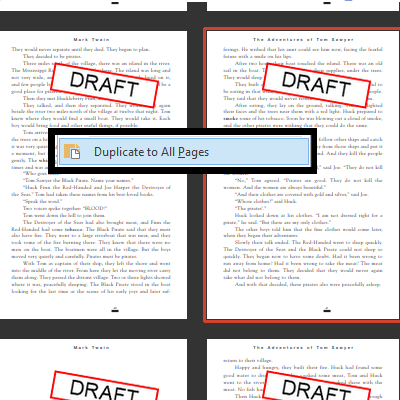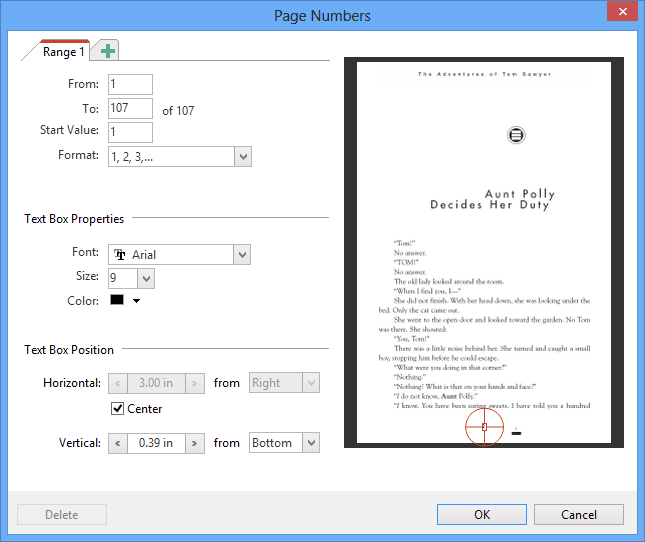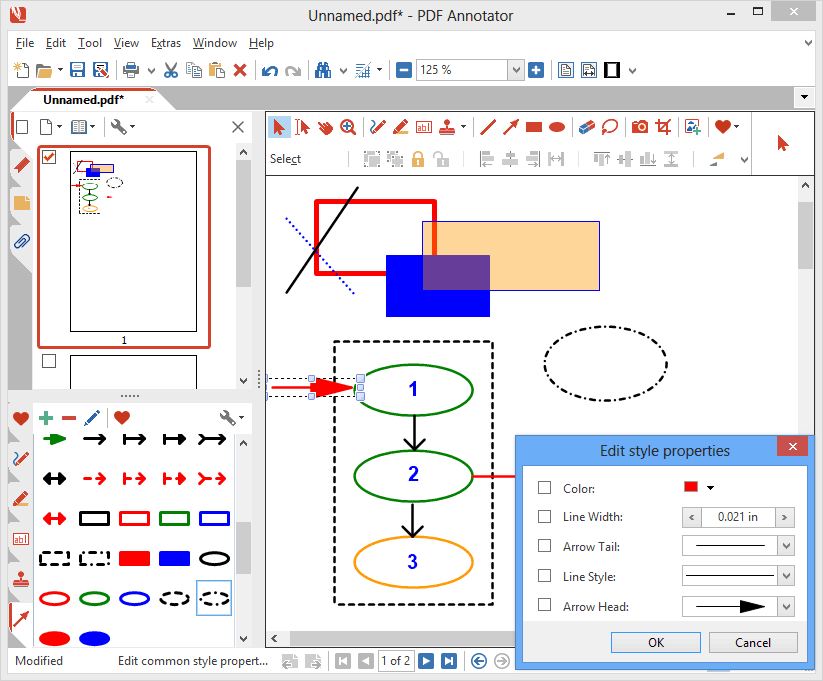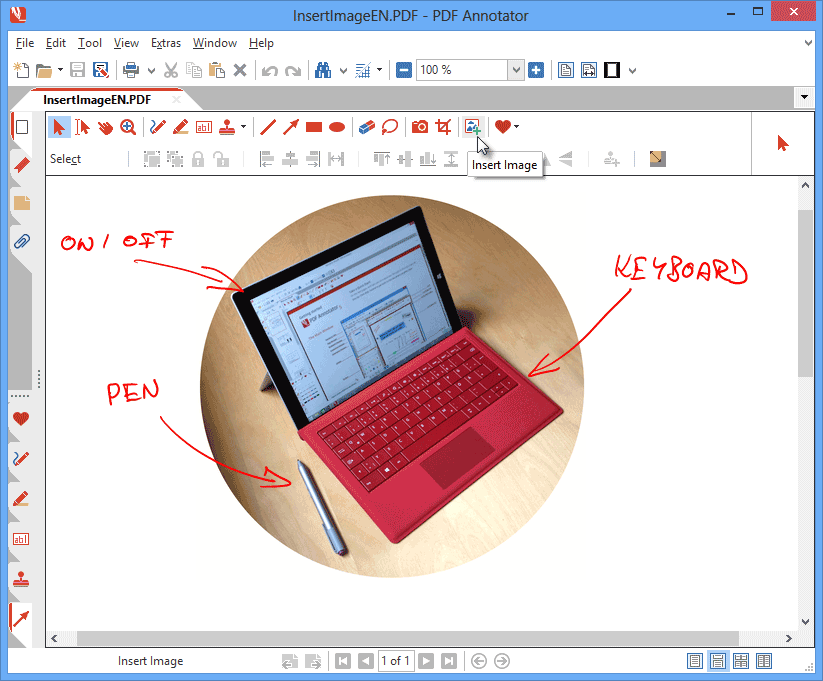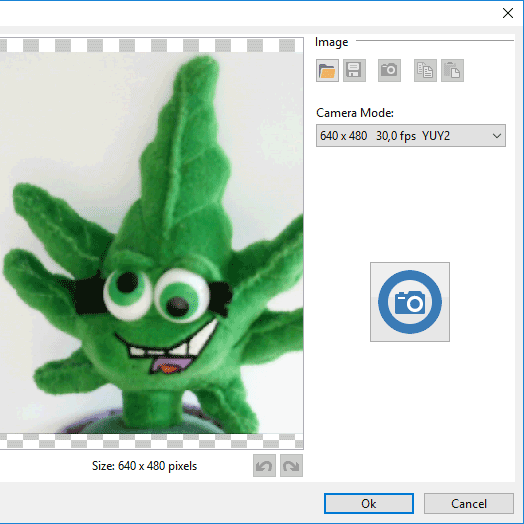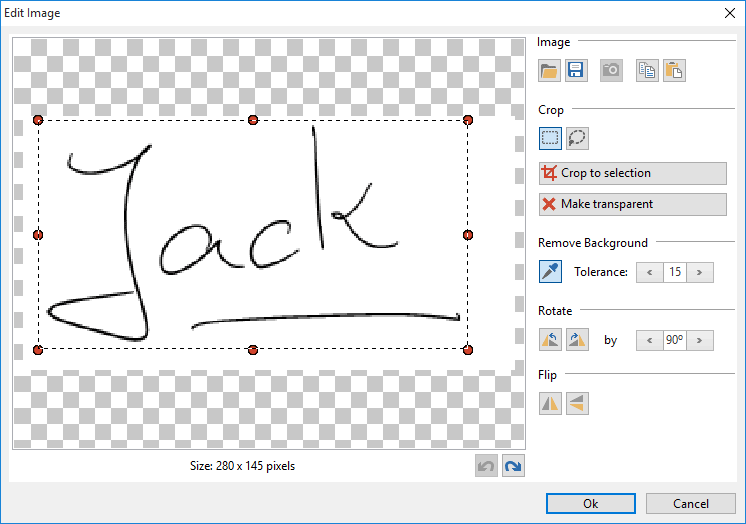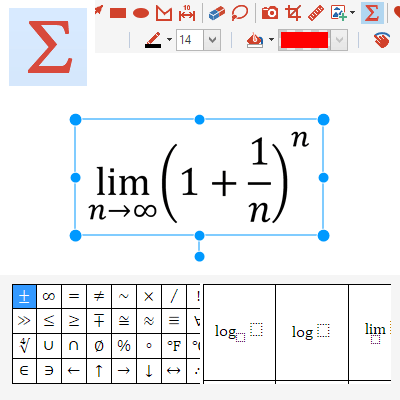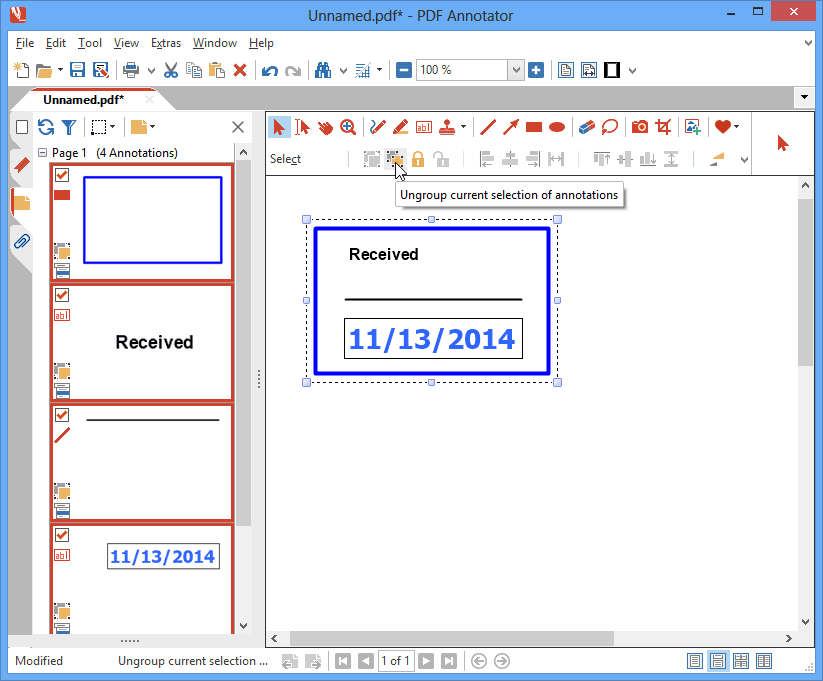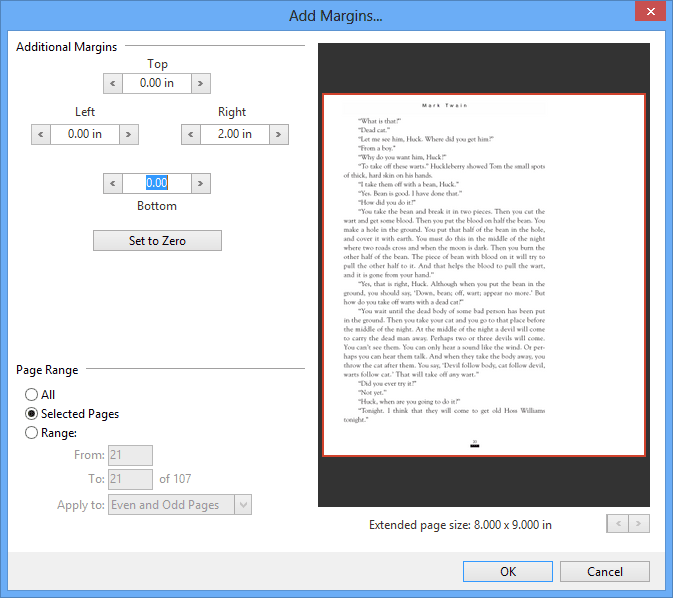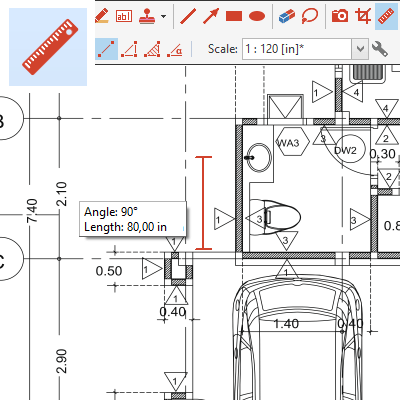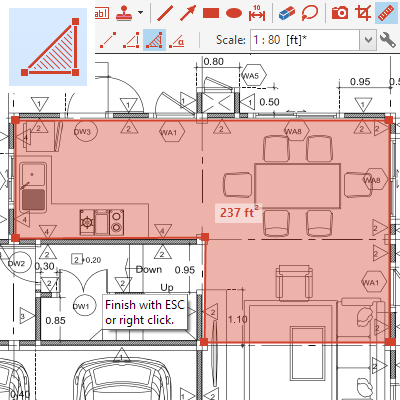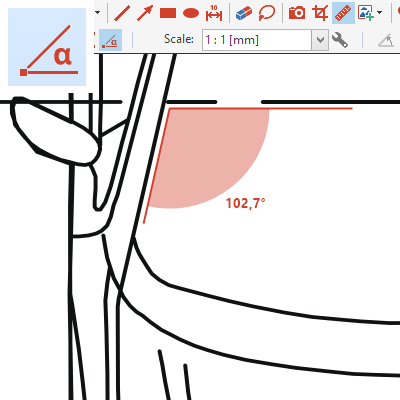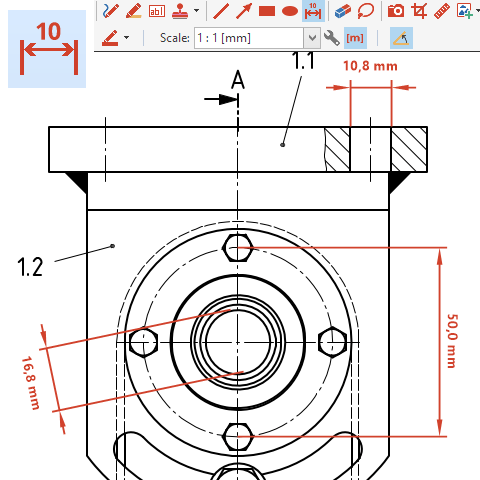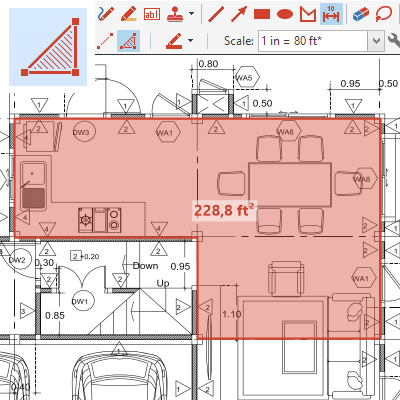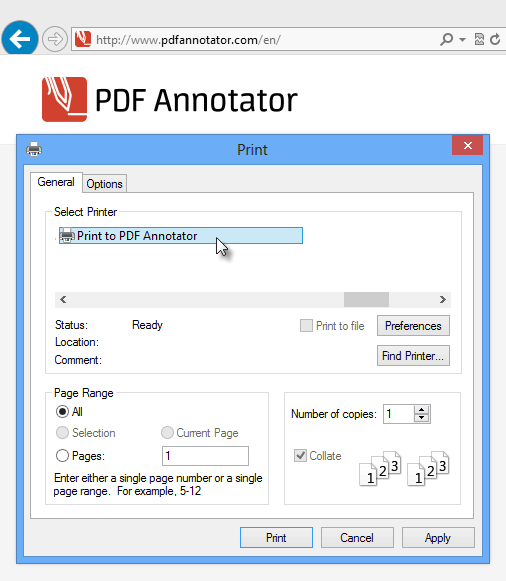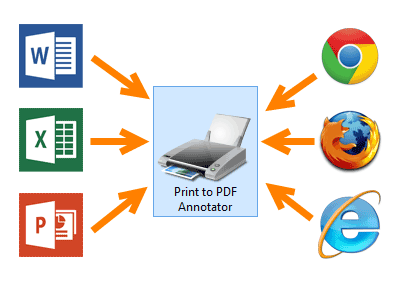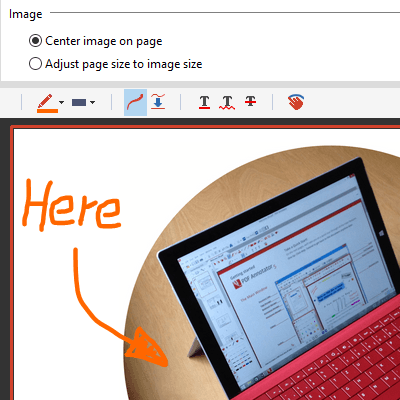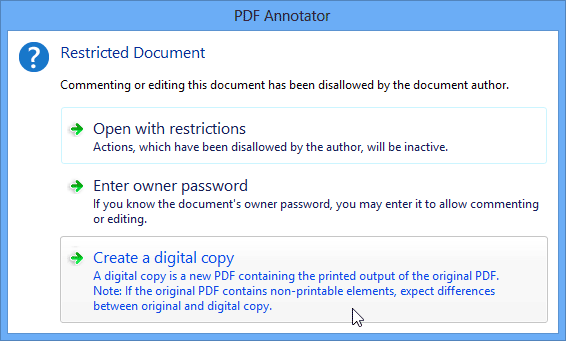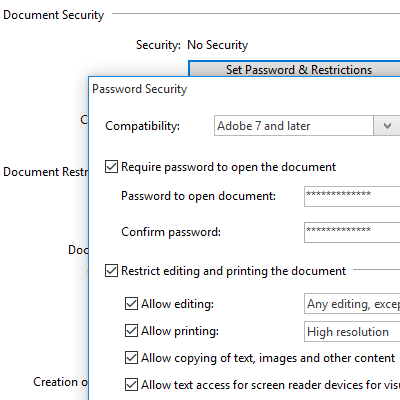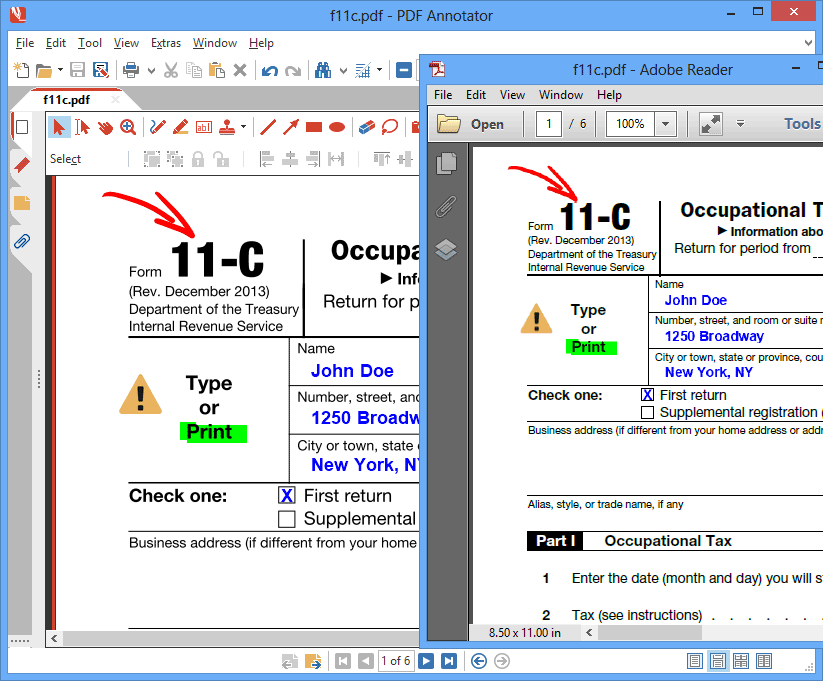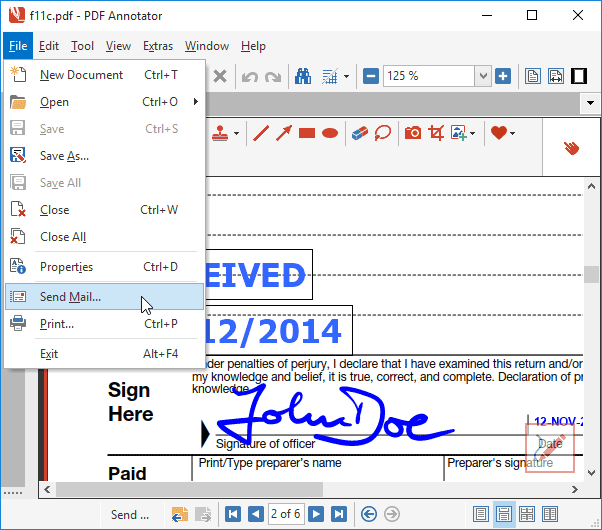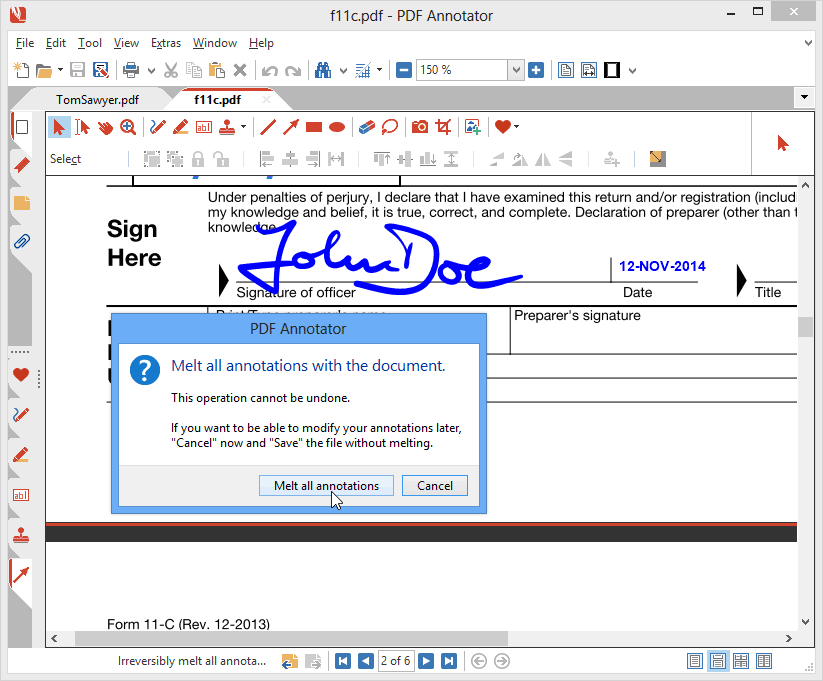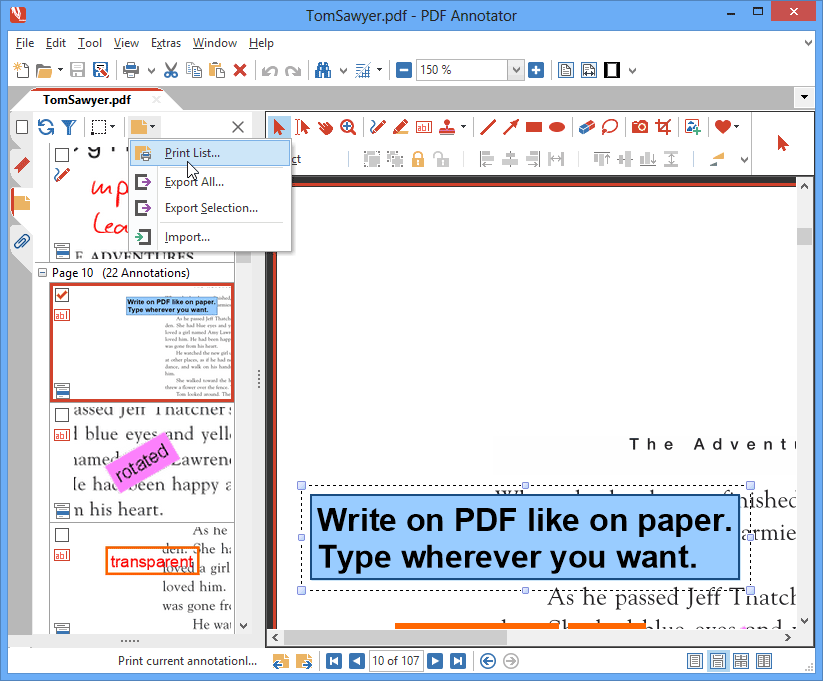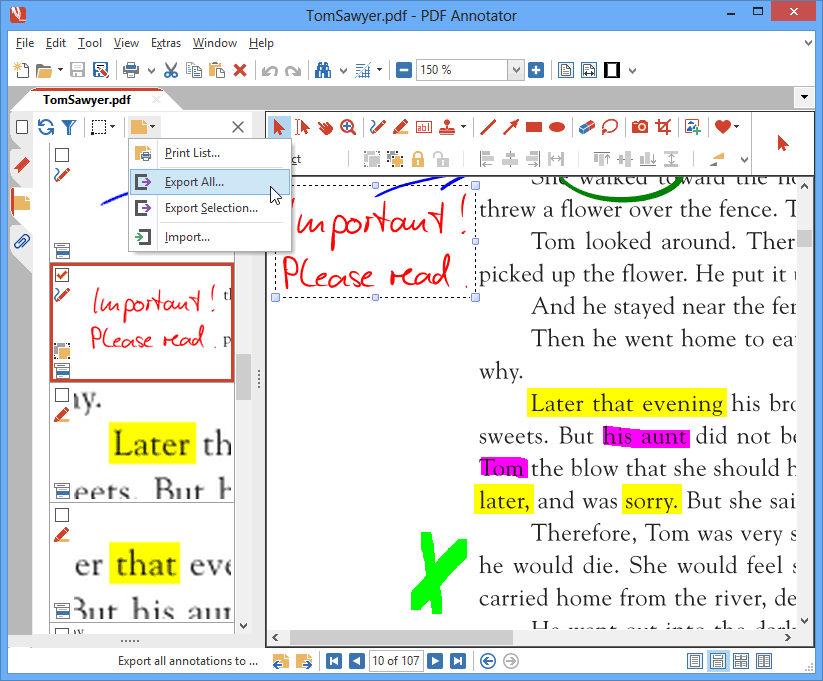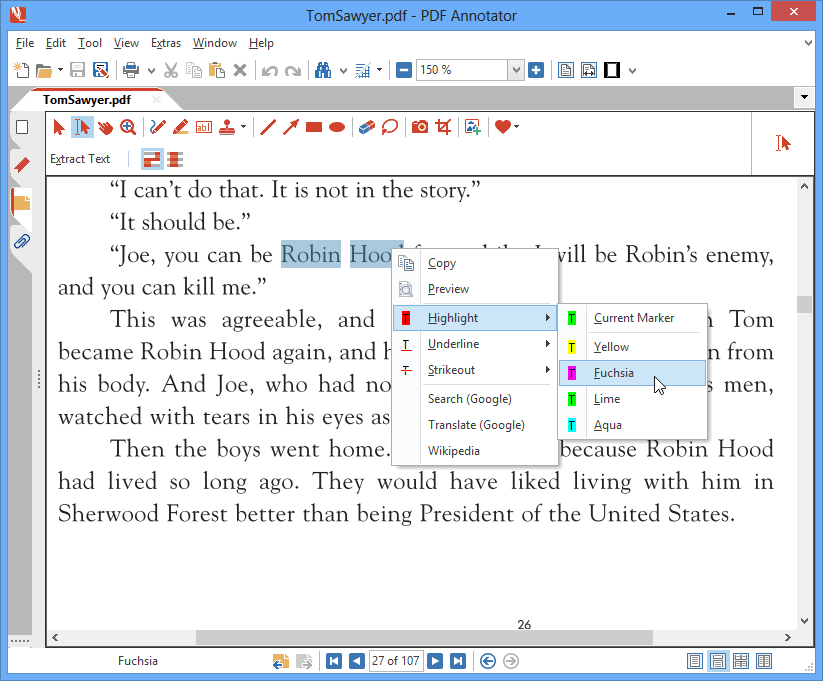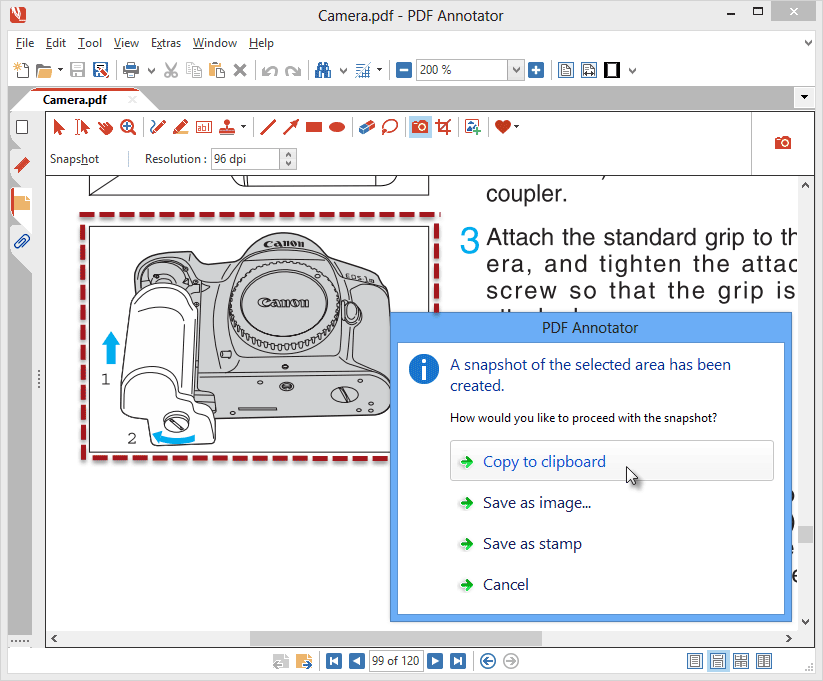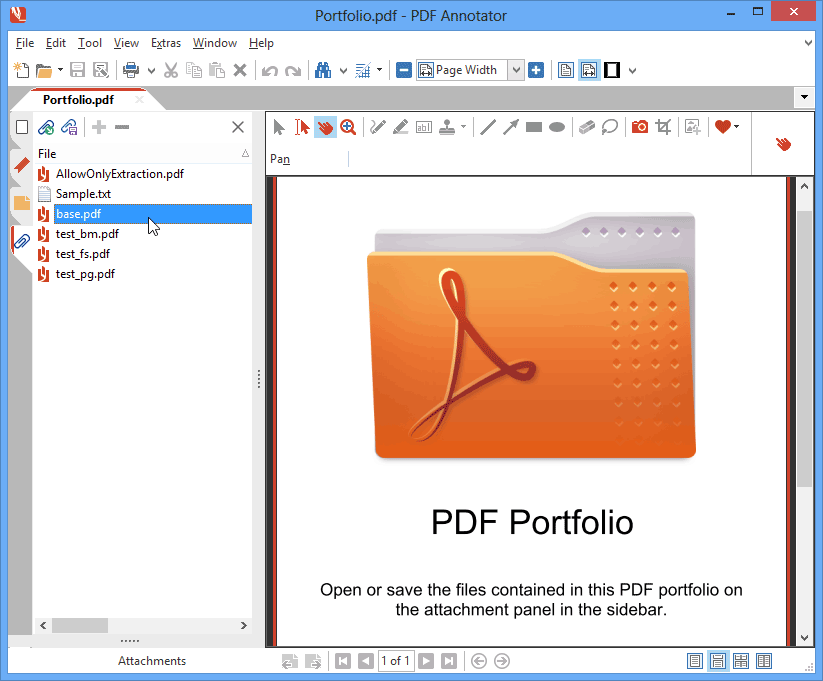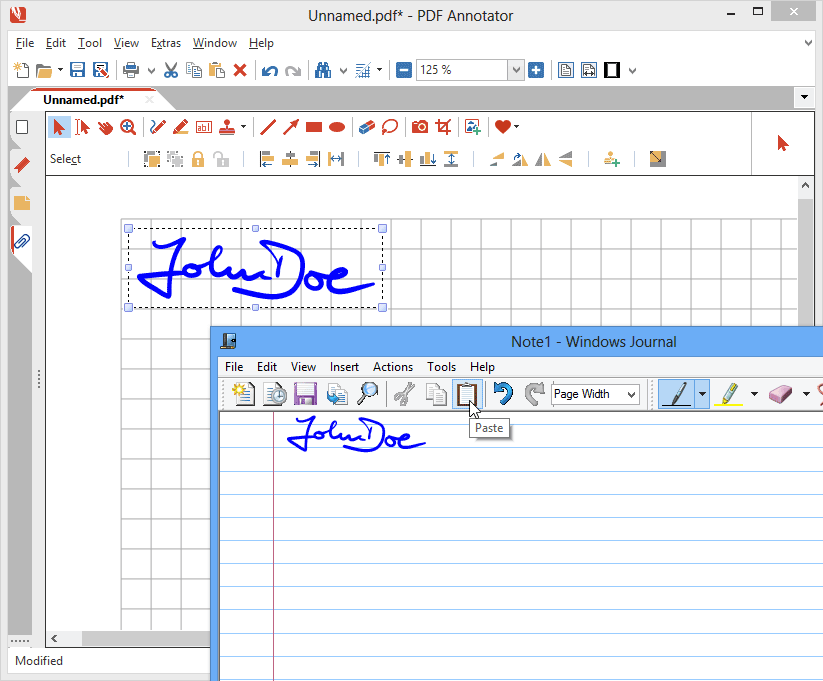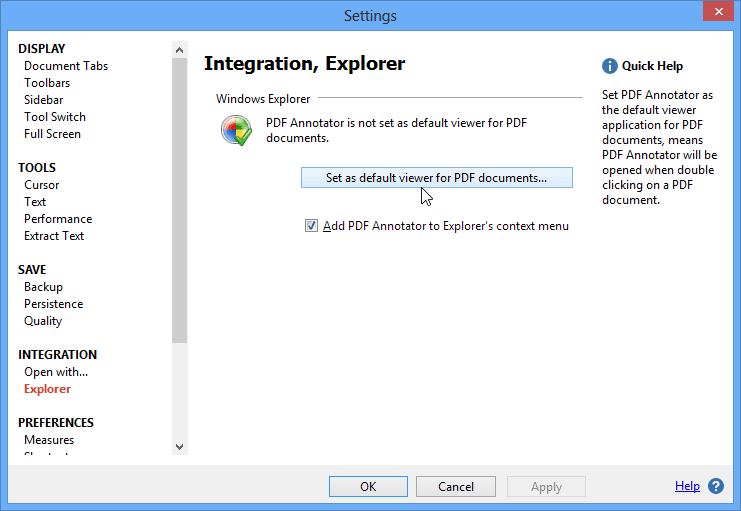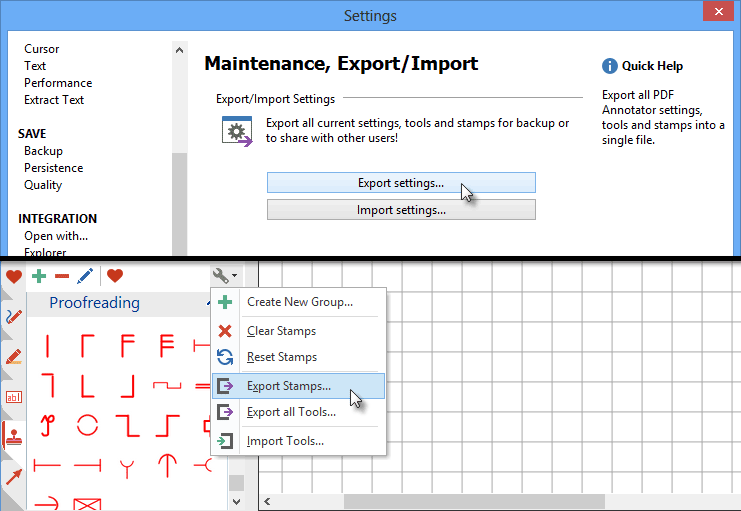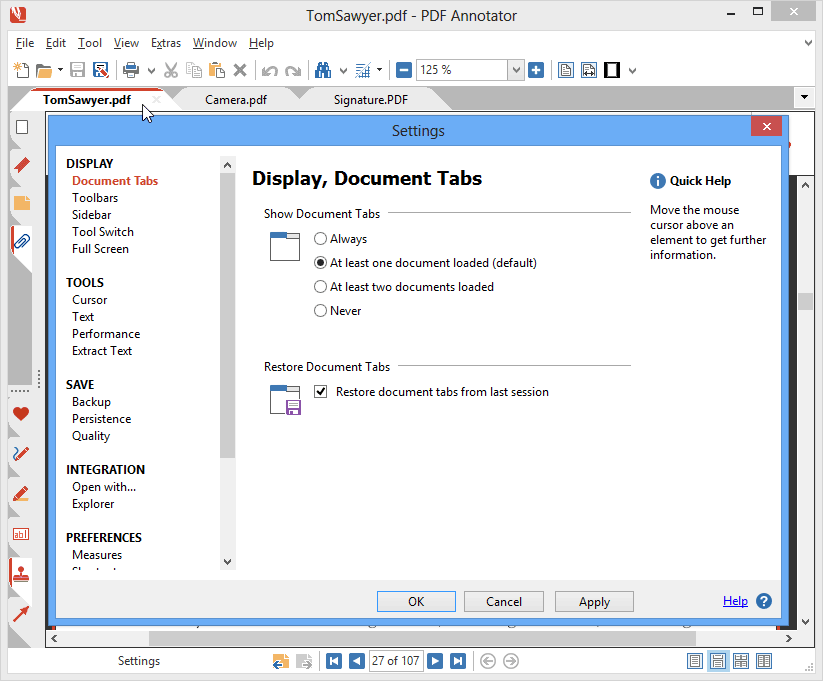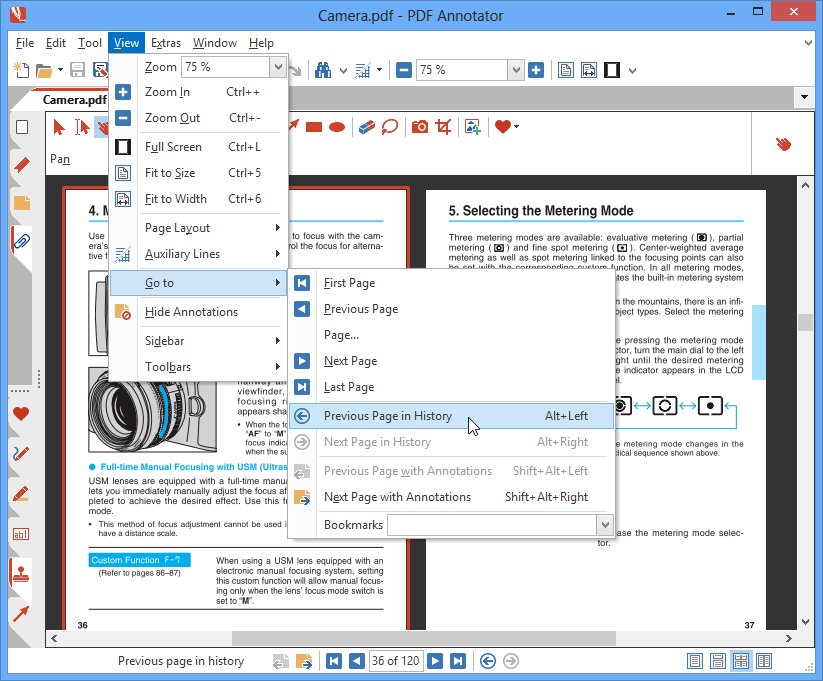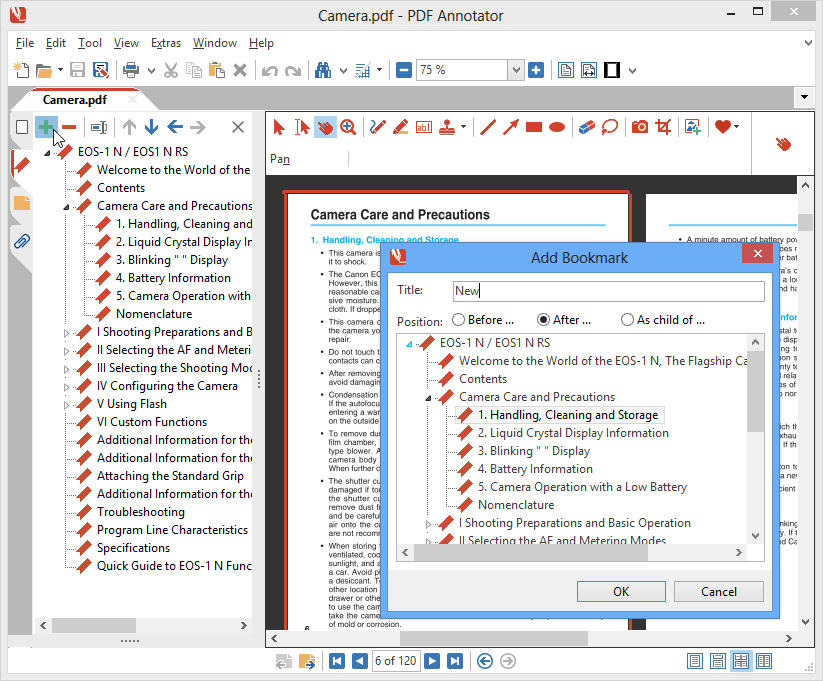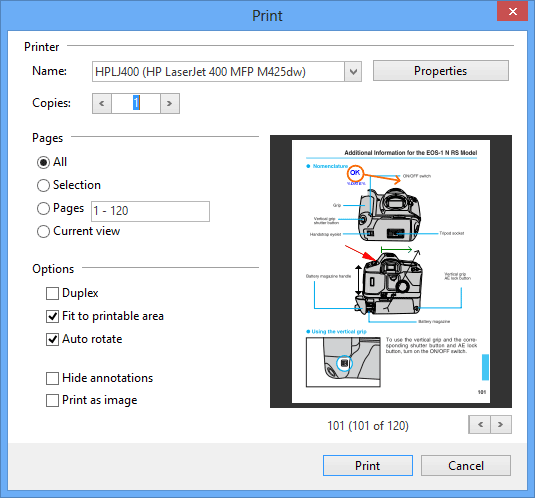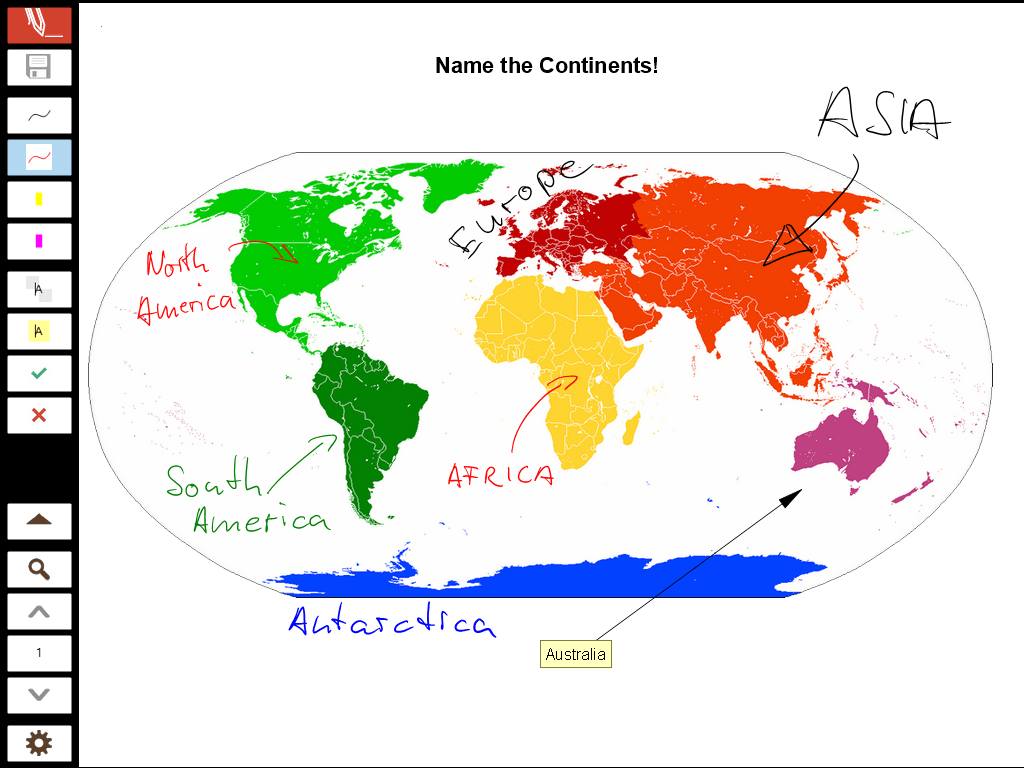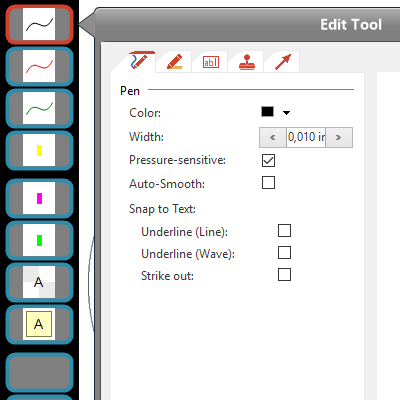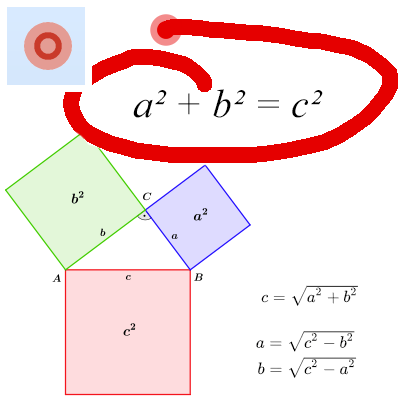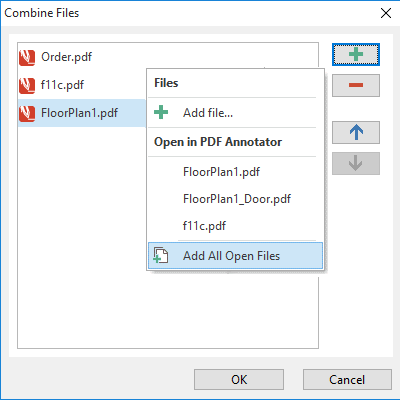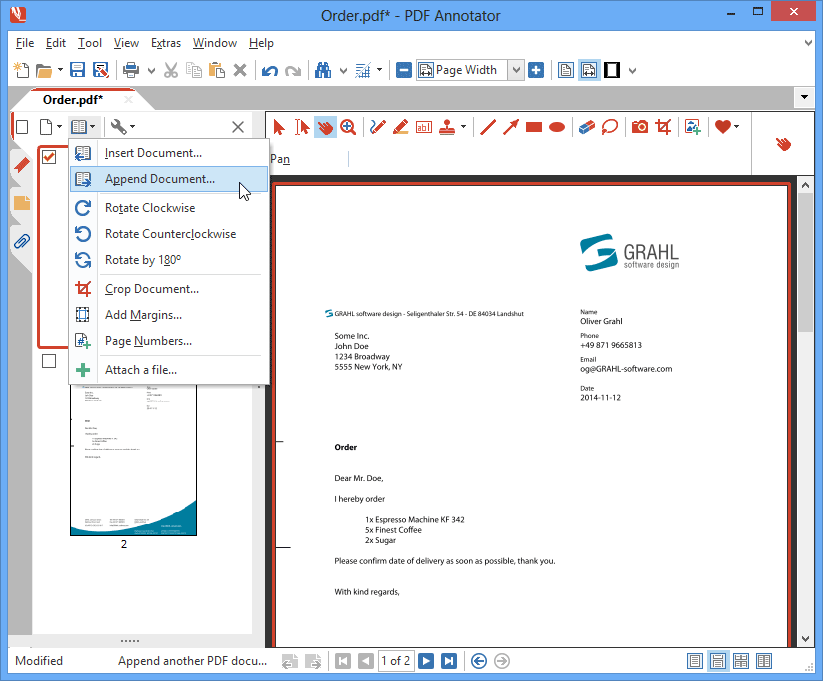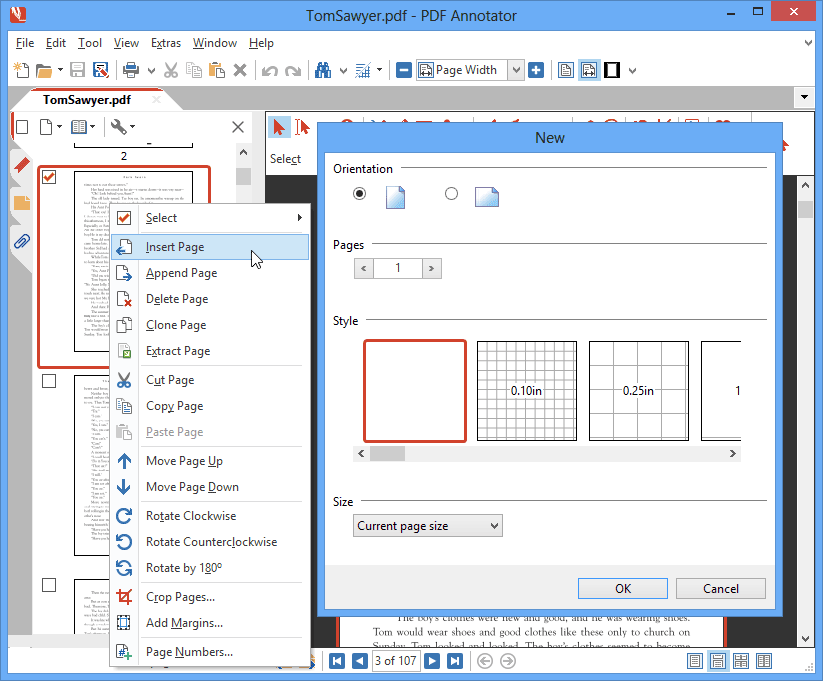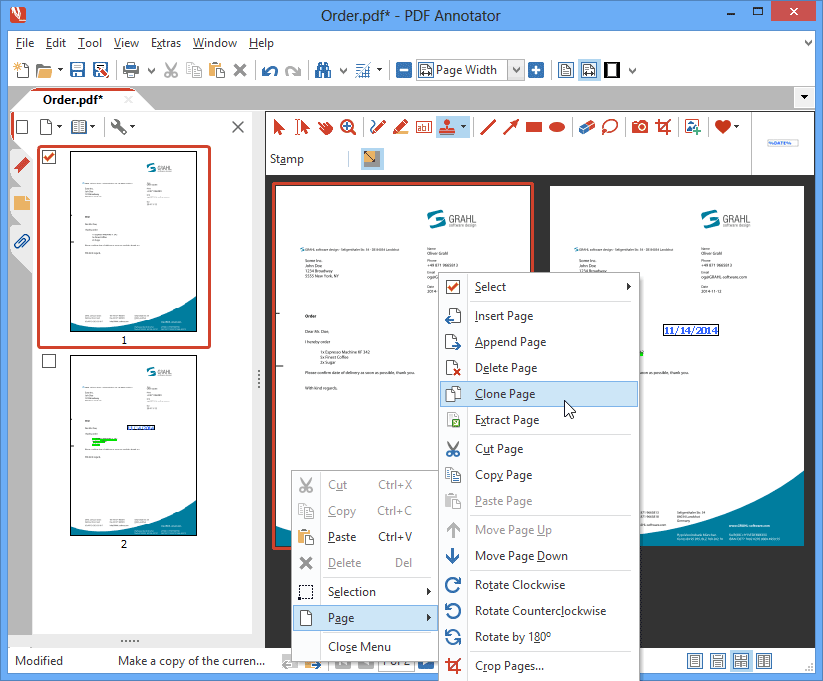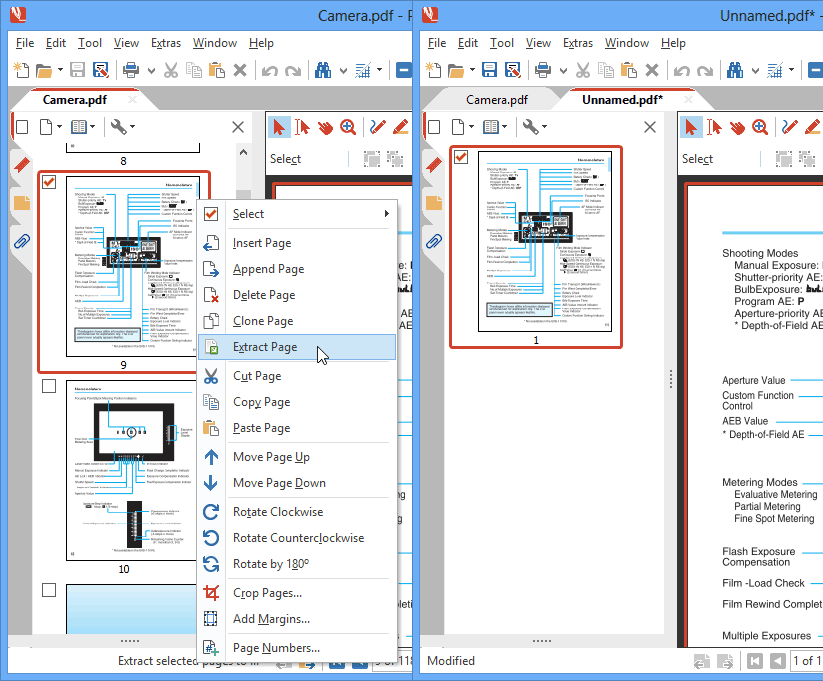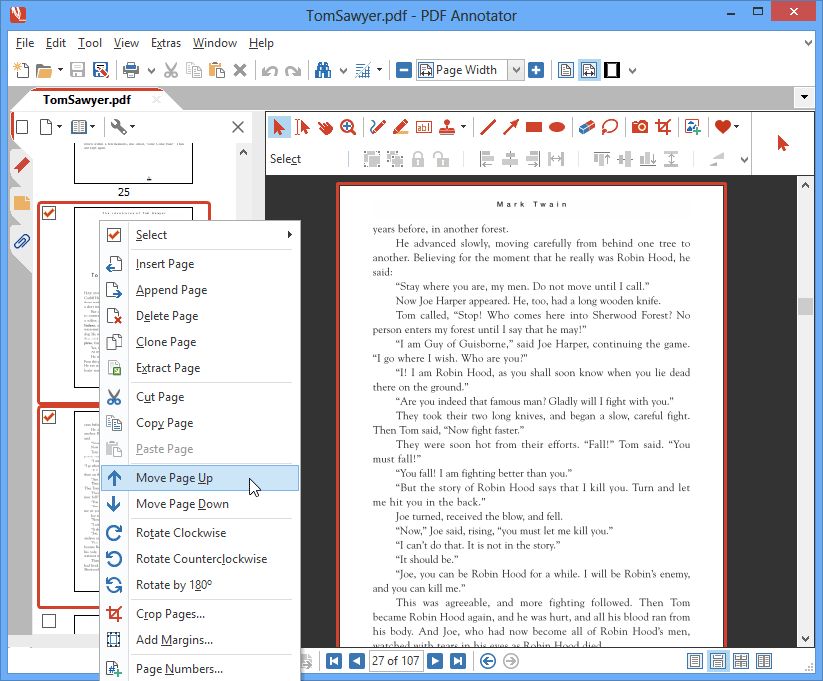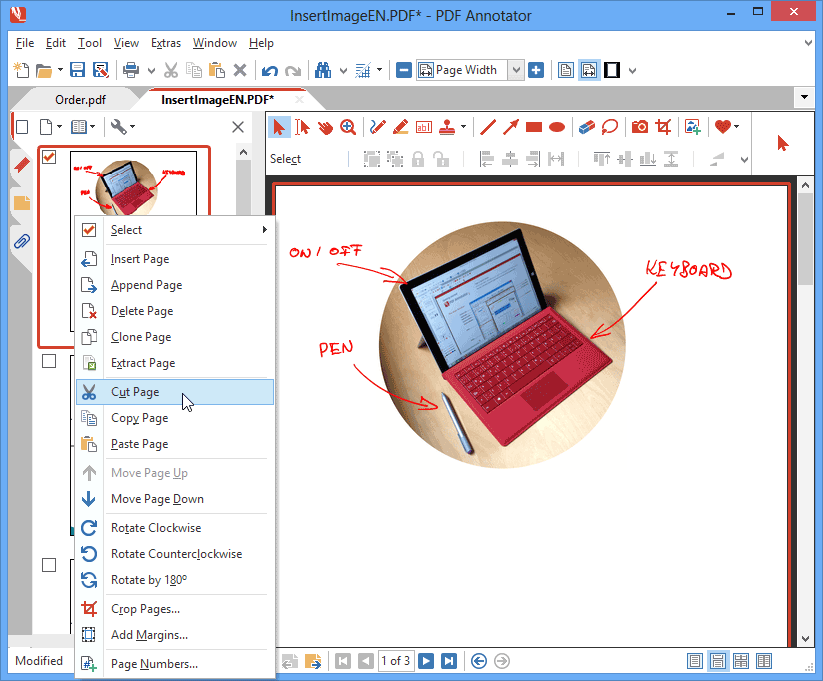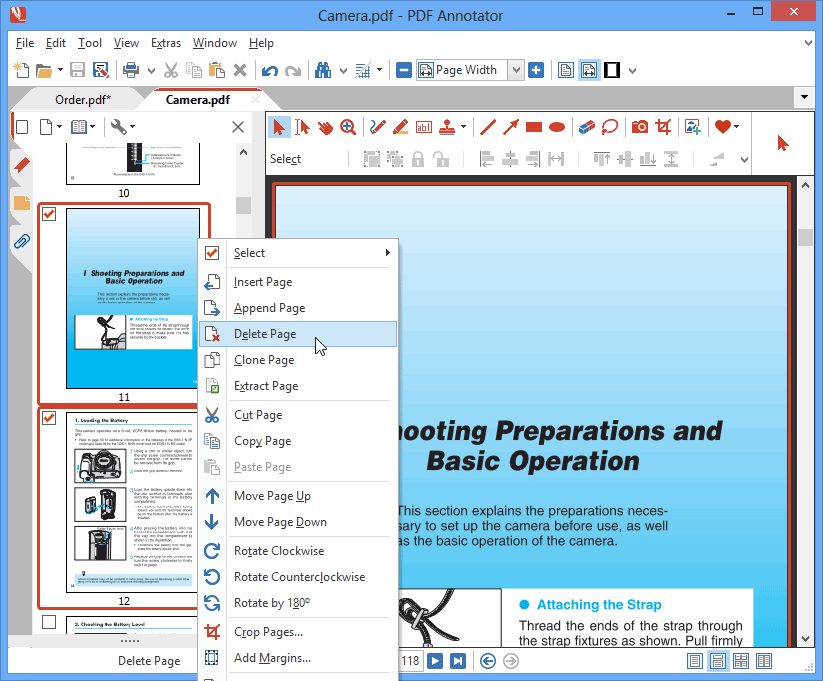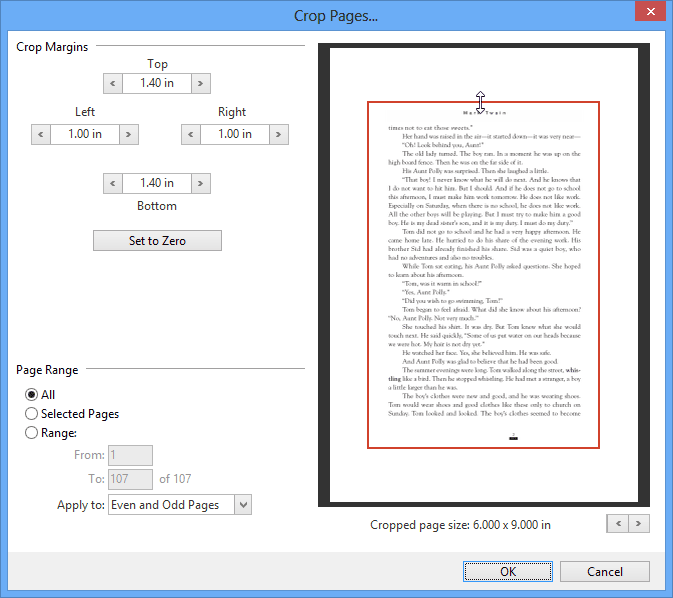One tool for all PDF purposes. Everything you need.
Type, Write & Highlight
Type Comments on PDF
Type your thoughts and comments right into the document.
Use text boxes of various styles to make your comments stand out.
All annotations will be saved back directly into the PDF, so they can be viewed and read with any PDF reader application.
Freehand Annotations with the Pen Tool
Simply write your comments directly into the document!
Use various pens in all kinds of styles, line widths and colors.
Experience PDF Annotator's best-of-its-class handwriting quality with true digital ink - high res and pressure sensitive.
Highlight Content with the Text Marker
Use the highlighter to make important passages stand out.
Select between an unlimited number of colors and line widths.
Search for text in your PDF and highlight all search hits with one click.
Auto-Smooth
PDF Annotator's intelligent logic recognizes attempts to draw straight lines, and turns them into perfectly straight lines.
Especially useful for underlining, striking out, or emphasizing text manually.
Auto-Smooth also recognizes various geometric shapes, such as rectangles and circles.
Sign PDF Documents
Sign documents on your tablet!
Place your signature anywhere on the PDF.
Save the PDF and send it back - no more printing, signing and scanning or faxing back of paperwork!
You're on the road with no printer or fax machine access? Simply use PDF Annotator to sign and send back documents.
Align Annotations
Deliver clean layouts by aligning your annotations with PDF Annotator's powerful align tools.
Left align form entries for clear and professional layouts, take care of equal distances between text boxes, or center text.
Create Links
Links are text annotations that, when clicked, jump to: a web URL, a specific position (page) in the current document, or an external document.
Define link text styles (e.g. blue, underline) directly within the Configure Link window.
Stamp & Number
Symbol Stamps
Choose between a wide range of modern icons and symbols: PDF Annotator comes with more than 330 predefined stamps.
Date Stamps
Use these predefined stamps to stamp the current date onto your PDFs. Choose between various date and time formats.
Custom Stamps
Create custom stamps - there are no limits! Convert any kind of annotation into a stamp to reuse it later, even combinations of images, symbols, text and handwritten markup.
Signature Stamps
Sign & send back documents with just two clicks!
Save your signature as a stamp, so you can position it on PDFs with a single click.
Save the PDF and send it back - no more printing, signing and scanning or faxing back of paperwork!
You're away from your office with no access to a printer or fax machine? Simply use PDF Annotator to sign and send back documents.
Duplicate Stamps / Stamp All Pages
Duplicate any markup (stamps, text boxes, handwritten comments) to all pages.
Stamp all pages of a PDF document.
Transfer a single markup to all pages.
Page Numbers
Add page numbers to PDF documents. Pick the numbering scheme, format and positioning you prefer. Even supports multiple page number ranges.
Page numbers of course automatically update when you add or delete pages from the PDF document in PDF Annotator.
Add Markup & Images
Arrow, Line, Rectangle & Circle Tools
Place arrows, draw lines, rectangles or circles to highlight important stuff on your document - or even to create small schematic drawings.
You can also draw open or closed polygons.
Insert Images
Place photos or other images on PDF, then mark them up using the pen, marker or text tools.
Need to point out something on a photo? Just start with a blank new PDF document, place the photo in the middle of it, and use the pen tool, arrows or the circle tool to mark it up.
PDF Annotator supports more than 40 image formats, including most popular formats like JPG, PNG, GIF or BMP.
Capture from Camera
Capture photos from your internal or external USB camera, and place them on your PDF.
We support tablet cameras, web cams, and document cameras (UVC / USB Video Class compatible).
Image Editor
Use our embedded image editor to crop and rotate inserted or captured images.
Make images transparent with a single click, e.g. to crop a signature scan, and create a stamp from it.
Pixelize Images
Use our embedded image editor to obfuscate areas within images.
Pixelize faces, license plates, and sensible data in images inserted into PDF documents.
Insert Formulas (with LaTeX Support)
Create and edit complex scientific formulas using the formula editor.
Make use of a wide selection of predefined expressions and common symbols.
As an experienced LaTeX user, you may edit the underlying LaTex commands directly to edit a formula.
Share and exchange formulas using copy and paste from/to other LaTeX supporting editors.
Group & Lock Annotations
Group annotations to keep them together, and un-group them again any time.
Lock annotations to avoid moving or deleting them unintentionally. Unlock them again, whenever you need to.
Add Margins & Crop Pages
Gain more space for annotations by adding additional page margins.
Crop pages to get rid of unwanted whitespace around documents' main content.
Measure & Dimension
Measure Distances
Measure distances or perimeters in PDF plans or technical drawings.
Select a scale to automatically convert and output measured dimensions in correct units.
Choose from a list of predefined scales or define your own.
Pick up the scale from a known dimension in a document.
Measure Areas
Measure areas in PDF plans or technical drawings.
Use the measure tools to grab dimensions from drawings. Use the dimension tools to create permanent dimensions, remaining in the PDF document.
Dimension Distances
Dimension distances in PDF plans or technical drawings.
Dimensions consist of extension lines, dimension line, and editable dimension text.
Select a scale to automatically convert dimension using the correct units.
Choose from predefined scales, or create a custom scale.
Turn display of dimension unit on and off.
Dimension Areas
Dimension areas in PDF plans or technical drawings.
Dimensioned areas will be filled semitransparently. The dimension will be placed in the center.
The "Connect Lines" and "Snap to Angle" features help dimensioning rectangular areas.
Create & Convert
Print to PDF Annotator
Create PDF documents from virtually any application by printing them to the Print to PDF Annotator virtual PDF printer.
Convert DOC, XSL, PPT, ... to PDF
Simply select the Print command in Word, Excel, Powerpoint, Internet Explorer, Chrome, Firefox, your email software, or any other application, to create a PDF document.
Immediately add your notes or comments to the newly created PDF using the annotation tools.
This is PDF creation made super easy - with the opportunity to add comments with no extra steps.
New Documents with Templates
Start from scratch with blank new documents using one of dozens of integrated templates with lines or squares, or just begin with a blank page.
Create your own template from any PDF document.
Add additional pages later - automatically using the same background template.
Let PDF Annotator be your notebook!
Convert Images, Pictures, and Photos to PDF
Convert JPG, JPEG, PNG, BMP, GIF, and many other types of images to PDF.
Just click "File, Open" and select any image file to convert to PDF.
Center images on blank new PDF documents, or automatically convert to single page PDFs.
Create Digital Copies of Secured PDFs
Got a PDF document that does not allow editing or commenting by requiring an author password?
Turn password protected PDFs into new, editable PDFs using the built-in Digital Copy feature.
Password Protect PDF
Set passwords and restrictions for your PDFs.
Require an "open password" to open the PDF document.
Set permissions to edit, print, or copy content from a PDF file.
Set a separate password to edit or remove these restrictions.
Integrate & Collaborate
Save to PDF & Open in Any Viewer
All annotations added in PDF Annotator save directly into your PDF. No special software is required to view your annotations.
Any PDF viewer, including Adobe® Reader®, will be able to display your annotations. Send your marked up files to coworkers, customers, friends or family, they will all be able to view and print your annotations. Even if they don't own PDF Annotator.
Melt Annotations
Want to avoid others being able to modify your annotations in PDF Annotator? Melt them, so they will become permanent.
Locate Annotations & Print Reports
Use the powerful Annotations Sidebar to quickly locate mark-up.
Received a long document with just a small number of comments on it? Find them easily using the Annotations view.
Create reports to list all annotations you made on a document.
Import & Export Annotations
Want to move existing annotations from one version of a document to a newer one? Just export all your annotations and import them on the new version.
Extract & Copy Text, Select Text Actions
Easily select text in the original PDF and perform various actions on it:
Copy text to paste it somewhere else in the document, or into other documents or applications.
Underline, strike-through or mark up selected text in different colors.
Search for the selected text on Google, Bing, or your favorite search engine or translation service.
Integrate into other applications by sending selected text to them.
Snapshots
Take a snapshot of any part of your document to save as image, copy to clipboard, or even create a stamp from it.
Easily snap a part of a page and paste the snapshot on a blank new page to mark it up extensively.
PDF Portfolios & Attachments
PDF Portfolios collect a number of PDF documents, which can be opened and viewed with PDF Annotator.
Add file attachments to your PDF documents or save existing attachments to open and edit them in their home applications.
Copy & Paste Digital Ink
Copy handwritten comments created in PDF Annotator, and paste them into any other ink-enabled application, like Microsoft Journal, Microsoft OneNote or any Microsoft Office product.
And the other way round: Paste digital ink created in other applications without any quality loss!
Share & Deploy Stamps and Settings
Easily export all your stamps, or even all your PDF Annotator settings to either back them up, move them to other computers, or to share them with coworkers.
View, Print & Present
Open Multiple Documents in Tabs
Work on multiple files simultaneously using a widely established tab interface.
Quickly switch between your documents by clicking from tab to tab.
Super helpful: PDF Annotator remembers the documents you worked on in your last session, and restores the tabs on the next start.
Navigate within Documents
PDF Annotator comes with many helpful ways to navigate within your PDF.
Jump to a specific page, to the next page that contains at least one annotation, or get back to the last page you viewed.
Additionally, PDF Annotator remembers files you already worked on, and the positions you left them last time.
Bookmarks
Use bookmarks to quickly jump to sections within the document.
Create your own bookmarks and even modify or delete existing ones.
Print PDF
Printing made easy with PDF Annotator. Print your documents with or without your annotations.
Avoid unnecessary print-outs with the built in print preview.
Present in Full Screen Mode
Use PDF Annotator to present PDF slides or start with a blank document during lectures.
Full Screen Mode takes away all attention grabbing elements and displays nothing but your document, and a single (optional and customizable) toolbar.
Prepare your slides as PDF and complete them using PDF Annotator's flexible markup tools during your presentation.
Save your completed slides as PDF, so your audience won't have to take notes.
Fully Customizable Toolbar
Full Screen Mode has been designed especially for presentations, and to make best use of screen estate.
Our unique toolbar is fully customizable and avoids to take your audience's focus away from your presentation.
Display the toolbar either permanently, or display a flap which will bring up the toolbar temporarily after clicking on it.
And beyond presenting, Full Screen Mode works great in portrait or landscape mode, so you can use it on your tablet to mark up documents making use of the whole screen.
Laser Pointer Tool for Presentations
The laser pointer is a large red circle that can easily be located even from a distance.
Activate the laser pointer via “Tool, Laser Pointer” or by pressing the letter “o” key. Return to the previously used tool with the ESC key.
Draw temporarily with the laser pointer: After lifting the pen (or releasing the mouse button), the drawn mark-up disappears.
Combine & Merge
Combine Multiple PDFs into a Single PDF
Create a list of files by selecting multiple PDF files, or choosing from documents currently opened in PDF Annotator.
Order documents before combining.
Combine selected PDF documents into a single one.
Append Pages & Documents
Insert whole PDF documents at any position in your current document to merge both.
Append a second document to combine both.
Clone Pages
Clone a page with a single click to keep a copy of the original page, while marking up the cloned copy.
Split & Reorder Pages
Extract Pages into New Document
Select a single page, or multiple pages, and create a fresh new document with just these pages in it.
Move Pages
Reorder pages as you need them by moving the up and down, or by using drag'n'drop in the Page Manager.
Copy/Cut & Paste Pages
Cut or copy pages from a document and paste them at a different position within the same document, or within a different document.
Delete Pages
Delete pages to remove them permanently from your documents.
Remove single pages, or a range of pages all at once.