Using Custom Tool Groups
PDF documents make sharing and collaboration easy. PDF Annotator 4 makes the process even easier by allowing you to create custom tool groups. Your standard Favorites group is a collection of tools such as stamps, markers and lines that you personally use on a regular basis.
Custom Tool Groups, however, are collections of tools that you may want to use for a particular project. As with other tool groups, the custom tool group can be exported and imported easily. This allows you to share the custom group with other PDF Annotator users. Let’s examine this feature using a classroom scenario.
Sharing Stamps with Colleagues
A teacher has developed some text stamps to use when grading papers. They look great and she wants to share them with other teachers. Not only will it make the grade more recognizable, but it will give them a consistent look.
She has created the stamps in PDF Annotator 4 and is ready to share. The steps she will take are:
- Create a special group for them
- Select the text annotations and save them to the group
- Export the group
- Share the group with others
Create the Group
The teacher creates a new group by clicking on the toolbox options icon in the Sidebar. With the Stamps Toolbox showing, she clicks on the icon and chooses Create New Group from the menu. A dialog box opens up where she can name the group. She types in Grades and clicks the OK button.
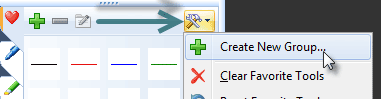
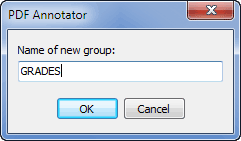
The new group appears in the Sidebar in the Stamp Toolbox.
Save the Grade Stamps to the Group
After making sure the Grades group is selected, the teacher selects one of the grade annotations. She clicks on the green plus sign at the top of the toolbox toolbar. A dialog box appears where she can make a few changes. When done, she will click on the OK button.
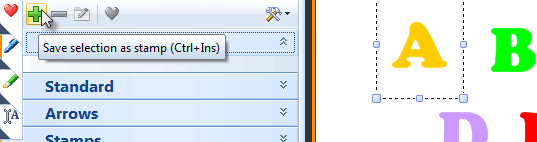
The Grade Stamp tool is saved in the Grades tool group. She continues until all the Grade Stamp tools are in the Grades toolbox.
Exporting the Group
So that the stamps can be shared the teacher will export the group. She right-clicks on the toolbox name and chooses Export Group from the menu. The Save In dialog box appears. The file will have a .pat extension.
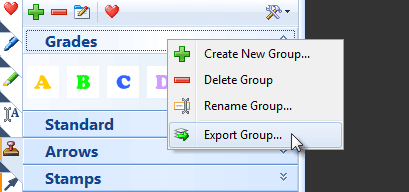
She can name the file Grades so she can identify it easily. The default save location is in the computer’s application data. But you can save the group file to the desktop so that it’s easy to find.
Sharing the Group
All the teacher needs to do is attach the PAT file to an email and send it to her colleagues. They save the attachment to their computers. To import the file, the will click the Toolbox Options icon and select Import Tools. They find the file, choose it and click OK.
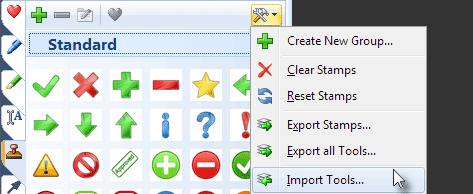
The new tool group will appear in their toolbox.
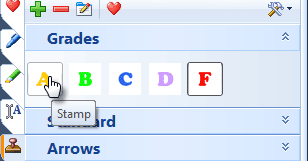
Bonus Tips
- If your stamp ends up in the wrong tool box, don’t worry. You can drag it to the correct toolbox easily.
- You can reset all of the toolboxes back to their original state by clicking to toolbox options icon and choosing Reset Stamps. Warning: this will remove any custom stamps you have created. You might want to export them so that you can import them back into PDF Annotator 4.