Understanding Text Tool Properties
"How can I set the default font for the text tool? My settings always get lost."
This is a question we hear a lot. To answer it, let me explain how text tool properties work, and what you need to do to change the defaults.
When you feel like PDF Annotator loses your font settings for the text tool frequently, there's a good chance that in fact you either ...
- never changed the default setting (but only changed it for a single text box), or
- you overload the default settings by switching to a predefined tool.
To understand what that means, let me first explain how font settings work.
How text tool properties work
Firstly, to change the default for new text annotations, you need to change the setting before you start creating a text box:
Select the text tool...

... and set the font you want to use. I'm going to set it to "Open Sans".

Now, when we close PDF Annotator, and open it again, we will see that the font setting was preserved. In my example, it is still "Open Sans". So, this is the current default for new text boxes.
When you create a text box, it will start with this font:
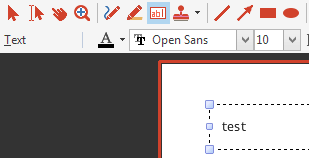
Now, while actively editing the text in this text box, you can change the font, and this will only apply to the box you're currently editing:
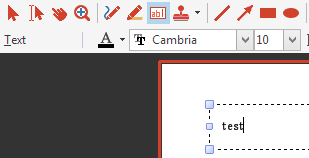
Once you're done editing this text box (click out of the text box, or press ESC), the tool default will get back to what it was before you created that box:

Again, would you close and open PDF Annotator now, you will still find "Open Sans" being the default font.
But, when you switch to a predefined tool, either through the toolbox (the tabs on the bottom left), or the Favorites toolbar, this will override the default settings!

The predefined tool you selected will become the new default.
In my example, the default is now back to "Arial" - because I selected the "Arial" tool:

Changing defaults for predefined tools
Having said this, if you make use of predefined tools, you need to change the settings for these tools, so that they use the font settings you prefer!
To do so, select every text tool you frequently use in the toolbox, click the Edit icon, select your font settings, and save with OK:
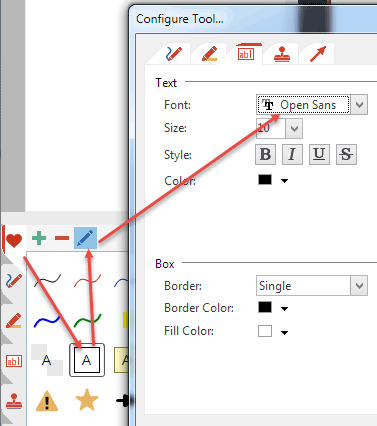
By the way, what I showed above with the font sample, of course also applies for all other properties - and also for other tools (like pen, marker, line, circle...).