Setting Your Default Text Box Options
One of the best tools for marking up a document is the text tool. This tool allows you to insert text annotations anywhere on the document. For example, if you are a teacher grading a student's assignment, you may want to add some comments to illustrate changes or corrections that need to be made.
There are several preset choices in the Text Toolbox Sidebar. However, you may want to personalize your default text setting. For example, the text on most of the Toolbox presets is the Arial font with a font color of black. You might want a different color so that your comment stands out. Additionally, you might favor a different font. Here is how to do it:
Start PDF Annotator and either open an existing PDF document or create a new, blank page. Click on the text tool in the graphical toolbar, but don't click into the document yet.
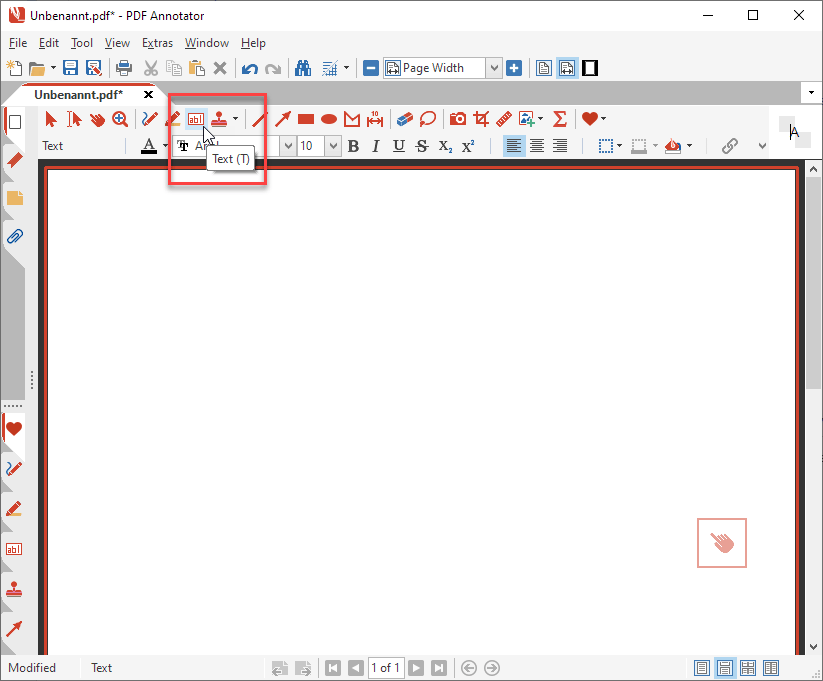
Notice how the options bar under the toolbar changes to the text options.
We are now going to change the settings for the default text box. We will be changing most of the settings at once to illustrate what can be done. Make sure the text tool is still selected.
Change the font itself by clicking the arrow next to the font face and scroll until you find the one you
want. Moving the cursor over a font name will show you what it looks like.
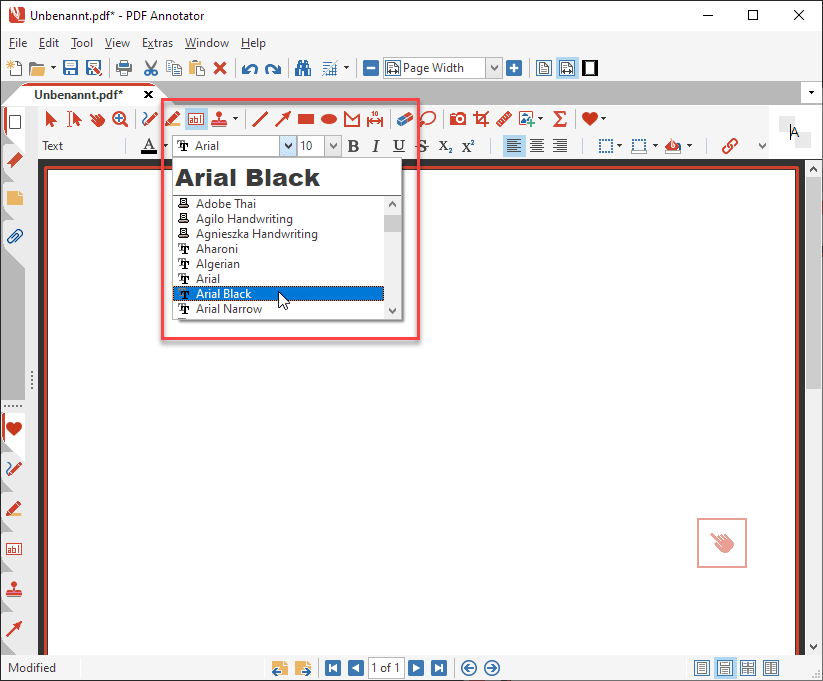
Change the font size in the same way.
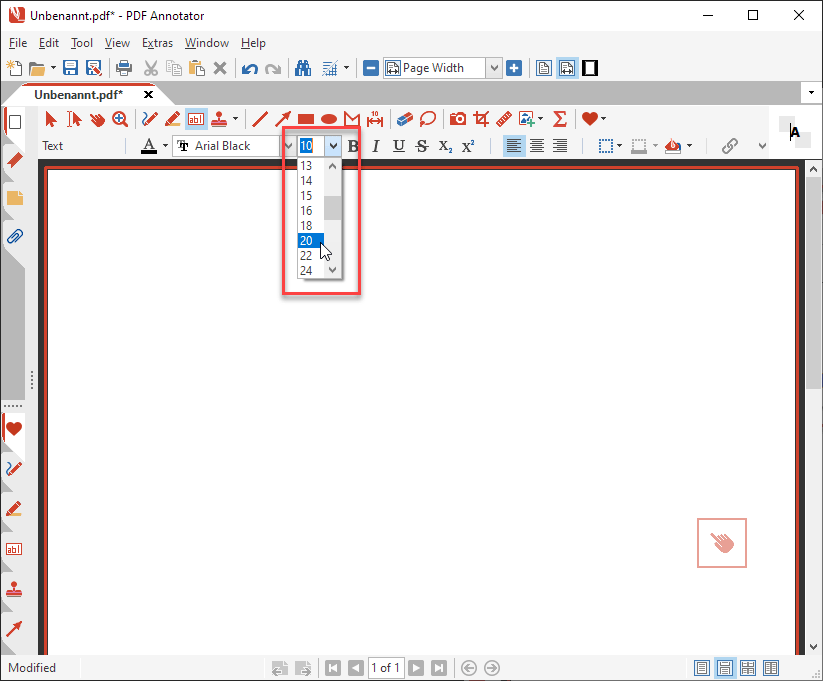
Change the font color by using the font color dropdown selector.
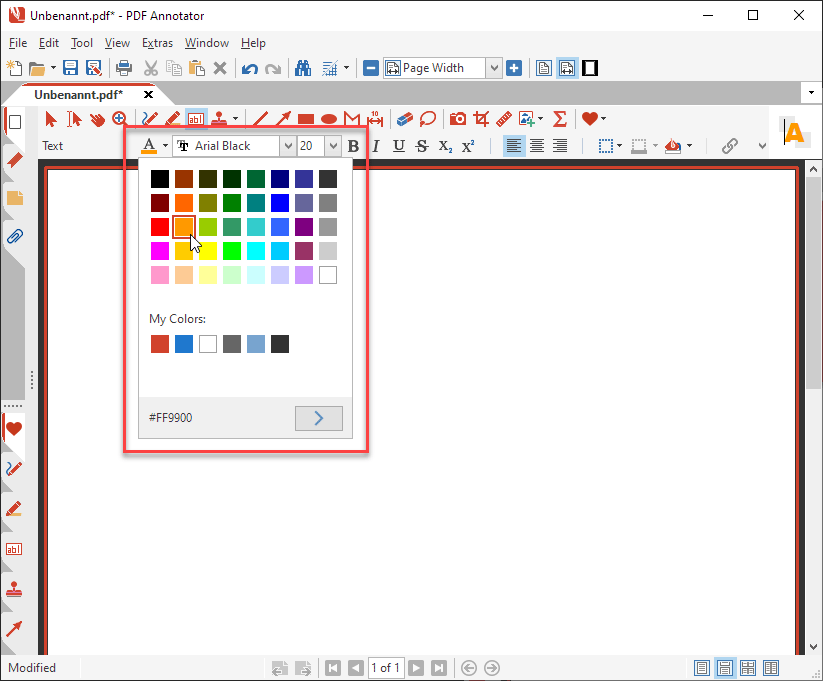
Choose the other options you want, such as bold, italic, underline and strikethrough.
You can also change the text box appearance, both the outline and the fill color.
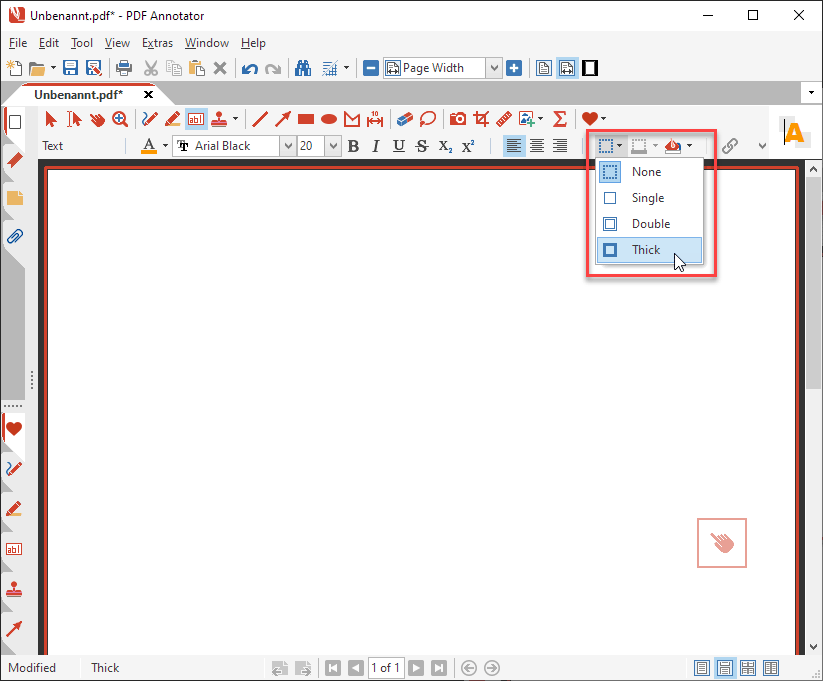
Once you have your preferences set, click into the document to see the results. This will be the new default look for your text annotations whenever you add one. These setting persist after you close the program and will be there when you open it back up.
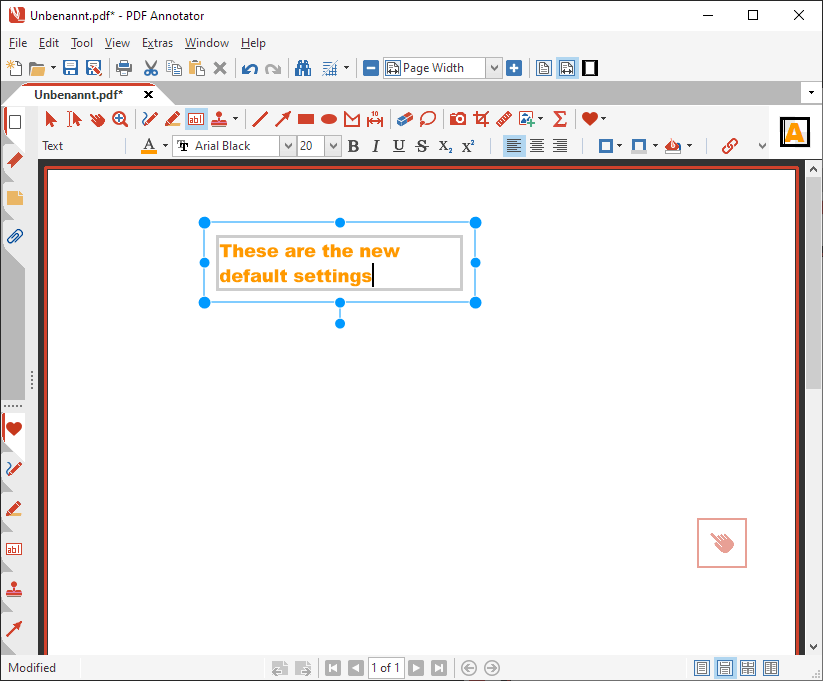
Even though this will be your default setting, you can still change an individual text box. With the text tool selected, click on the text box you wish to change. Select the text you want to change. You can either select the whole text, or just some words or individual letters.
Modify the settings that you want to change. Note that this will not change your default settings. The text tool reverts back to them when you create a new comment.
You might want to save your new default settings to the text toolbox. Should you use one of the other presets for annotating, you can apply your default settings again very quickly. Open the toolbox and click on the green plus sign.
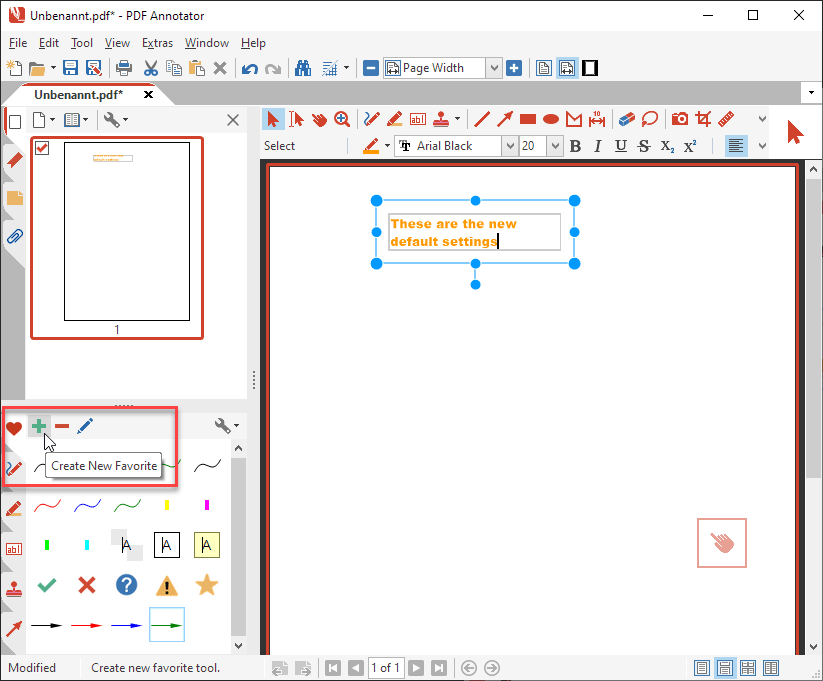
You will get a Configure tool dialog box where you can view a sample and make any additional modifications. Clicking OK will save this configuration to the text toolbox, represented by an icon.
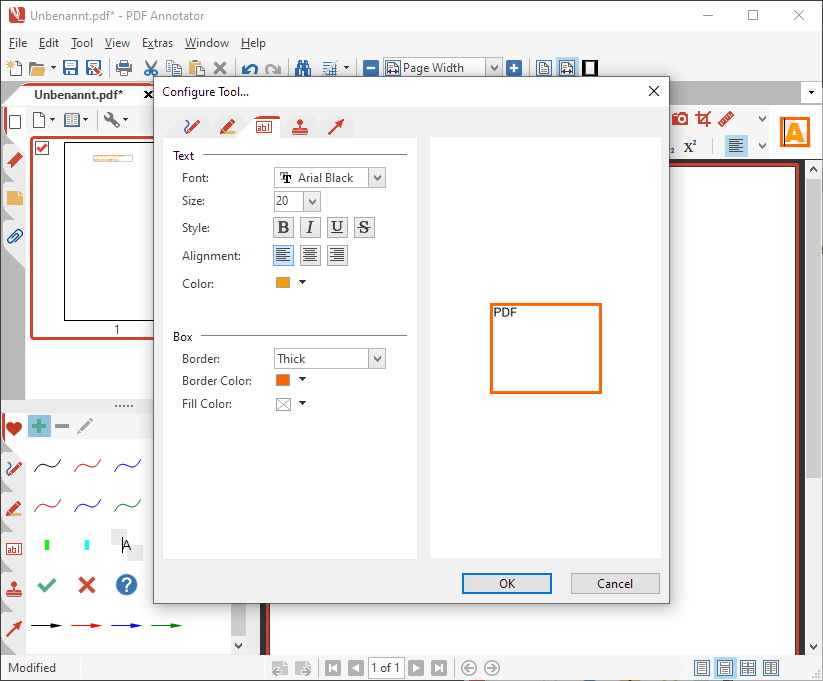
Clicking on the icon will automatically change the settings in the text options toolbar back to your default. You can also add this text tool setting to your favorites. Additionally, if you want to edit the settings, just select it in the toolbox and click on the edit button to get the Configure tool dialog box again. You can also click on the red minus sign to delete it.
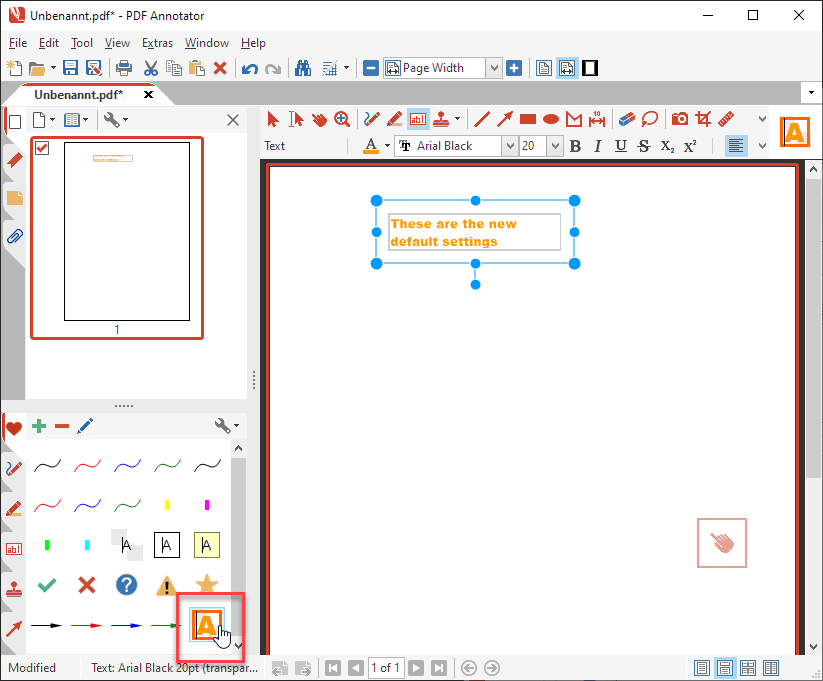
Don't forget: if you have a text annotation that you use repeatedly, you can save that annotation as a custom stamp. That can save you a lot of typing!