Sharing Stamps Using Export/Import
How to share your stamps
If you created your own set of stamps, you possibly want to share those with your co-workers, so that all of you are using the same stamps. Sharing stamps in PDF Annotator is very easy, using the various Export and Import commands.
So, let's see how this works.
Exporting a single stamp, a group of stamps, or all stamps
Let's assume we created a set of stamps and have put them into their own group of stamps.
First, let's open the Stamps Toolbox by clicking the stamps tab on the bottom left of the PDF Annotator window.
Scroll down within the toolbox to locate the stamps you want to share. In our example, we want to share the stamps we created within the My Stamps group.
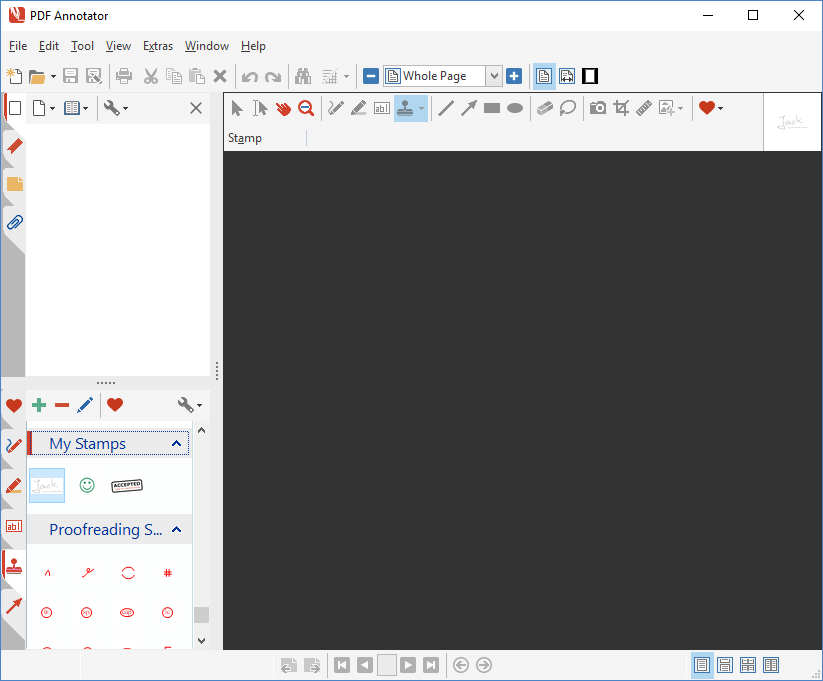
There are three ways to share stamps:
- You can share a single stamp.
- You can share a group of stamps.
- You can share all of your stamps.
To share a single stamp, right click on the stamp to bring up the context menu, and select Export Tool.
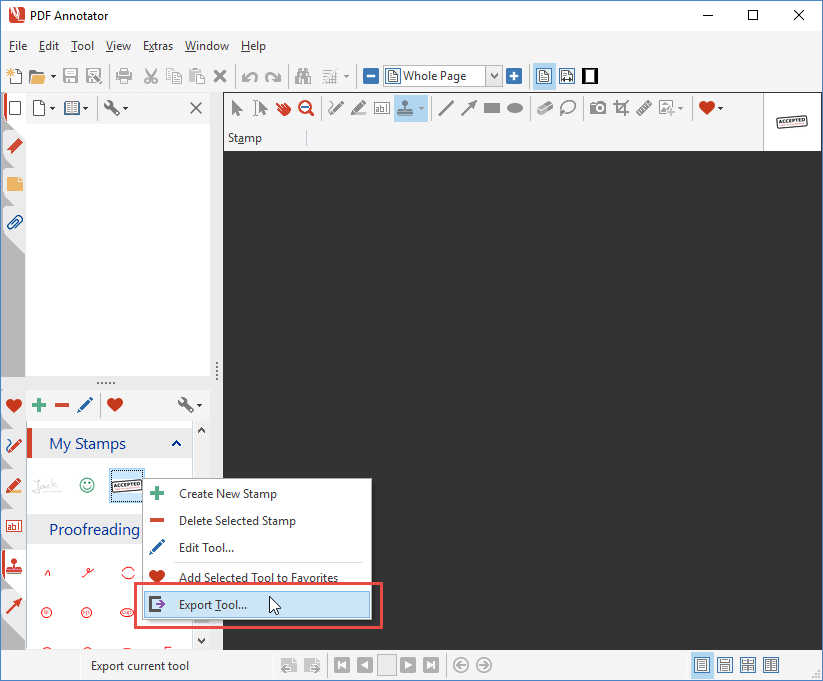
To share a group of stamps, right click onto the group header, and select Export Group from the context menu.
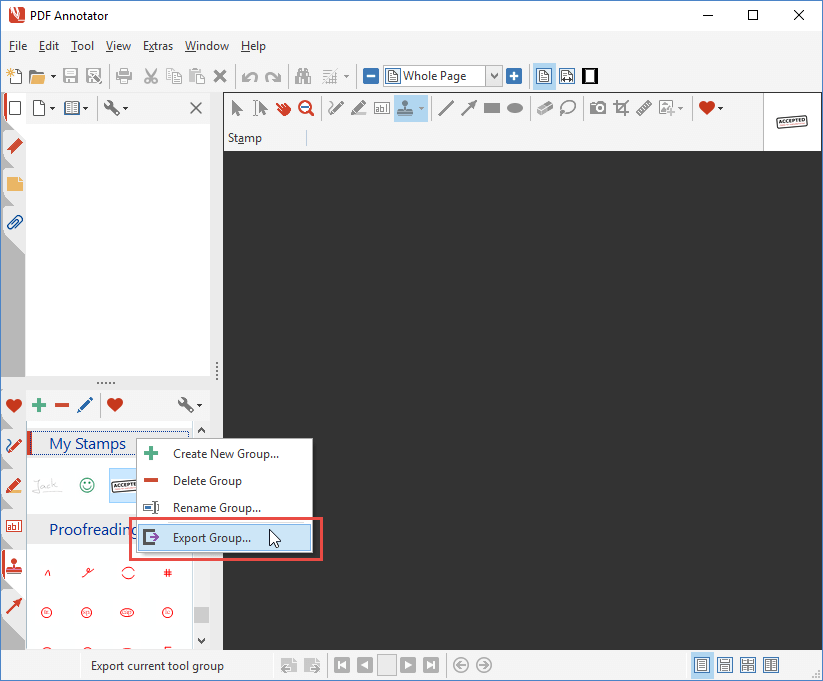
To share all your stamps, click the Tool icon on top of the toolbox, and select Export Stamps from the menu. This will export all of your groups with all of your stamps, at once.
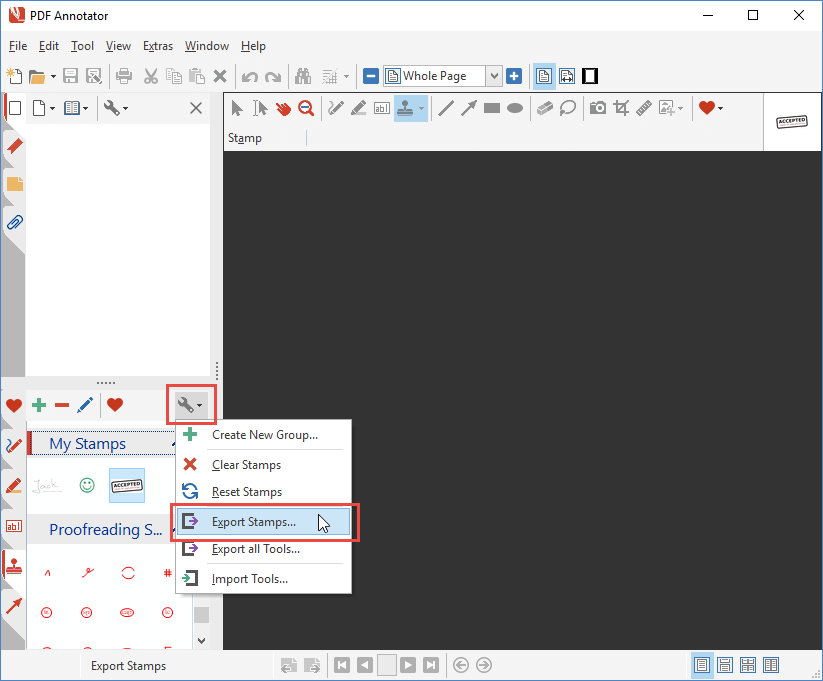
In the step above, you will notice there is also an option to Export all Tools. This option will not only export all of your tools, but the content of all the tabs in your toolbox: The Favorites, Pens, Markers, Text Tools, Stamps, and Graphical Tools. Everything. In this article, we only want to share stamps, though, so we won't look deeper into that additional option.
After clicking one of the Export commands above, you will be asked for a place and file name to export your
stamps to.
By default, the file extension for those exported tools is .pat.
Choose where you want to save your stamps to, and give the file a meaningful name, like MyStamps.pat,
so it is easier for you to remember what's in that file.
You can now share that file with your co-workers by sending them the file by email, or by saving it to a network drive, or a USB drive.
Importing your stamps
Once your co-workers received the .pat file from you, they can go ahead and import it into their own
PDF Annotator installations.
Do do so, they need to open the Toolbox as well, pull up the menu at the Tool icon, and select the Import Tools command.
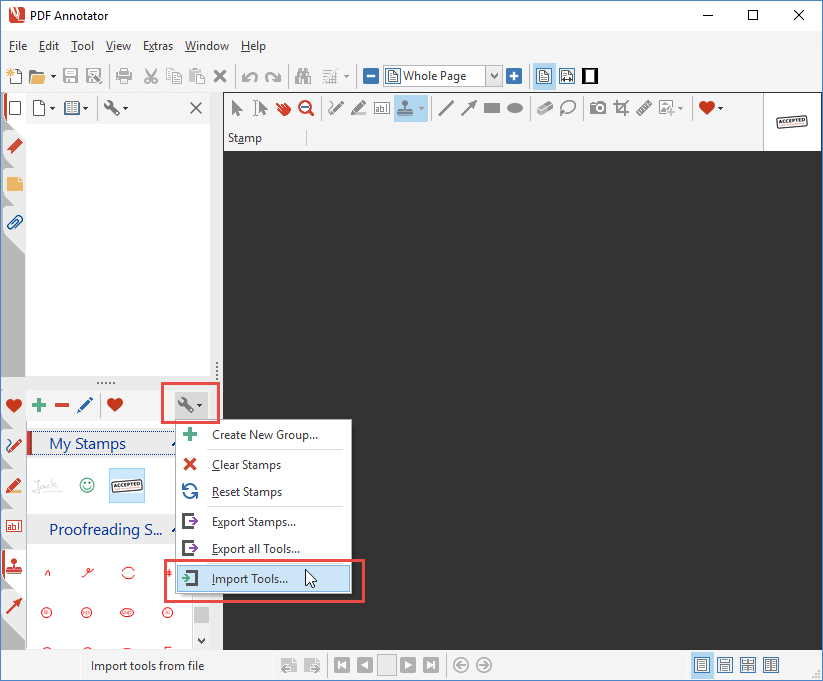
They will have to locate the MyStamps.pat file they received from you, and after selecting that file, the
Import tools dialog will appear.
If you followed the steps above to export stamps only, the Categories box will look like in the screen shot below, since your file only contains stamps.
If you exported all of your tools using Export all Tools, though, your co-workers can select which tool categories they want to import. The list of categories corresponds to the tabs in the toolbox.
On the right hand of the Import tools dialog, your co-workers can select an Import mode. Typically they will want to use the Append to existing tools option, as this will not override anything in their toolboxes. It will only append. The Replace existing tools option will erase all contents of the whole toolbox, and import only the tools from the file.
We strongly recommend to use the Append to existing tools option, to prevent data loss, unless you know what you are doing, or you created a backup of your toolbox (using the Export all Tools command!) before.
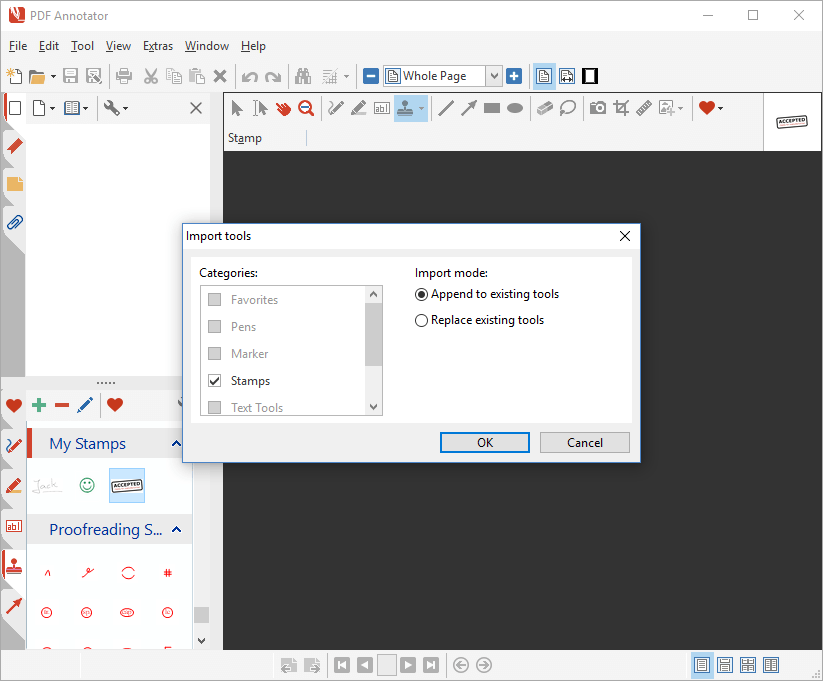
After clicking OK in the Import tool dialog, all the tools from the .pat file will be
imported and appended at the end of the toolbox.
Scroll down within the toolbox to locate the newly appended stamps.
Mission accomplished!
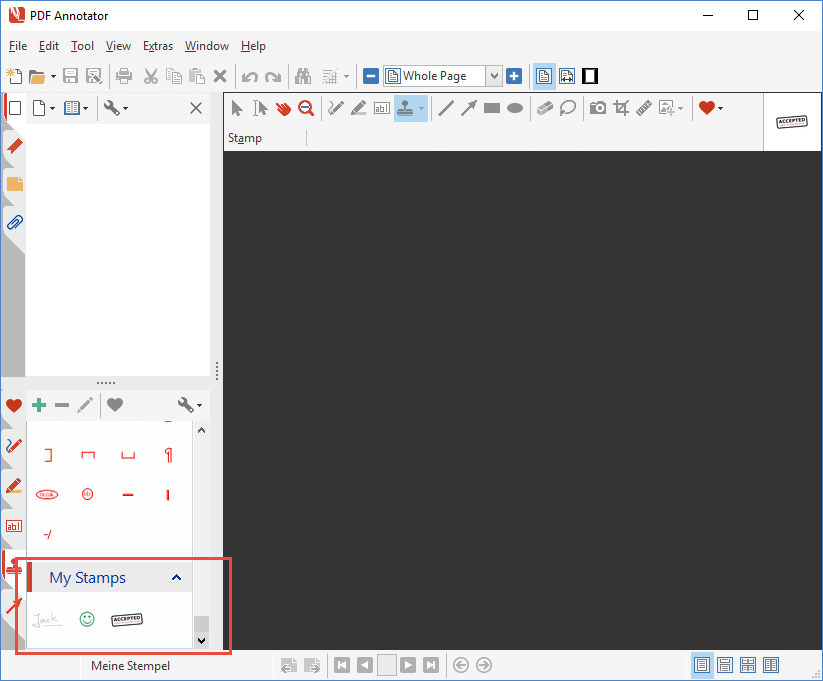
Exporting all settings for sharing or backups
As a side note, it is also possible to export more than just your stamps, or your tools.
Basically, you can also export all and every setting in your PDF Annotator installation by clicking Extras, Settings, scrolling down to Maintenance, Export/Import and clicking the Export settings button.
This way, you can save all of your PDF Annotator settings, including all your tools, templates and stamps, into a single file to share with other PDF Annotator users, or to save as a backup.
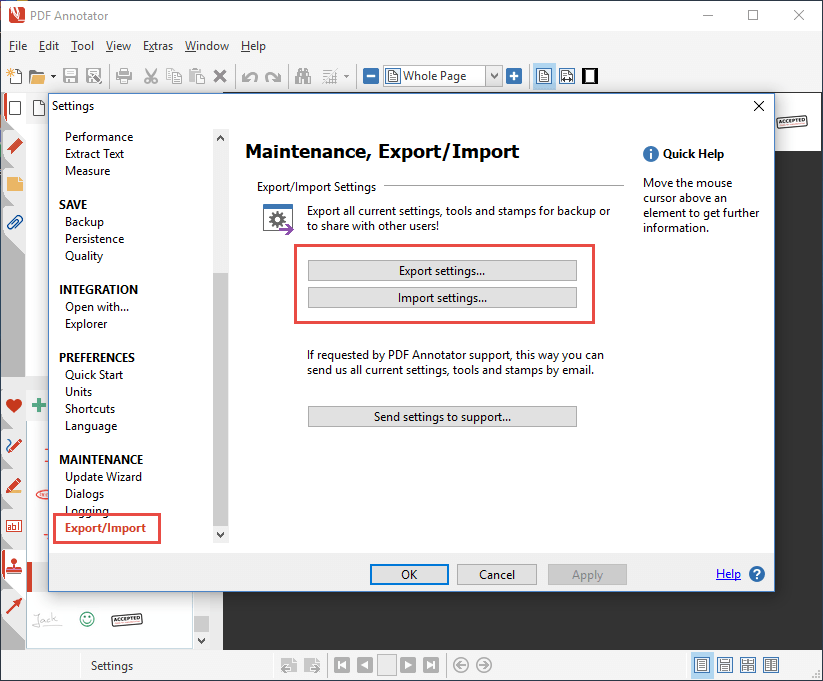
As mentioned before, all of these commands can not only be used to share tools and settings, you can also use them to create backups of your tools and settings.
Also, you don't essentially have to use these commands for sharing tools and settings with other PDF Annotator users, you can also use them to copy your tools and settings from one computer to another one, either to keep those installations in sync, or when you move computers.