Select Text Actions
We have made a lot of improvements in PDF Annotator. After listening to the suggestions and requests from our software users, we made some interesting and useful changes.
One of the new improvements you will really like is the "Select Text Actions" feature. It is easy to use and you can set up additional custom actions.
Here is how you use the Select Text Action feature:
- Open up a PDF document in PDF Annotator.
-
Make sure you have the extract text tool active.
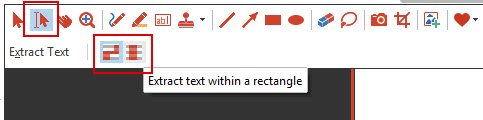
You also have the option to select the text either line by line or as a rectangle. - Select a word, phrase, sentence or entire passage.
-
As soon as you release the mouse button, you will get a pop up menu with several options.
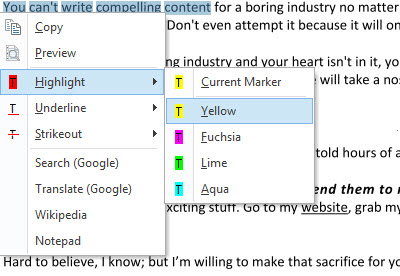
-
Choose the option you want and the action is performed.

We have included several action options in the installation of PDF Annotator. These are some of the most commonly requested actions and include:
Copy
Selected text will be copied immediately to the clipboard so that it can be pasted into another document or program.
Preview
The preview selection is similar to the copy with some important exceptions. First, the selected text pops up in an Extracted Text dialog box. You can make sure that what you're about to copy is exactly what you wanted. To copy it to the clipboard you will click on the "Copy to Clipboard" button. The other difference is that you can edit the text in the Extracted Text box before you copy it to the clipboard.
Highlight
Underline
Strikeout
These three options add text decoration to the selected passage. For example, you can select the text and then highlight it with either the current marker color or one of those listed in the menu.
Search (with Google)
Translate (with Google)
Wikipedia
These three options will send the selected text to the entry box of the chosen option. For example, it can enter the selected text into the search box on Google. The search result will automatically be given. The same way, you can research the selected text on Wikipedia or send it to Google Translate for a translation.

You can select just a single word and choose the search option. But you sometimes get better results when you select a phrase or a sentence.
Notepad
This option opens Microsoft's Notepad and pastes the selected text into a blank document. The text document is given a temporary filename. You can save the document with that name. If you want to change the filename or change the file's saved location, just click "Save as" in Notepad and make your changes.
Try the Select Text Action feature out. I believe you will enjoy using this new feature. In the next tutorial you will discover how to add your own Select Text Actions. You'll be able to add different search engines, open the text in other programs and more.