Working With Annotation-Only Pages
If you have worked with PDF Annotator for any length of time, you’ve realized how great a collaboration tool it is. When working with other team members, you can use highlighting, stamps and text annotations to markup both long and short documents.
However, you may not know that you can actually use the annotations to select, print or extract specific parts of the document.
For example, you may have a 15-page document where only a few pages require discussion. As you work on those pages, they are the only pages that are annotated. You may want to print out just those pages or save them to a smaller, more compact document.
Fortunately, PDF Annotator makes these tasks simple and efficient.
Selecting Annotation-Only Pages
To select only the pages with annotations, begin by opening the Page Manager sidebar. It’s the topmost sidebar, above the Annotations and Bookmarks side bars.
When you first open the side bar, you will see thumbnail previews of all of the pages. You can use this sidebar to navigate the document. However, we’re going to use it to select only those pages with annotations.
Right-click in the sidebar and choose Select, the scroll over and down to Pages with Annotations. You will notice that all of the thumbnails for annotated pages will have a checkmark in the upper left-hand box.
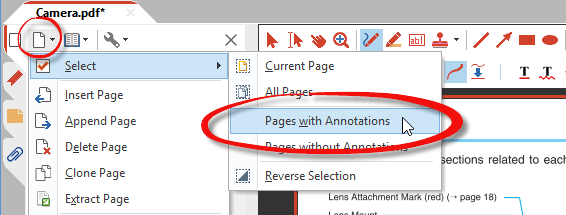
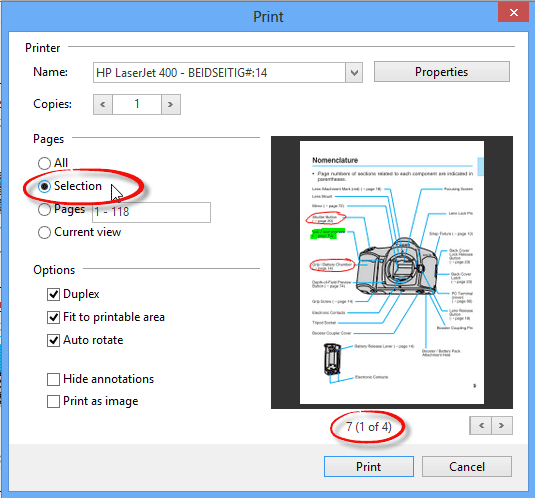
Printing Annotation-Only Pages
Now that you have these pages selected, you are able to print just those pages. Click the Print icon and when the printer dialog box appears, choose Selected Page(s).
Only the annotated pages that have been selected will be printed.
Extracting Annotation-Only Pages
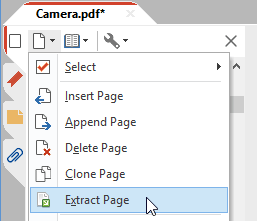 You may not want to print these pages, however.
You may want to send just the annotated pages to your colleagues for further review.
The process is very simple.
You may not want to print these pages, however.
You may want to send just the annotated pages to your colleagues for further review.
The process is very simple.
Following the same process outlined above, select the pages that are annotated.
When you right click in the Page Manager sidebar this time, choose Extract Page instead.
All of the selected pages will be copied and pasted into a new, unnamed document in PDF Annotator.
You can save this document with a new file name.
Your original document will remain intact.
Two More Page Manager Sidebar Tips
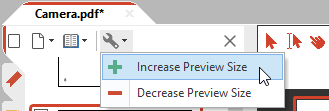 The first tip is that you can access the selection options by clicking on the little sheet of paper icon at
the top of the Page Manager sidebar.
As with many other options in PDF Annotator, we’ve given you several ways to accomplish the same task.
The first tip is that you can access the selection options by clicking on the little sheet of paper icon at
the top of the Page Manager sidebar.
As with many other options in PDF Annotator, we’ve given you several ways to accomplish the same task.
The second tip is useful if you want to get a closer look at the thumbnail previews of the pages. Click the tool icon at the top of the Page Manager sidebar. In the dropdown menu, you will find options to both increase and decrease the preview size.