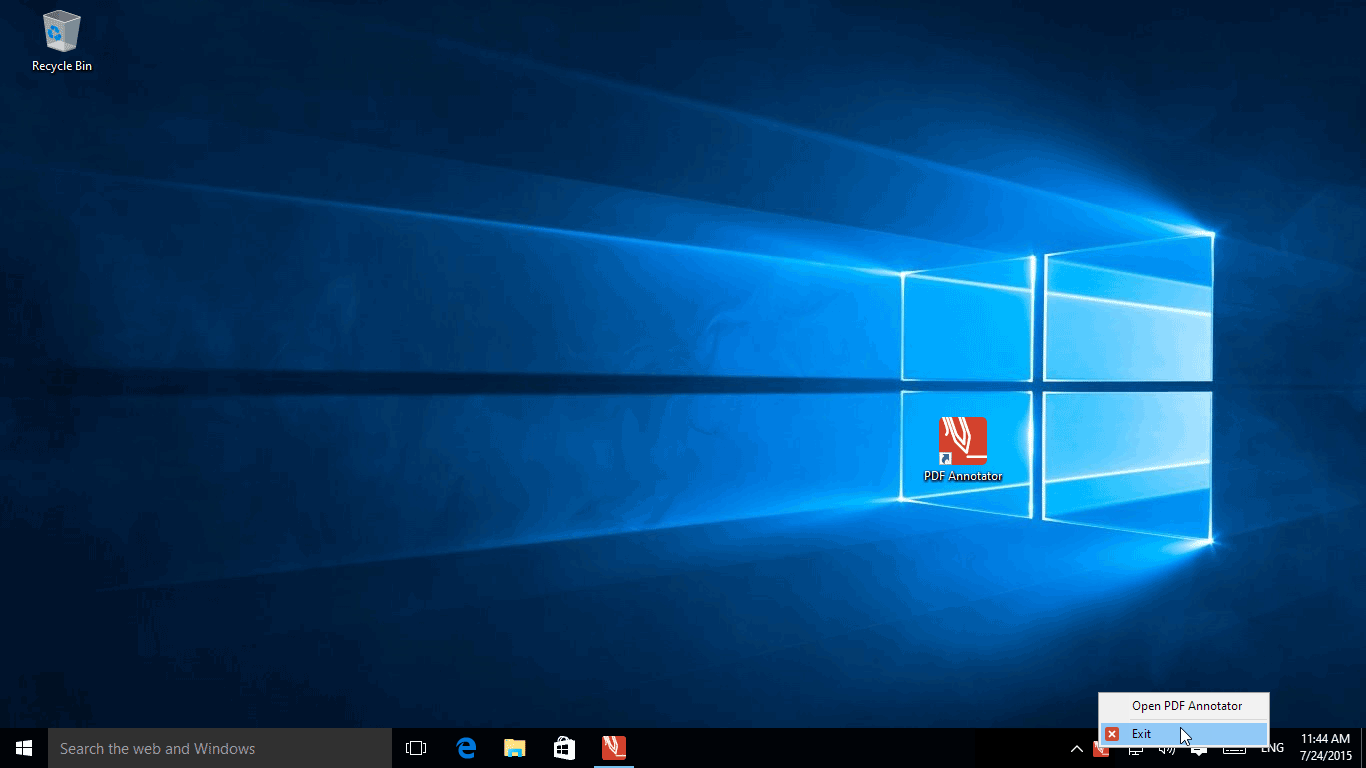Enabling the Quick Start option
Enable Quick Start to reduce the wait time while PDF Annotator starts.
With all the rich features it provides, it can take PDF Annotator a couple of seconds to start.
If you're a frequent PDF Annotator user, and prefer not to wait for the application to start, you can enable the Quick Start option.
With Quick Start on, PDF Annotator will stay loaded even if you close the last PDF Annotator tab or window. That way, the next time you need PDF Annotator, the application will already be loaded and ready within the blink of an eye.
Let's see how to enable Quick Start.
First, start PDF Annotator and select Extras, Settings from the menu.
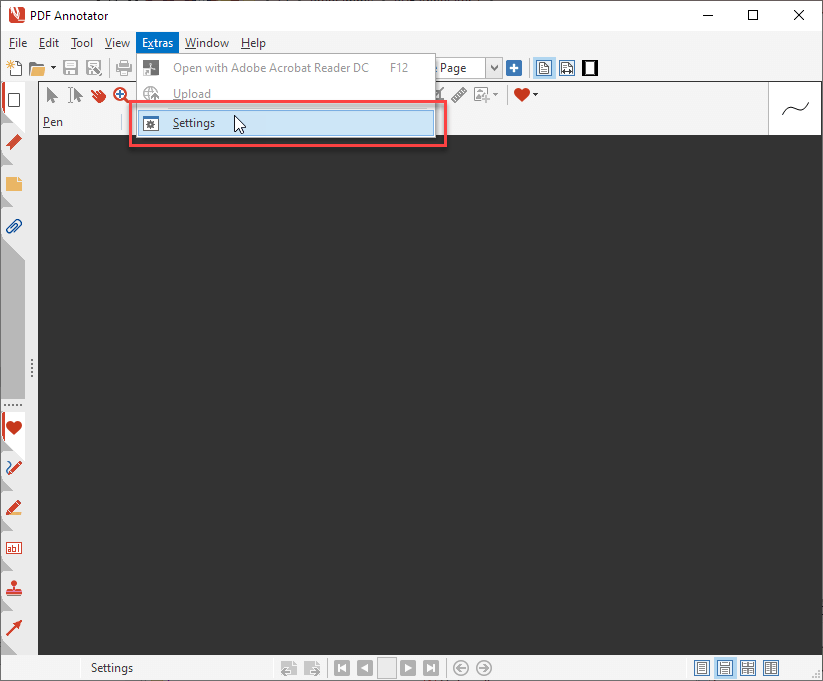
In the Settings window, scroll down to Preferences, Quick Start and click Quick Start.
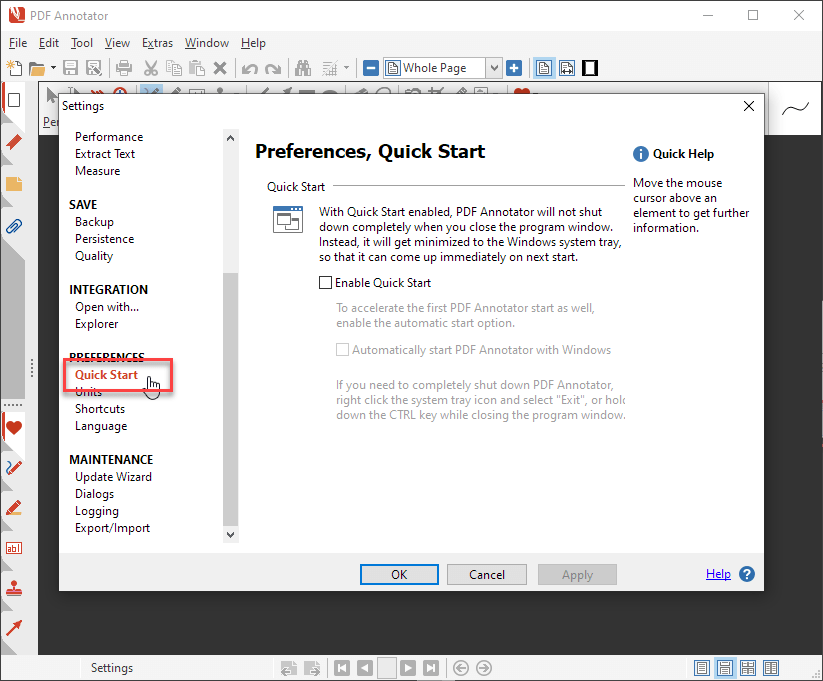
Now, check Enable Quick Start.
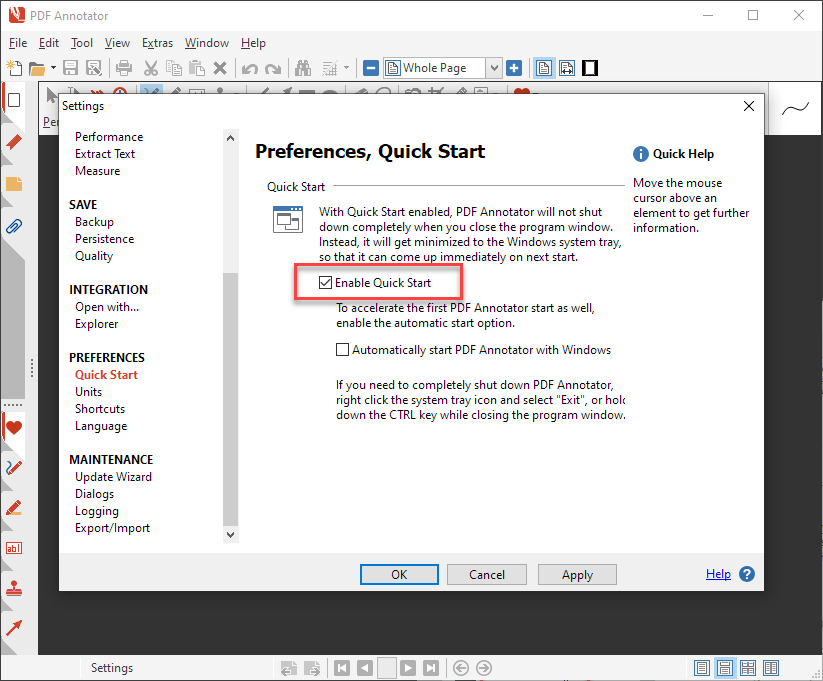
Optionally, you can also check the Automatically start PDF Annotator with Windows option.
When you enable this option, Windows will automatically start PDF Annotator after you login, so you don't even have to wait for the first start of the PDF Annotator application. It will be available right from the beginning.
If you do not prefer this, keep the option blank. In that case, you will need to wait only for the first PDF Annotator start, after you turned on your computer, but all subsequent starts will be accelerated.
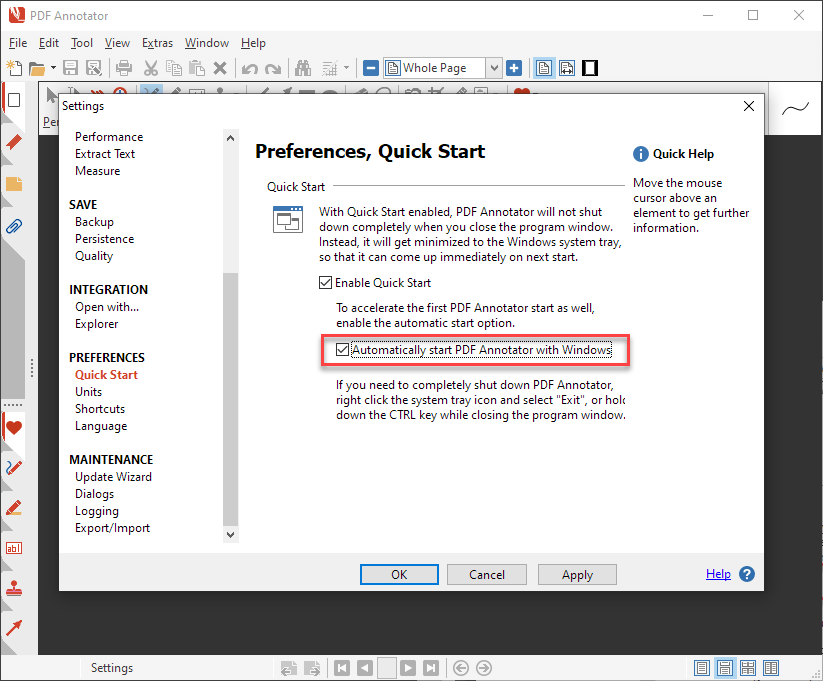
To apply your settings, click OK.
Now, let's try how fast PDF Annotator comes back up after closing it with Quick Start on.
Close the PDF Annotator window by clicking the Close button.
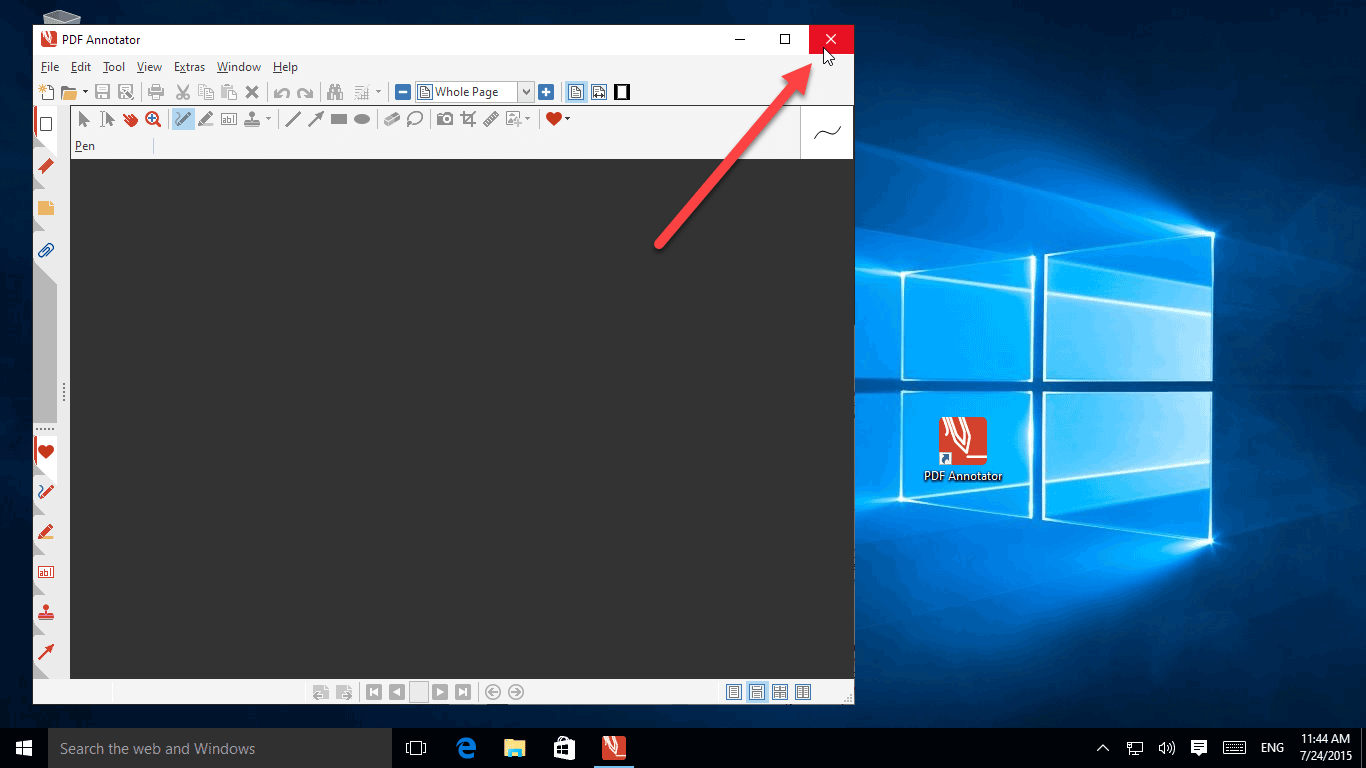
You will notice a small PDF Annotator icon appearing in the so called task bar notification area, the part of the task bar with all the small icons in it. (Windows will possibly move this icon into the area that only gets visible when you click the Expand icon in the tray - the ^ icon.)
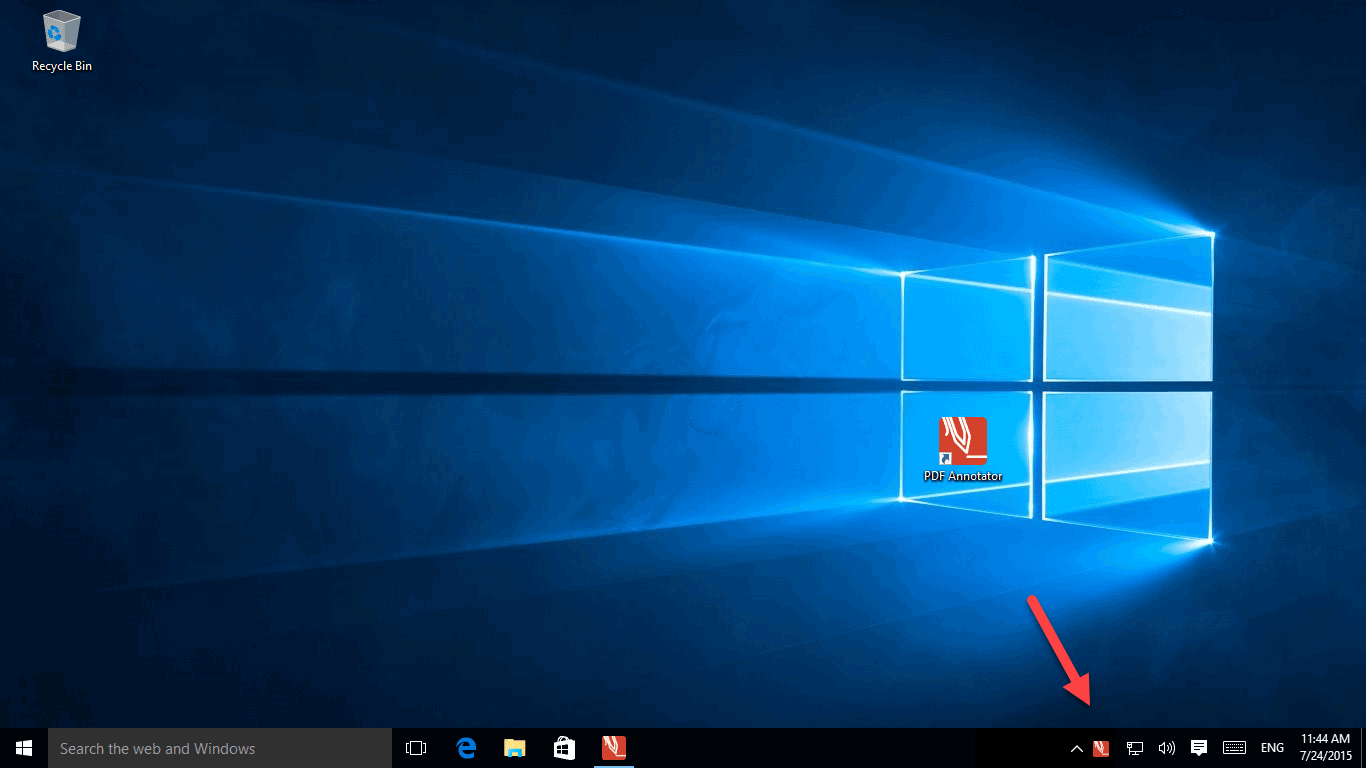
To pull up PDF Annotator again, you can either ...
- Start PDF Annotator from the start menu or a desktop shortcut.
- Open a file in PDF Annotator using the context menu.
-
Open a file in PDF Annotator by double clicking it.
(Requires PDF Annotator to be configured as the default application for PDF files.) - Click the PDF Annotator icon in the taskbar notification area.
- Right-click the PDF Annotator icon in the taskbar notification area and select Open PDF Annotator.
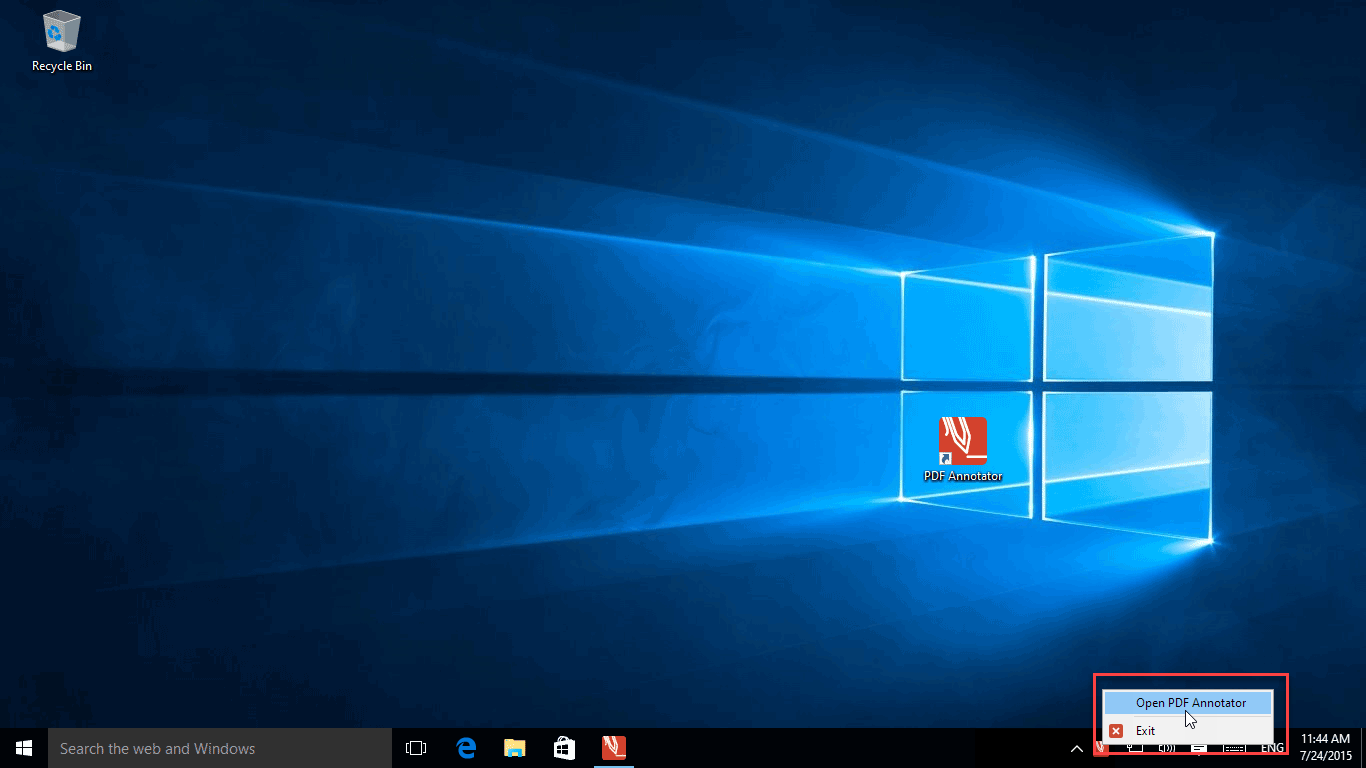
You will see that the PDF Annotator now comes back instantly, without any waiting time!
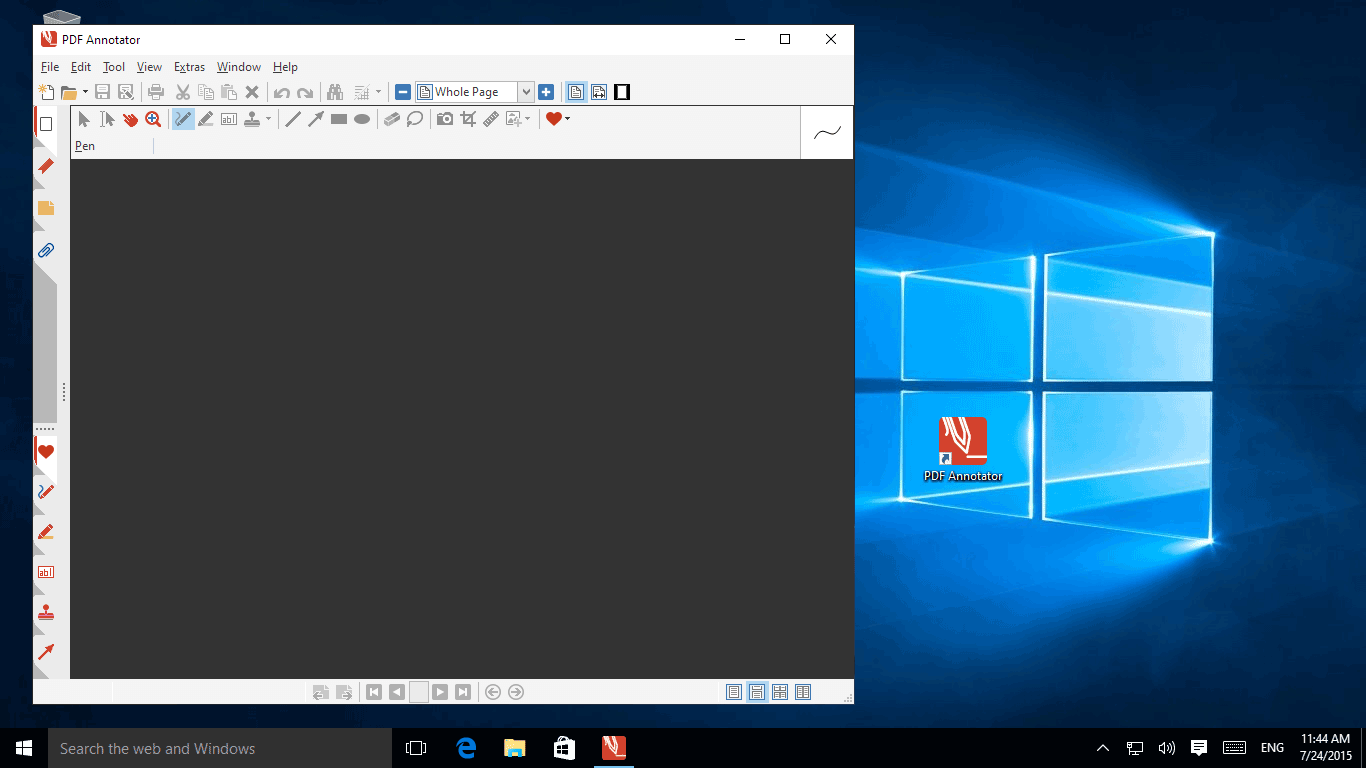
Keep in mind that when you close the PDF Annotator window, the application is still running in the tray.
If you want to permanently close or restart PDF Annotator, right-click the PDF Annotator icon in the taskbar notification area and select Exit.
If the PDF Annotator window is displayed on the screen, you can select File, Exit while keeping the CTRL key pressed to permanently close PDF Annotator.