Using Print to PDF Annotator
In this article, we are going to explore the Print to PDF Annotator feature. This is a virtual printer that is installed with PDF Annotator. This option enables you to create a PDF document. Print to PDF Annotator works with word processing documents, spreadsheets, email programs, and any other program that allows output to a printer.
Getting Started
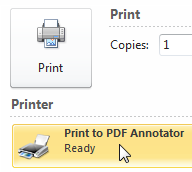 For this article, I am using Microsoft Word 2010. This process will work in other versions of
Office, as well as other word processing software. With your document open, follow these steps:
For this article, I am using Microsoft Word 2010. This process will work in other versions of
Office, as well as other word processing software. With your document open, follow these steps:
- Go to File and then scroll down to the Print option.
- In the printer selection box, select Print to PDF Annotator for the printer.
-
If you click on the Printer Properties button or link, you will be able to customize various settings.
Common properties are page setting, document properties (title, author, etc.), and security settings.
Alternately, you can just click Print and accept the default settings.

- After you have finished choosing your settings, you are ready to convert the document to PDF format. Just click on the Print button. The process is relatively quick, but larger documents will take a little longer to convert.
-
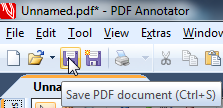 Your document will be opened in PDF Annotator as an unnamed PDF document. You should save the
document with a proper file name to the location of your choosing. Use the Save As dialog box to select
the correct folder or location.
Your document will be opened in PDF Annotator as an unnamed PDF document. You should save the
document with a proper file name to the location of your choosing. Use the Save As dialog box to select
the correct folder or location.
- Because the document has opened in PDF Annotator, you can use the markup features of the program to annotate your document and then save it. Since your annotations remain editable by default, you can change or remove them the next time you open the document.
Uses for the Print to PDF Annotator Feature
You will find many ways to use this feature:
- Convert a word processing document, then annotate it and send it as an attachment to an e-mail. Your annotations can be used to draw attention or request input.
- You can convert and annotate a spreadsheet for the same reasons.
- Educators can convert word documents or slideshow presentations into PDF format. These converted documents can be annotated onscreen while giving the lecture. The annotations can be saved with the document and handed out afterwards for study guides. The annotations can be removed for the next class or session.
- Photos can be converted to PDF documents and callouts, annotations, and captions added for explanation or clarification.
Print Your E-mail (without wasting paper, of course!)
I have saved the best for last. You will definitely want to try this one. Did you ever receive forwarded e-mail messages which might have been readable on the original recipient's computer, but are just plain text, missing all formatting or embedded images when you received them?
Now, by printing complex e-mail messages to PDF, you can ensure that your recipients will be able to see them exactly like you did. You can even add highlighting or annotations to those messages before forwarding them, something you won't be able to do otherwise. Just print your e-mail to your Print to PDF Annotator printer as described above and forward it as an attachment.