Delete, Insert, Append PDF Pages
In this article, we would like to give an overview of some of the functionality of the Page Manager in PDF Annotator.
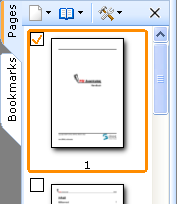 The pivotal point is the Page Manager tab that appears on the left edge of the main window. When you click
the Pages tab, the Page Manager opens with all the pages of the current document represented by thumbnail
images. As you would expect, clicking on any one of them will bring you directly to the respective page. However,
the actual Page Manager functions are accessed through the toolbar at the top of Page Manager. They can be
divided into those functions that refer to a particular page and those that apply to the document as a whole. Part 1
of our three-part series on the Page Manager will focus on the page functions.
The pivotal point is the Page Manager tab that appears on the left edge of the main window. When you click
the Pages tab, the Page Manager opens with all the pages of the current document represented by thumbnail
images. As you would expect, clicking on any one of them will bring you directly to the respective page. However,
the actual Page Manager functions are accessed through the toolbar at the top of Page Manager. They can be
divided into those functions that refer to a particular page and those that apply to the document as a whole. Part 1
of our three-part series on the Page Manager will focus on the page functions.
Most of the page functions can be applied either to a single page or to several pages at once. To apply them
to several pages, you need to select those pages in Page Manager. You can either use the check box at the upper left
of each thumbnail to select or deselect each page, or use the CTRL key while clicking various pages, or the
SHIFT key to select a sequence of pages-just as you would in any number of Windows applications that you are
probably familiar with. In either case, you can identify the selected pages by the orange check mark and the
heavy frame around each one.
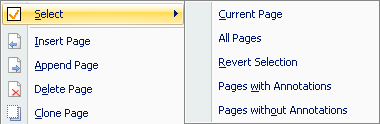 The Selection menu in Page Manager contains a number of additional useful commands. Particularly important
would be the functions that can be used to select all pages either with or without annotations.
The Selection menu in Page Manager contains a number of additional useful commands. Particularly important
would be the functions that can be used to select all pages either with or without annotations.
For example, if you want to reduce your new document to only the pages where you have added comments with PDF
Annotator, just use Pages without Annotations to select those you have not changed and then Delete
Page to remove all of these at once.
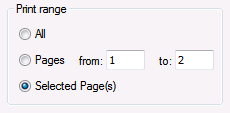 Or suppose that you would like to print all the pages where you have added corrections. You would then use Pages
with Annotations to first select all these pages and then in the Print window, apply the Selected
Pages
setting.
Or suppose that you would like to print all the pages where you have added corrections. You would then use Pages
with Annotations to first select all these pages and then in the Print window, apply the Selected
Pages
setting.
One feature that you might find particularly useful is Reverse Selection. Suppose that you want to retain
only the first two pages of a 200-page document. Then mark these two pages in Page Manager, and use the Reverse
Selection and Delete Pages functions to delete the following 198 pages, and you're done!
Using Insert Page or Append Page, you can add a new page either before or after the current page. This
can be especially useful if a page of your original document does not have enough room to hold all of your
annotations.
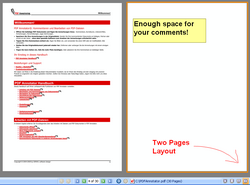 Our tip:
Our tip:
Insert a blank page after the one that you would like to comment and switch to Two Page layout. You can then
add your comments on the right-hand page while viewing the original page on the left.
In Part 2, we will talk about some additional page-related
functions;
then in Part 3 of this article series, we will cover some
of the document functions.