Understanding Page Layouts
PDF Annotator offers a number of options to view documents. One basic option is Page Layout, which defines if you see just a single page, or two pages side-by-side.
Page Layouts
To understand Page Layouts, let's open a sample document, and have a look at what we see: By default, PDF Annotator would display the first page of the document in Fit to Width mode. That means, the page fills the horizontal space in the PDF Annotator window as good as it can.
Possibly, you switched to other view settings before, and the default in your case is different. So, let's click the Fit to Width button on the toolbar to have a common starting point.
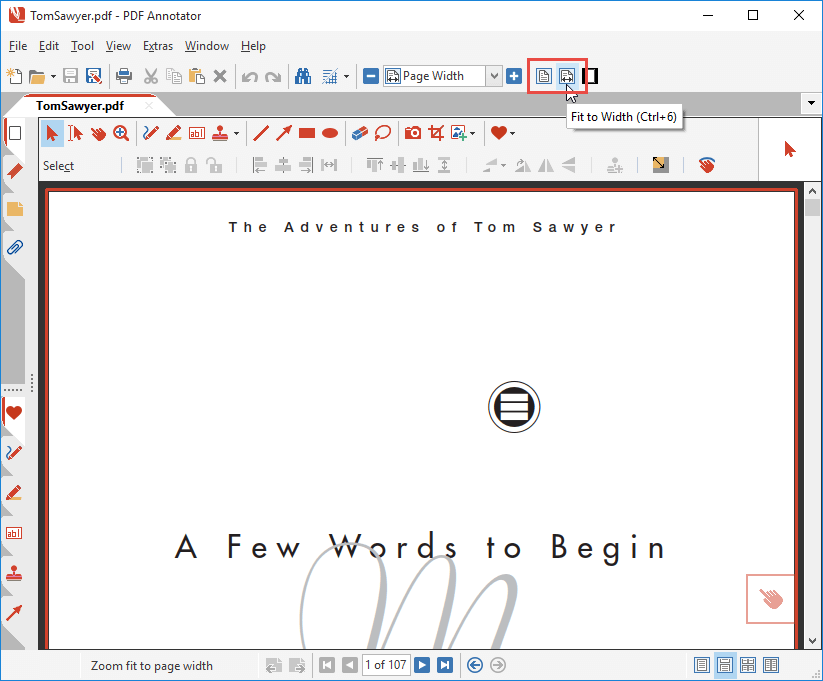
In contrast to Fit to Width, there is Fit to Size. Fit to Size ensures that one whole page is visible in the PDF Annotator window. Click the Fit to Size button on the toolbar to switch to this view mode.
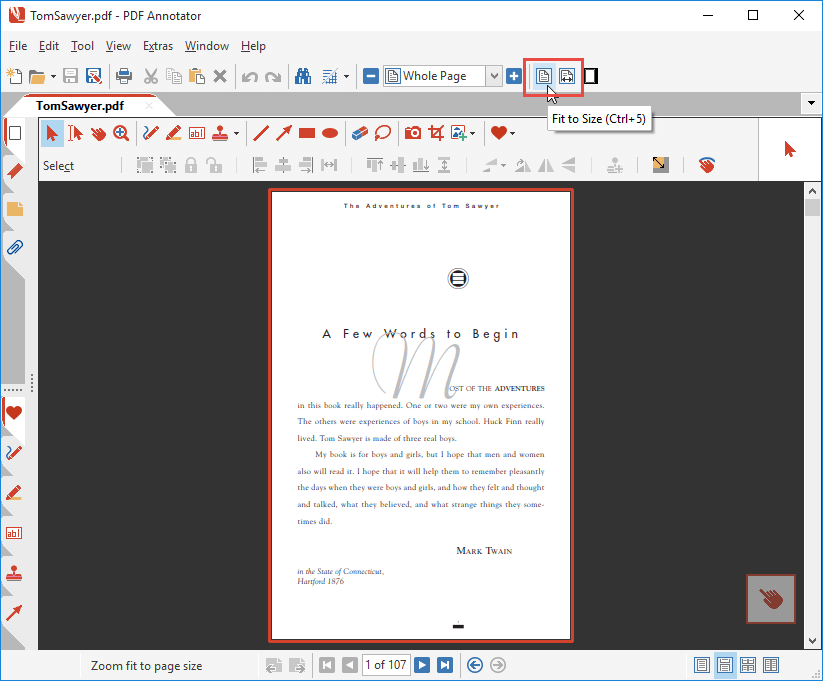
Now, let's have a look at the Page Layout buttons on the bottom right of the window.
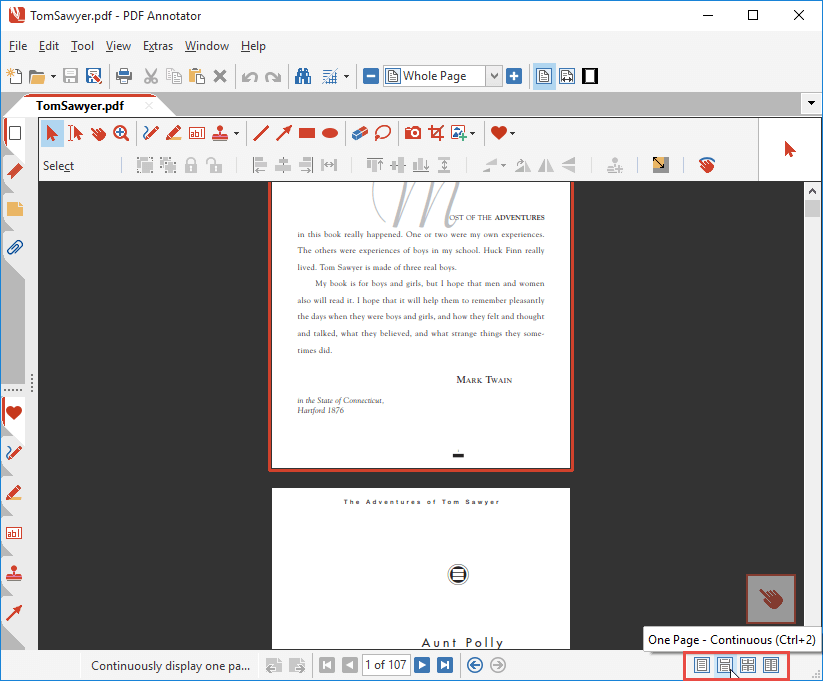
There are four buttons that represent the following options (from left to right):
- One Page
- One Page - Continuous
- Two Pages - Continuous
- Two Pages
By default, and also in our example above, the Page Layout is set to One Page - Continuous. Either press the One Page - Continuous button or Ctrl+2 on your keyboard to activate this layout.
So, what does One Page - Continuous mean, exactly?
- One Page of course means that we see a single page per row (versus two pages in the same row).
- Continuous means that when we scroll down, we can see the top part of the next page at the same time that we see the bottom part of the current page. So, we see the end of the previous page, and the beginning of the next page, at the same time.
Have another look at the screen shot above: You can see 2/3 of the document's first page, and 1/3 of its second page. This is what we call a continuous page layout.
Now, let's have a look at how a non-continuous layout looks like by clicking the One Page button. Alternatively, we could press Ctrl+1.
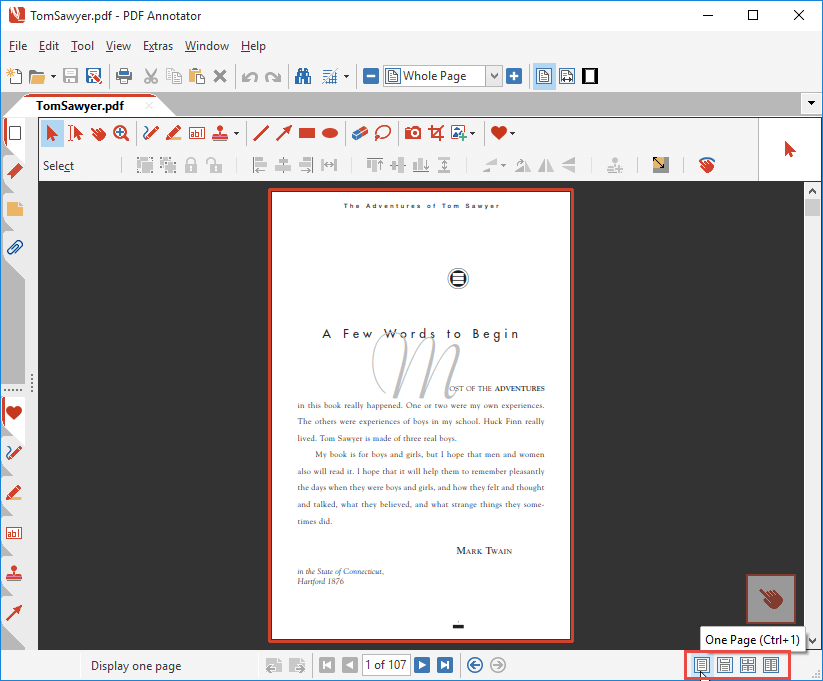
Now, in One Page layout, try to scroll down in the document. You will notice that the view jumps from one page to the next, without showing any partial pages at all.
Finally, let's click Two Page - Continuous, to get two pages side-by-side. We could also press Ctrl+3 on the keyboard to get there:
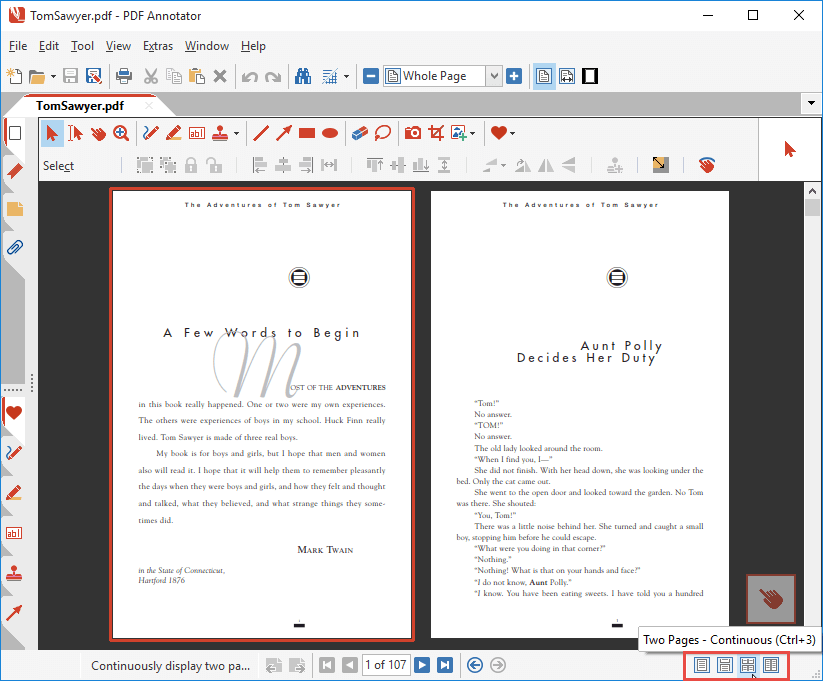
Let's skip the fourth option (Two Pages, or Ctrl+4), as we know what would happen. It works just like One Page, but with two pages in a row - and always displaying both pages completely.
Instead, we want to look at one more page layout option: Separate Cover Page.
Looking back at the screen shot above, we notice that the first page of the documents is being displayed on the left.
But very often, we have documents representing the layout of printed books, where we have a cover page, and then pairs of pages side-by-side.
For documents like these, we can click View, Page Layout, Separate Cover Page on the main menu (or press Ctrl+7 on the keyboard).
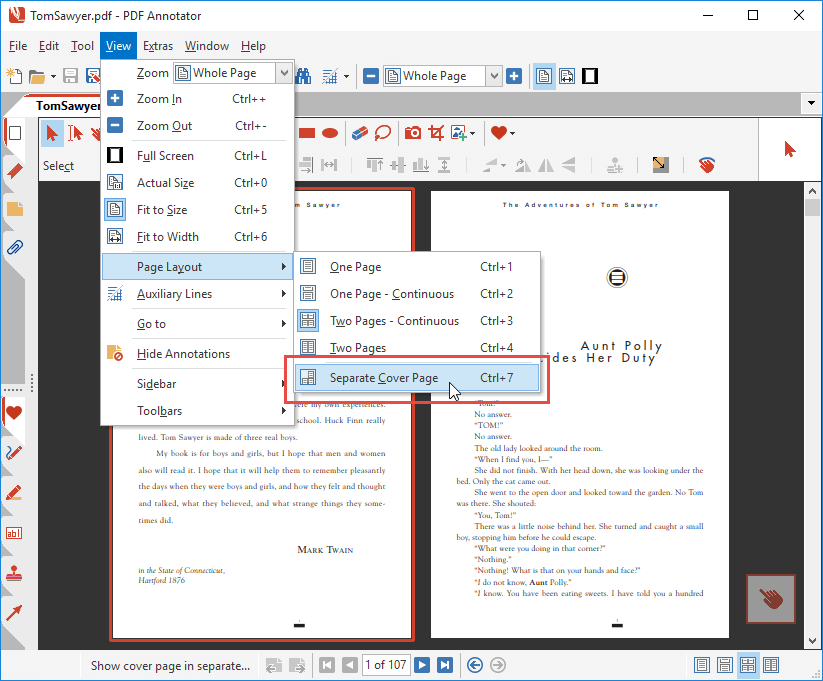
As you can see below, with the Separate Cover Page option enabled, PDF Annotator will display the document with the first page being aligned to the right. Pages 2 and 3 follow side by side:
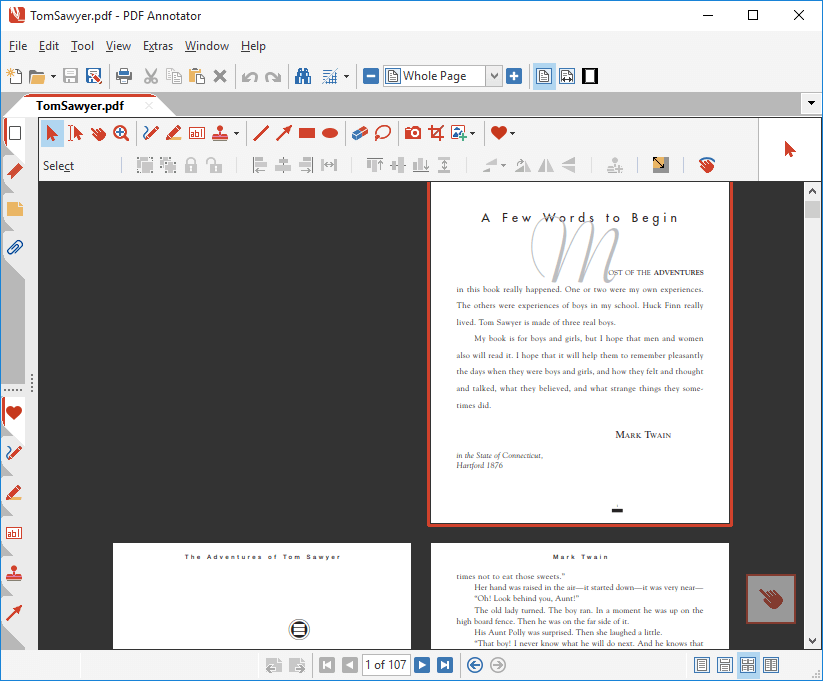
Page Layouts in Full Screen Mode
So, above, you saw how to switch between Page Layouts in the PDF Annotator window. When PDF Annotator runs in a window, we call this Regular Mode. But PDF Annotator can also run in Full Screen Mode. To switch to Full Screen Mode, click the button in the toolbar (or press Ctrl+L):
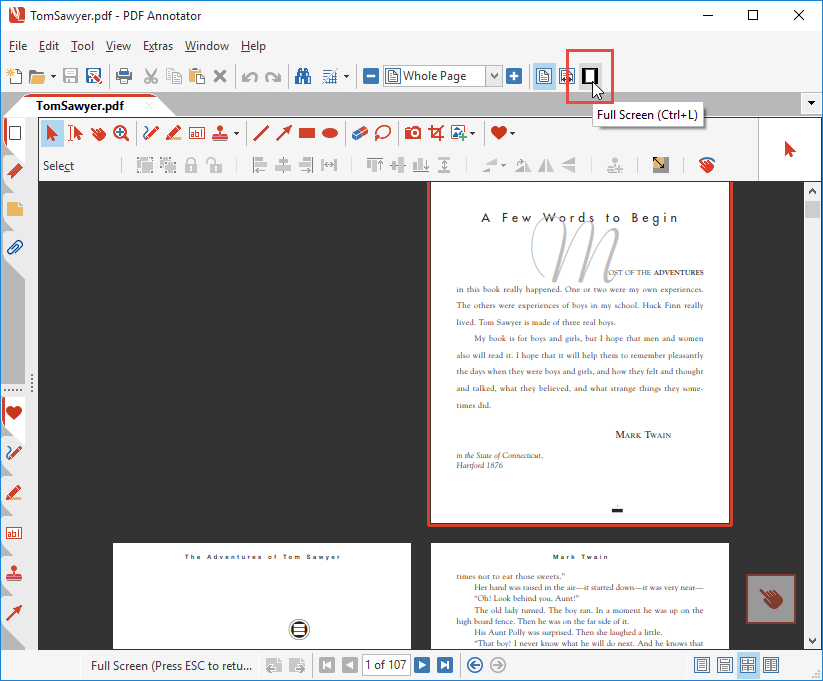
It is important to understand that the Page Layout settings we chose in regular mode do not apply to Full Screen Mode. Full Screen Mode has its own Page Layout settings.
As you see, although we had switched to Two Pages - Continuous before, Full Screen Mode now only shows a single page in One Page - Continuous layout.
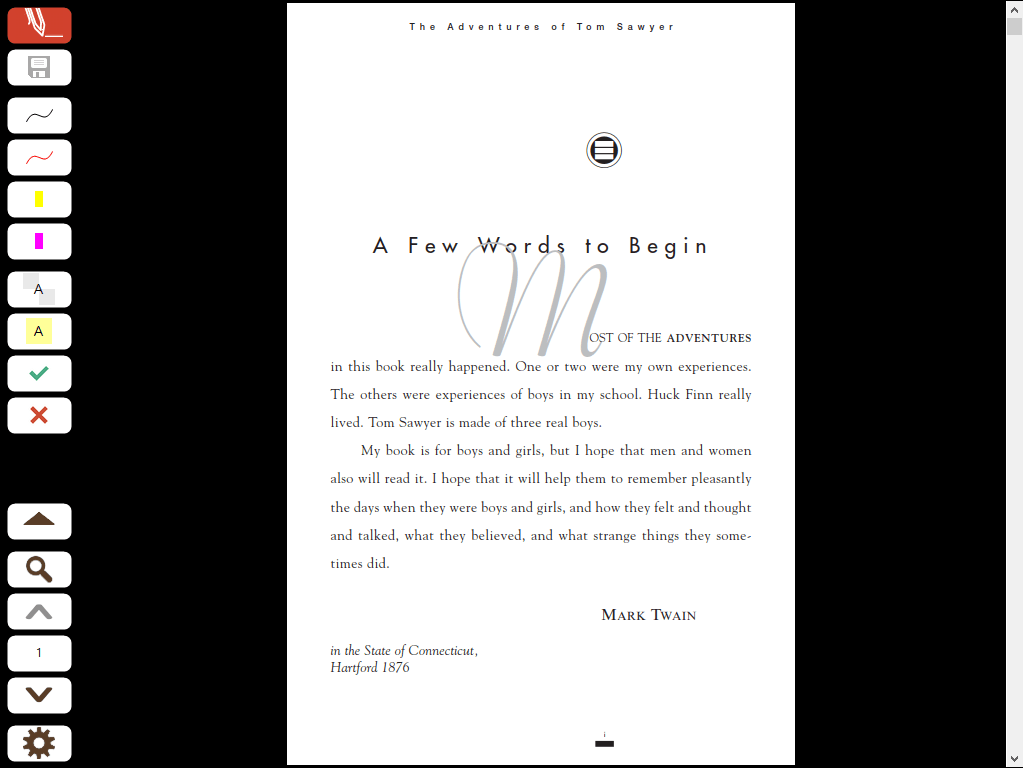
The controls to switch Page Layout in Full Screen mode can be found under the View icon (the one with the magnifying glass).
Click the View button, and you will find a row of four buttons representing the same four Page Layout options we know from Regular Mode.
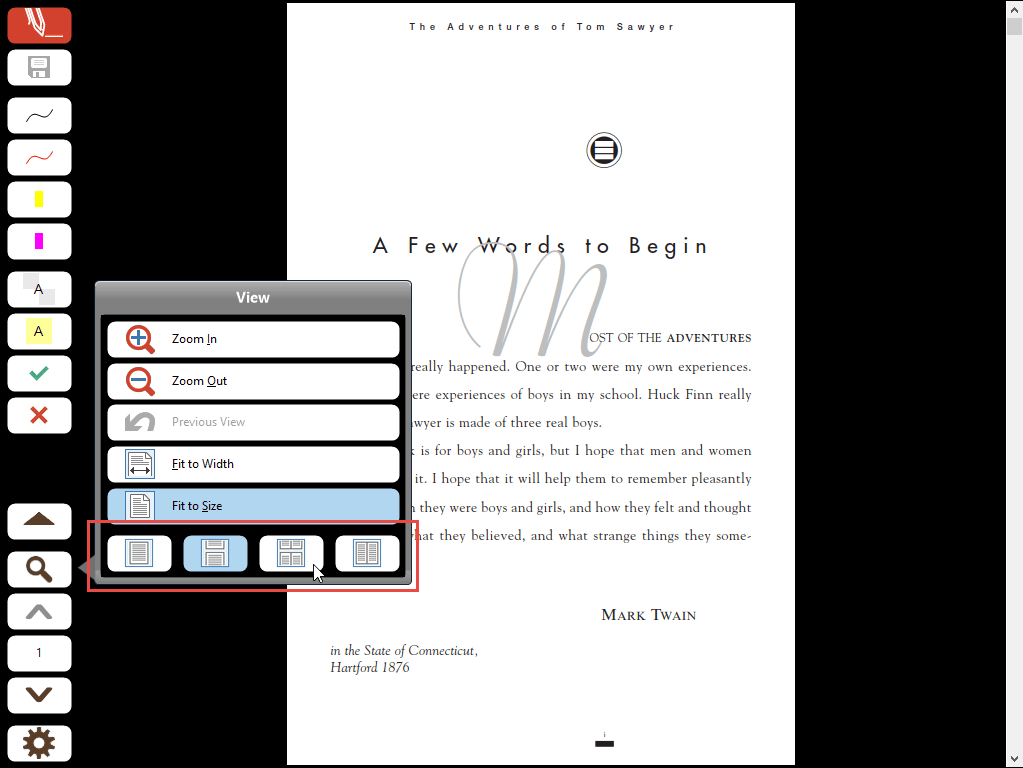
For example, we can switch to Two Pages - Continuous by clicking the third button:
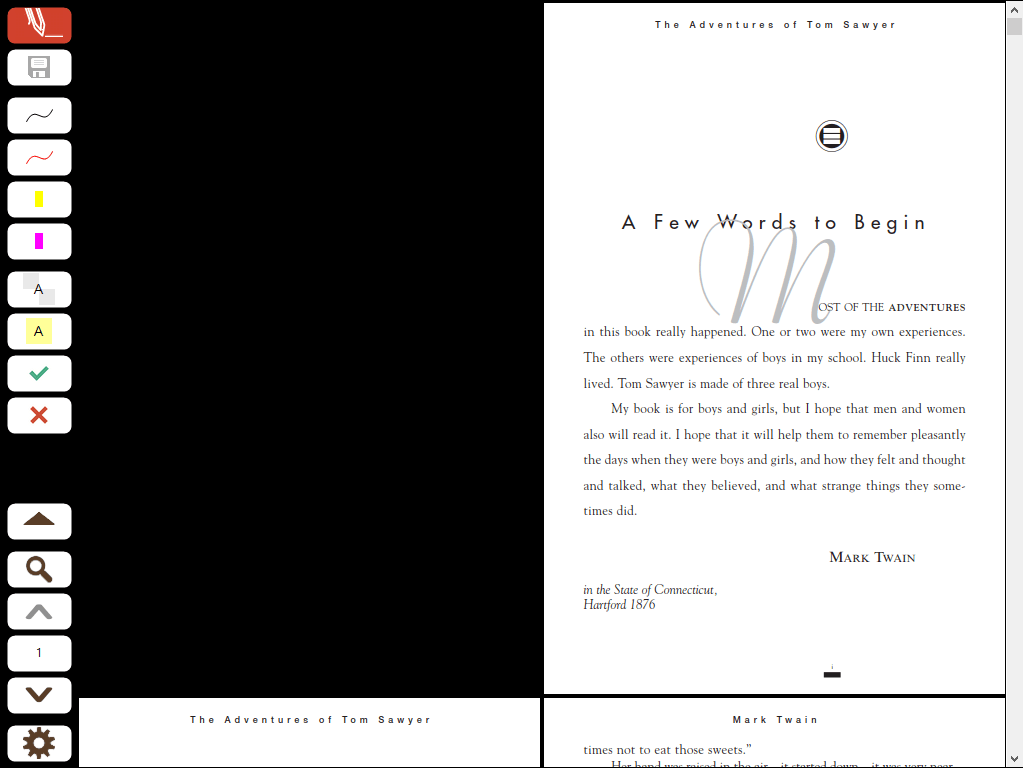
All keyboard shortcuts mentioned above are also available in Full Screen mode. For example, we can toggle the Separate Cover Page setting by pressing Ctrl+7, as this setting is not available from the View menu in Full Screen Mode.
And again, keep in mind that the Page Layout settings in Full Screen and Regular Mode are independent. When we leave Full Screen Mode (press Esc), we're back in Regular Mode, and the settings there are still the same.
Summary
Page Layout provides different options to display one or two pages side-by-side, either in a whole page, or continuous view. The settings for Regular Mode are independent from the settings in Full Screen Mode.