Lock and Unlock Annotations and the Annotation Sidebar
In this article, I want to introduce you to a new feature: Lock and Unlock Annotations. We’re also going to see how this affects the annotation sidebar. You’ll also be able to use the annotation sidebar features with the Group/Ungroup feature.
Why Lock and Unlock Your Annotations?
When an annotation is locked, it cannot be moved. It is pinned to that location in the document. There are several benefits to this feature:
- The annotation cannot be moved by accident. Even though it may still be selected, it will remain in its current location until you unlock it. This is useful if you have a text annotation, a name or class description for example, and you don’t want it to be moved.
- The annotation cannot be accidentally deleted. Not only does the lock feature keep the location, it prevents the user from deleting the markup. You must unlock the annotation before you can delete it. However, choosing to Remove All Annotations from the Edit menu will remove locked annotations as well.
- You can perform bulk actions without affecting the locked annotation. For example, if you use the keyboard combination Ctrl+A to select all the annotations in the document, it is selected. However, if you press Delete to remove them, all markups will be deleted except the locked ones.
How to Lock and Unlock Annotations
First, select an annotation using the Select tool, or select several of them using the Lasso select tool. You can now lock the annotation by clicking the Lock icon, a padlock, on the toolbar. You can also right-click on the annotation, scroll down to Selection on the pop-up menu and then over to Lock. If you selected multiple items, they will all be locked together and cannot be moved.
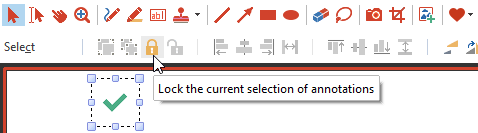
To unlock an annotation, first select it. Then click the Unlock icon from the tool bar or use the pop-up menu again, this time choosing Unlock. Now the annotation can be moved or deleted.
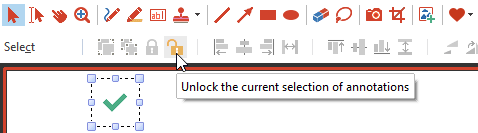
Using the Annotation Sidebar with Lock/Unlock and Group/Ungroup
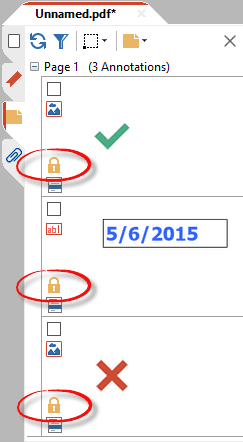 The Annotation Sidebar is a great new feature of PDF Annotator 4.
It allows you to easily view all of the annotations or other markups in a document, no matter where they are
located.
The sidebar groups them according to the page they’re on, telling you how many annotations are on each page.
Clicking on one of the annotations will take you directly to it.
The Annotation Sidebar is a great new feature of PDF Annotator 4.
It allows you to easily view all of the annotations or other markups in a document, no matter where they are
located.
The sidebar groups them according to the page they’re on, telling you how many annotations are on each page.
Clicking on one of the annotations will take you directly to it.
The Annotation Sidebar also gives you the Grouped and Locked status of each annotation. It does this by showing the appropriate icon in the sidebar window. For example, if a stamp is part of a group, the Grouped symbol is shown. If the stamp or annotation is locked, a Padlock will show in the window. If the annotation is both grouped and locked, both symbols are present.