Crop Pages
PDF Annotator comes with two smart features to crop pages and to add margins to pages. In this article, we're going to look at the crop feature.
Why would you want to crop a page?
Have you ever seen documents containing more white space around some centered text blocks, than actual text? You may want to crop such pages to reduce them to their content areas.
PDF Annotator provides ways to crop single pages, as well as selections of pages, or all pages in a document.
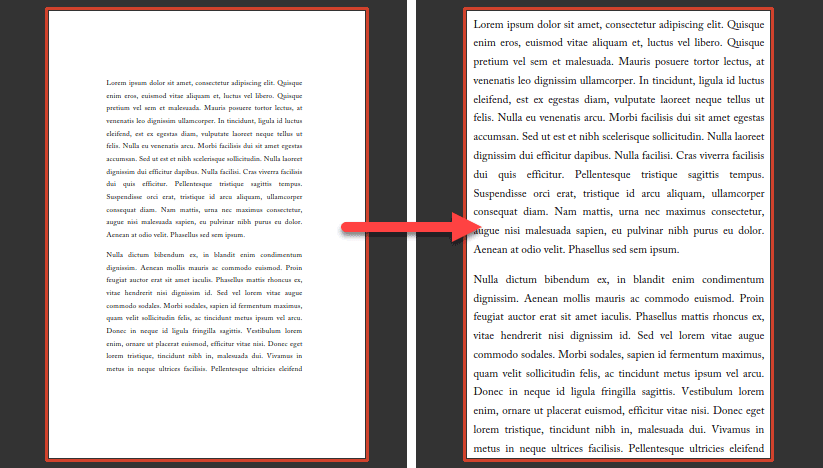
Freehand Cropping of Single Pages
There are two ways to crop pages. If you only want to crop a single page, here's the quickest way to do so:
Select the Crop tool on the toolbar.
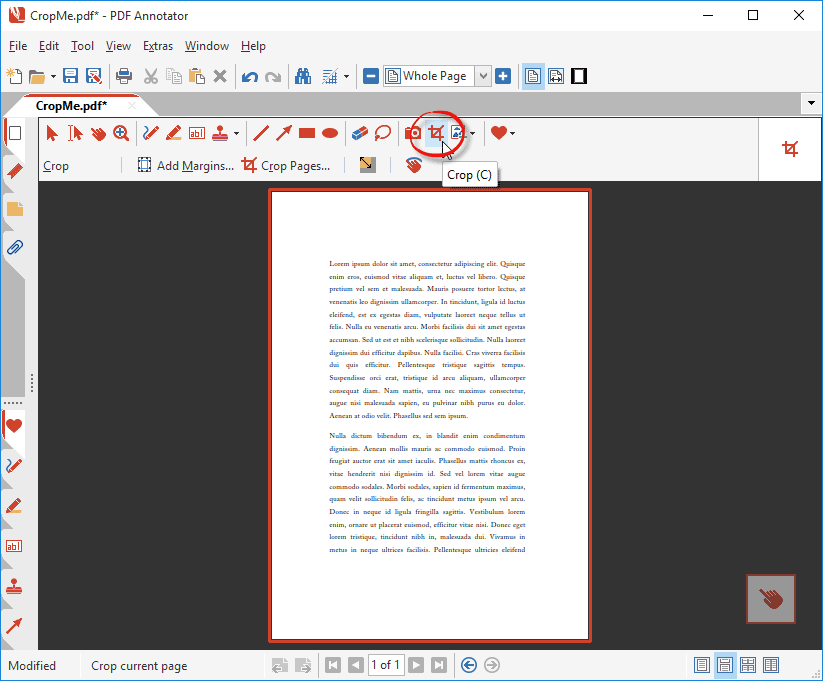
Select any rectangular region on your current page.
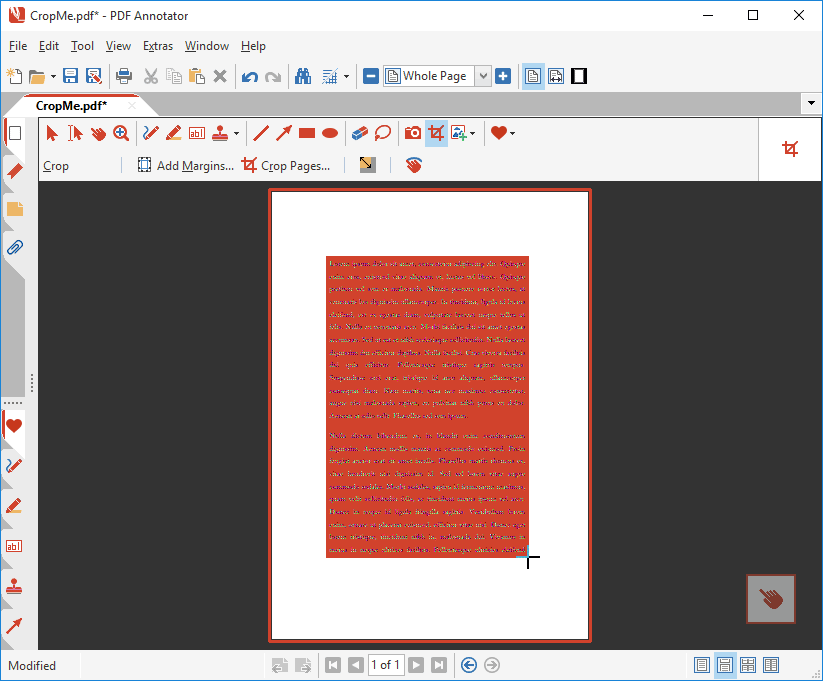
That's it! Your page has been cropped to your selection.
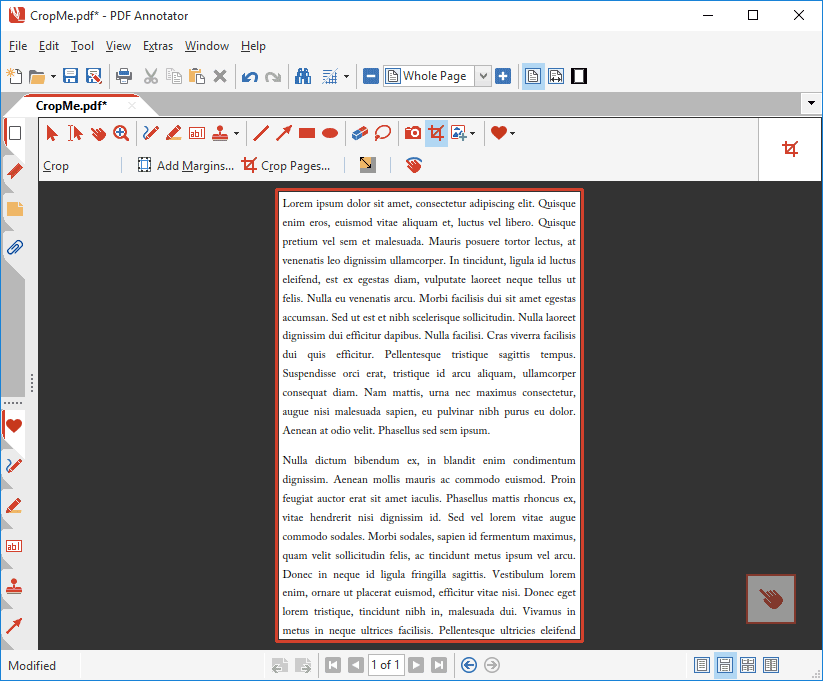
Hint: If you want to maintain your page's aspect ratio, check the Select with page aspect ratio button. Alternatively, keep the CTRL key pressed while selecting. Or press the ALT key to keep the ratio, but in portrait instead of landscape mode (and vice versa). Or press SHIFT to select a square. Options, options, options!
|
|
Select with page aspect ratio |
Cropping Multiple Pages
In some situations, you may want to crop all pages in a document, for example to get rid of unnecessary margins like in the picture below.
You can also apply your crop settings to a pre-selected series of pages, or to a range of pages in the document:
Select the Crop tool, as you did in the first step above.
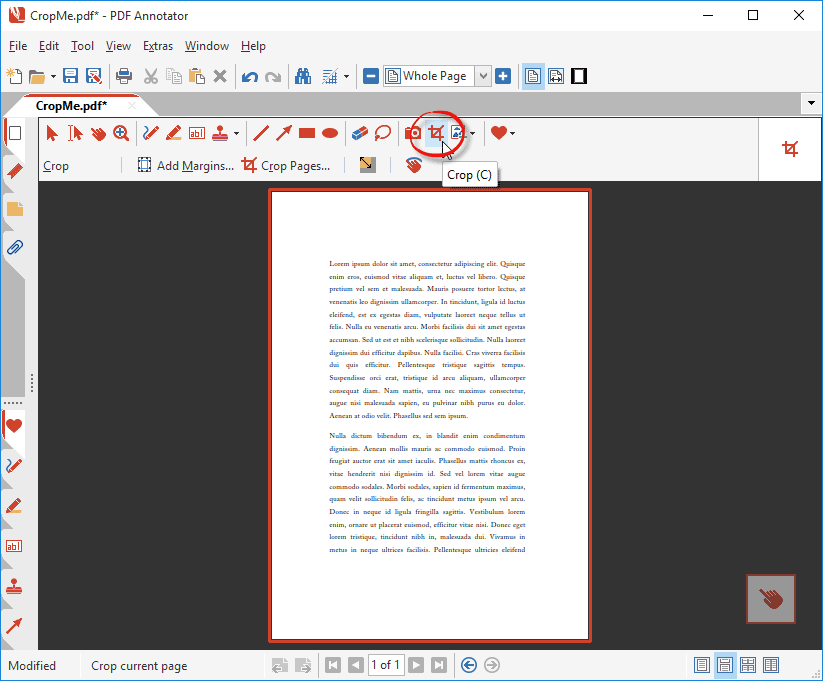
Select Crop Pages....
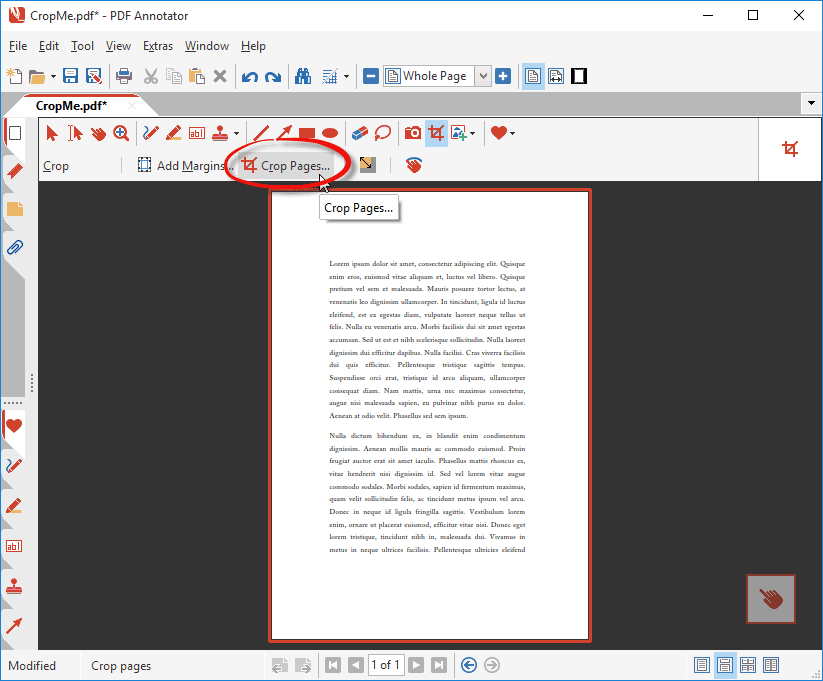
Enter the Crop Margins to cut away from each side of the page(s).
Select All to crop all pages in the document, Selected Pages for the page(s) currently selected (you can select multiple pages in the Page Manager on the sidebar), or a custom page range.
Hint: You can even move the boundaries by dragging the edges of the red rectangle in the preview area.
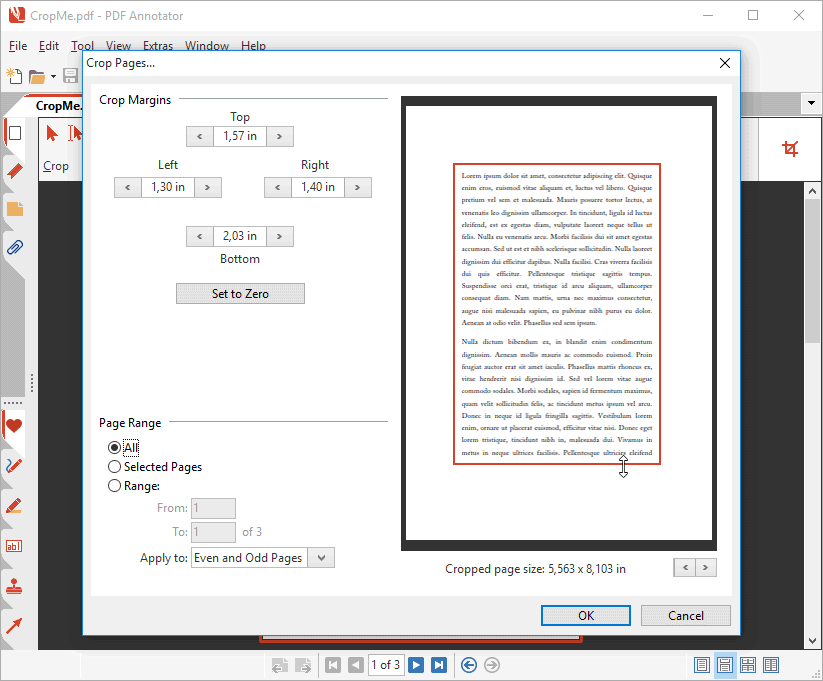
One more note
Please be aware that the content you crop from pages will still be part of your document. It can be recovered at any time by returning to the Crop Pages window.
In our next article, we'll look into Adding Margins to PDF Pages.