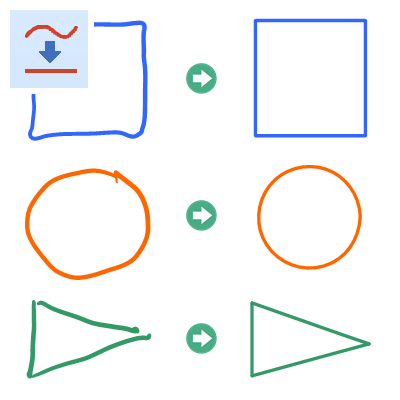Auto-Smooth
While it is great being able to add handwritten comments and markup to your PDFs, many users requested a way to draw straight lines to make their annotations look a bit more tidy. Especially for underlining, strike-out and highlighting, this makes perfect sense. Instead of just adding a stupid 'draw line' tool, we wanted to combine this with all the styles and flexibility of our existing pen and marker tools. So we decided to add Auto-Smooth, an option you can turn on and off for the pen and marker tools whenever you need (or don't need) it.
So how does Auto-Smooth work?
You'll find the Auto-Smooth button on the toolbar right next to the pen style options. Alternatively it's on the
menu under Tool, Pen/Marker Styles. When Auto-Smooth is off, you'll see that your markup might look like this:
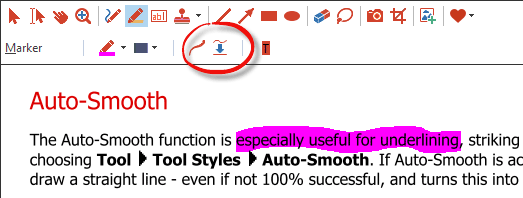
Now, when you turn on Auto-Smooth and highlight the same phrase, you'll notice that after you finished your stroke,
the highlighting will automatically align to a straight horizontal line:
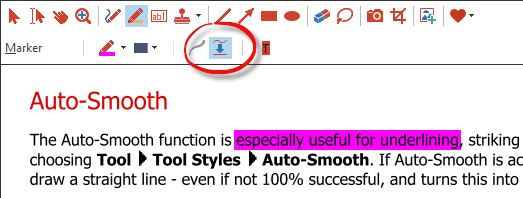
It's important to understand that you need to turn on Auto-Smooth before starting to write. The option can be turned on separately for the pen and marker tools. While you might find that confusing at first, we found out that this makes more sense since you probably want to use Auto-Smooth for highlighting, but not for writing. When you start to write text with Auto-Smooth accidentally on, you'll soon figure that out because all your letters will be converted into straight lines. So you might want to keep the option off for the pen, and on for the marker.
By the way, Auto-Smooth always tries to find out what you actually wanted to do. You can still draw a large object while Auto-Smooth is on, and it will not be flattened to a line. We implemented some logic which tries to find out if you really wanted to draw a straight line or not. Also, we rotate lines to be exactly horizontal or vertical when we think that was your intention. These kind of logics have their limitations, of course, but better than nothing, isn't it?
Tip: Using the SHIFT key with Auto-Smooth
Did you know that you can also temporarily enable Auto-Smooth by keeping the SHIFT pressed while writing? There's also a slight difference between using the option and the shortcut: When using the SHIFT key, any line you draw will be flattened (we drop the logic we mentioned above in that case, because when you press the key, it is a good indication that you know what you're doing and actually want your line to be flattened no matter how spidery it is). Using this shortcut can save a lot of time - assuming you work with a keyboard, of course.
Also: Object Recognition (Rectangles, Circles) and Automatic Line Connection
The Auto-Smooth feature can even do more: When you draw a rectangle or a circle, it will automatically recognize these objects and turn them into exact geometric forms.
When you draw multiple lines, and their start and end points are very close to each other, Auto-Smooth will detect them and automatically connect those lines.