So schützen Sie ein PDF-Dokument mit einem Passwort
In nur wenigen Schritten können Sie ein PDF-Dokument mit einem Passwortschutz versehen. Wir zeigen Ihnen wie.
Vertrauliche PDF-Dokumente können mit einem Passwort geschützt werden. Nur Personen, die das Passwort kennen, können diese Dokumente öffnen und ansehen.
Gleichzeitig sind passwortgeschützte Dokumente auch immer verschlüsselt, und somit vor unerlaubtem Zugriff gesichert.
Sehen wir uns an, wie man ein PDF-Dokument mit einem Passwort schützt.
Öffnen Sie die noch ungeschützte Datei im PDF Annotator.
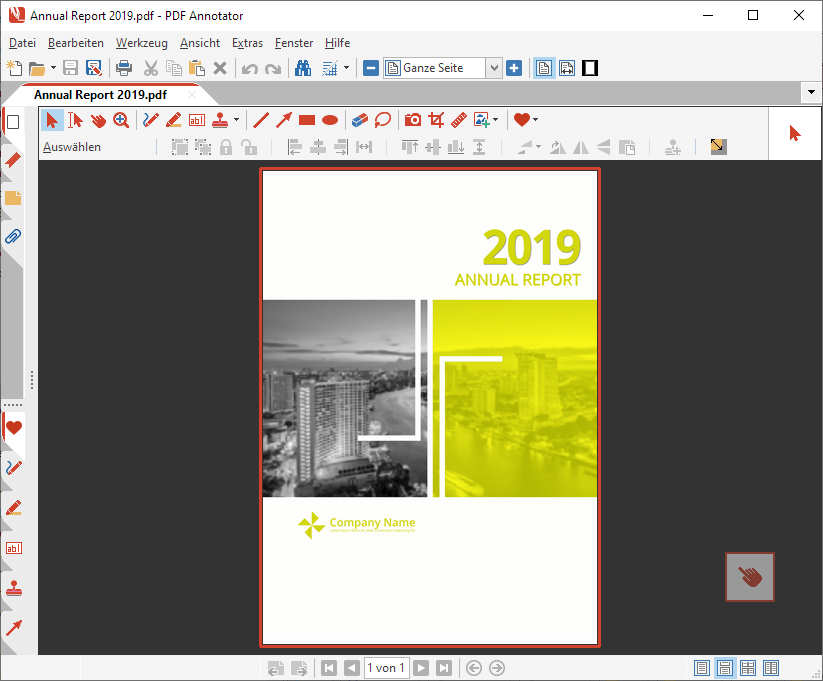
Wählen Sie im PDF Annotator-Menü Datei, Eigenschaften.
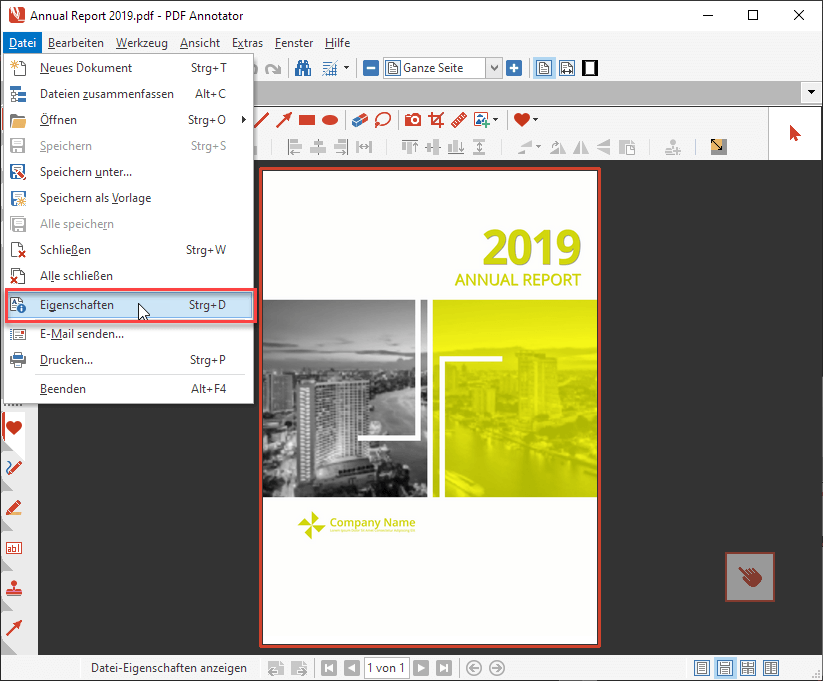
Im Fenster Dokumenteneigenschaften klicken Sie auf den Reiter Sicherheit (1).
Unter Dokumentensicherheit klicken Sie auf Passwort & Einschränkungen setzen (2).
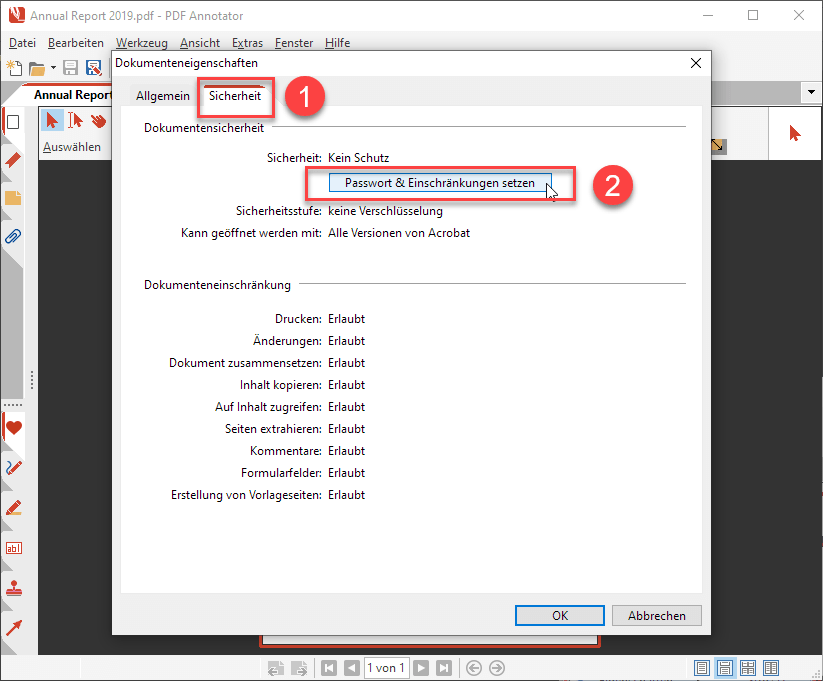
Im Fenster Passwortsicherheit setzen Sie den Haken neben Erfordere Passwort zum Öffnen des Dokuments und geben Sie ein Passwort zum Öffnen des Dokuments ein. Wiederholen Sie das Passwort im Feld Passwort bestätigen.
Klicken Sie auf OK, um die neuen Einstellungen zu übernehmen.
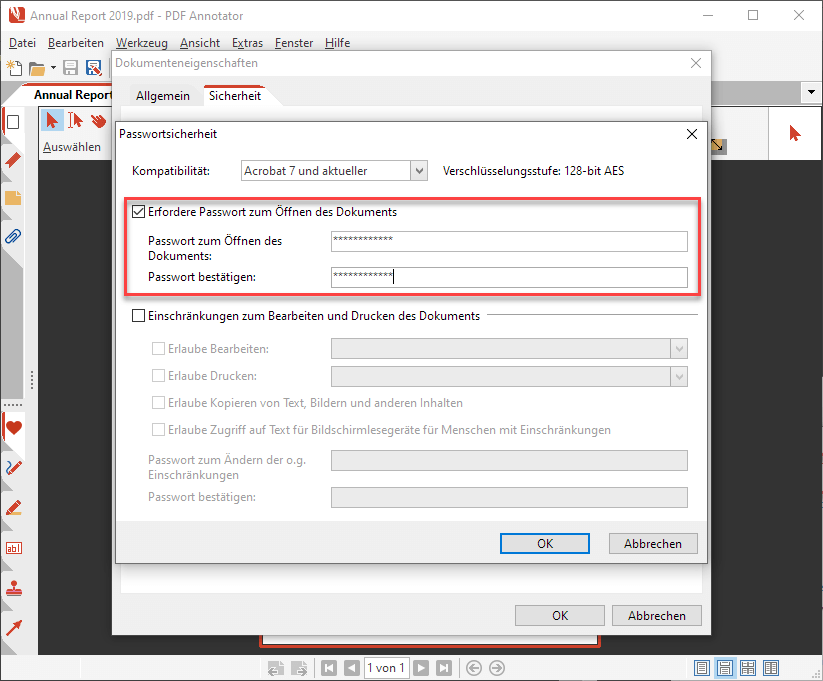
Wie Sie sehen wird nun unter Dokumentensicherheit bereits Sicherheit: Passwort zum Öffnen angezeigt.
Bestätigen Sie noch einmal mit OK.
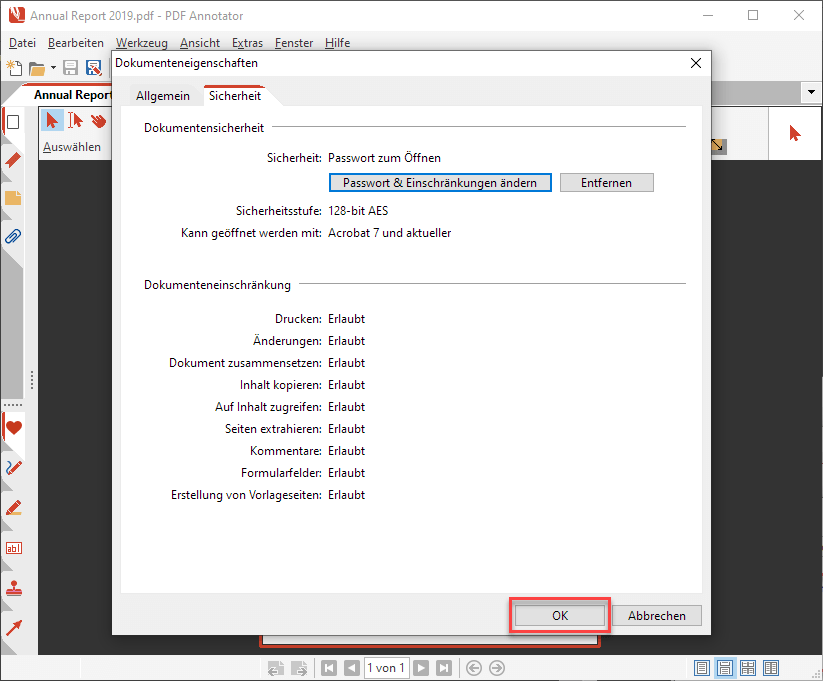
Ein Hinweis erklärt nun, dass die neuen Sicherheitseinstellungen erst wirksam sind, wenn Sie die Datei speichern und erneut öffnen.
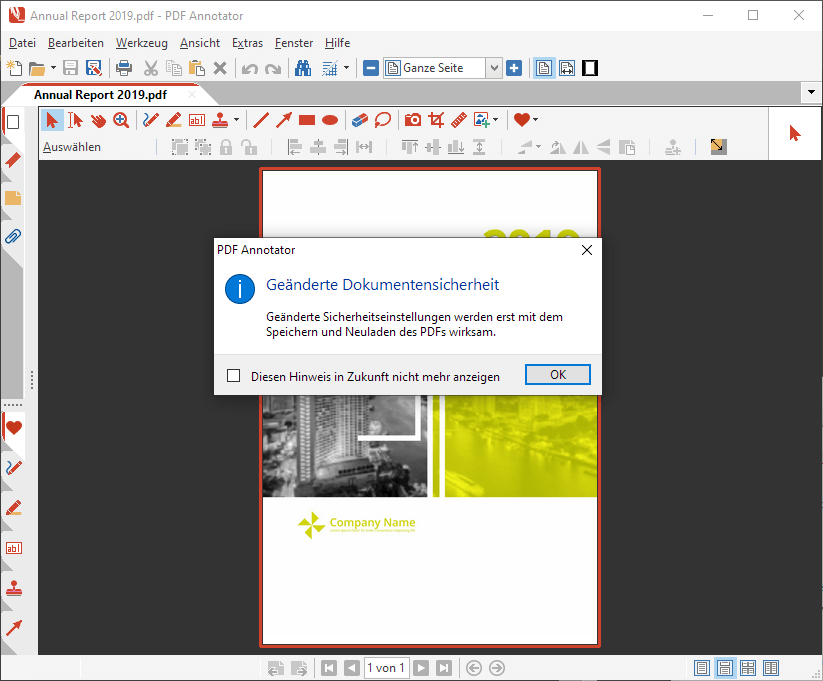
Probieren wir also den Passwortschutz aus.
Speichern Sie das Dokument und schließen Sie es. Öffnen Sie das Dokument dann erneut im PDF Annotator.
Beim erneuten Öffnen des Dokuments werden Sie nun feststellen, dass PDF Annotator nach dem Passwort fragt.
Genauso wird es auch in allen anderen PDF-Programmen aussehen. Jedes PDF-Programm benötigt nun das Passwort, um das PDF-Dokument zu entschlüsseln und darzustellen (oder auch zu drucken).
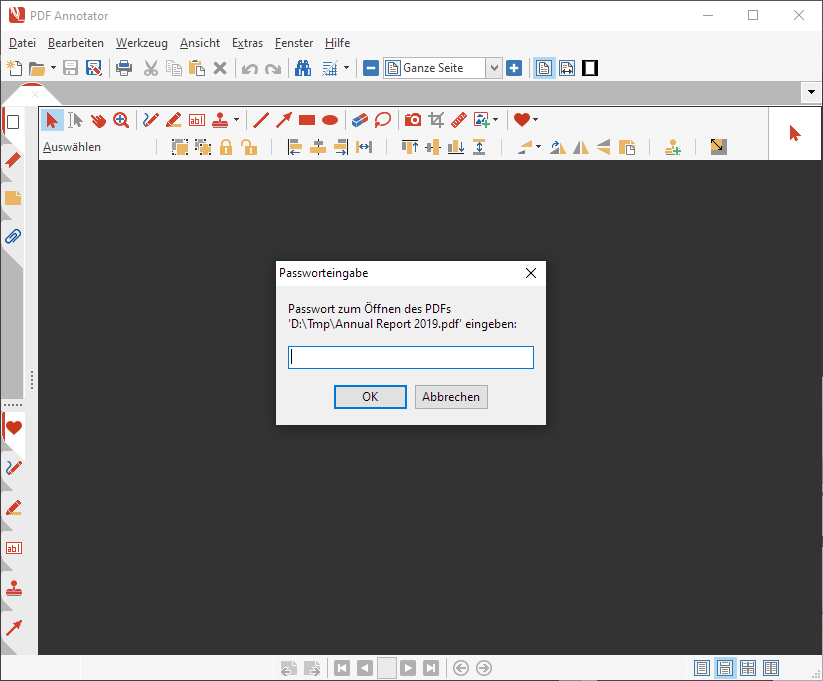
Sobald Sie das korrekte Passwort eingeben, kann das Dokument wieder angezeigt werden.
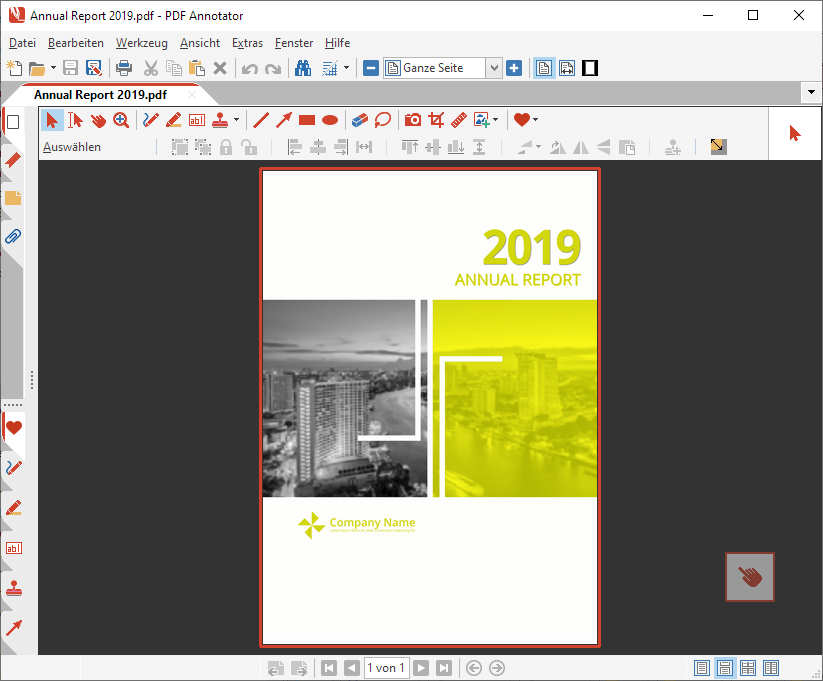
Passwortschutz wieder entfernen
Nach der Eingabe des Öffnen-Passworts können Sie erneut auf Datei, Eigenschaften klicken, dort den Reiter Sicherheit auswählen, und die Sicherheitseinstellungen überprüfen.
Hier können Sie auch den Passwortschutz wieder aufheben, indem Sie auf Entfernen klicken.
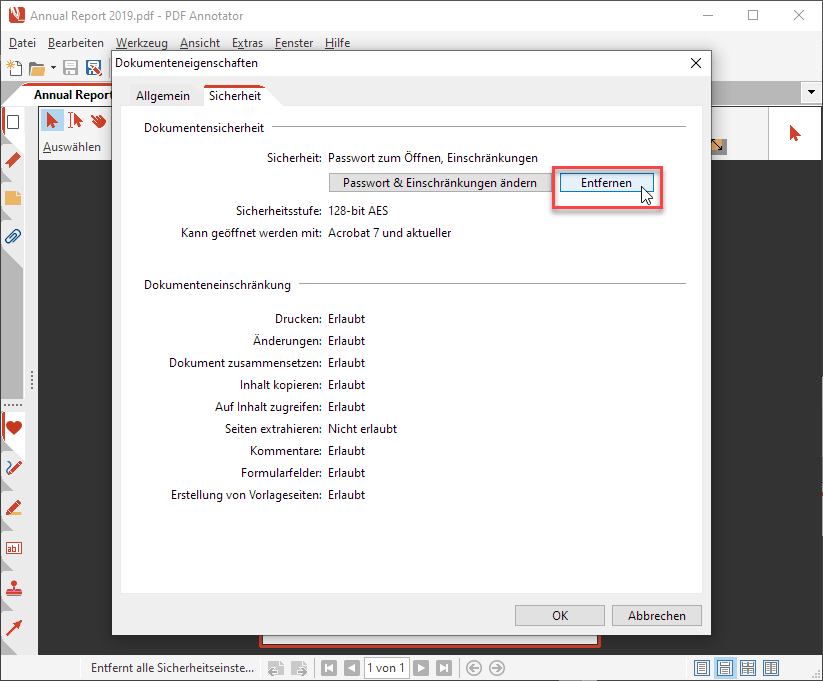
Entfernen oder Ändern des Passwortschutzes unterbinden
Möglicherweise möchten Sie aber gar nicht, dass jeder, der das Öffnen-Passwort des Dokuments kennt, auch den Passwortschutz entfernen kann.
Um das Entfernen oder Ändern des Passwortschutzes, nur mit dem Öffnen-Passwort, zu unterbinden, müssen Sie ein zweites, separates Passwort anlegen, das Berechtigungs-Passwort.
Gehen Sie wieder nach Datei, Eigenschaften, wechseln Sie auf den Reiter Sicherheit und klicken Sie auf Passwort & Einschränkungen ändern.
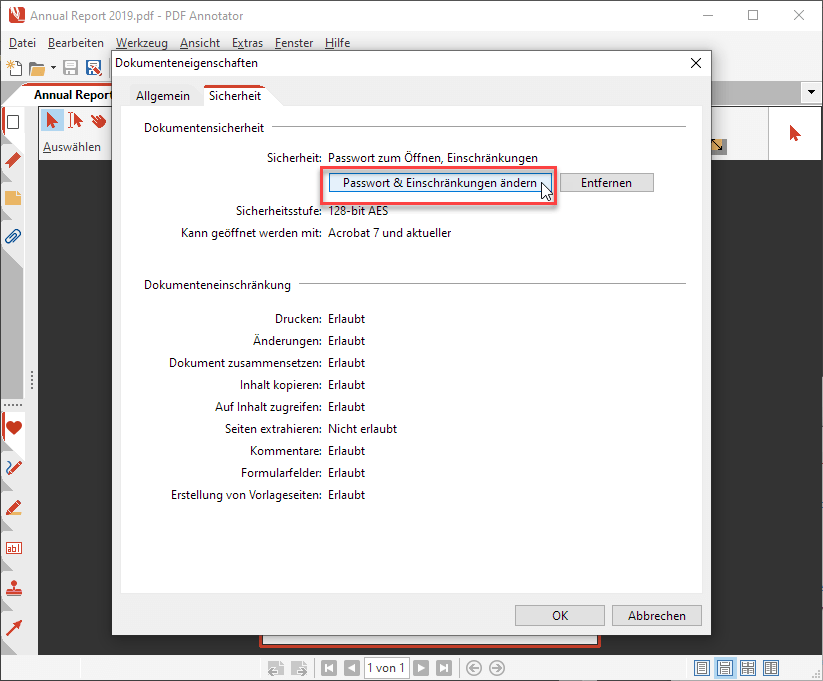
Im Fenster Passwortsicherheit suchen Sie die Eingabefelder für das Passwort zum Ändern der o.g. Einschränkungen.
Dieses ist das Berechtigungs-Passwort des Dokuments.
Als wir den Passwortschutz eingerichtet hatten, wurde das Berechtigungs-Passwort automatisch auch auf das Öffnen-Passwort gesetzt.
Wir können hier nun ein separates, anderes Passwort eingeben.
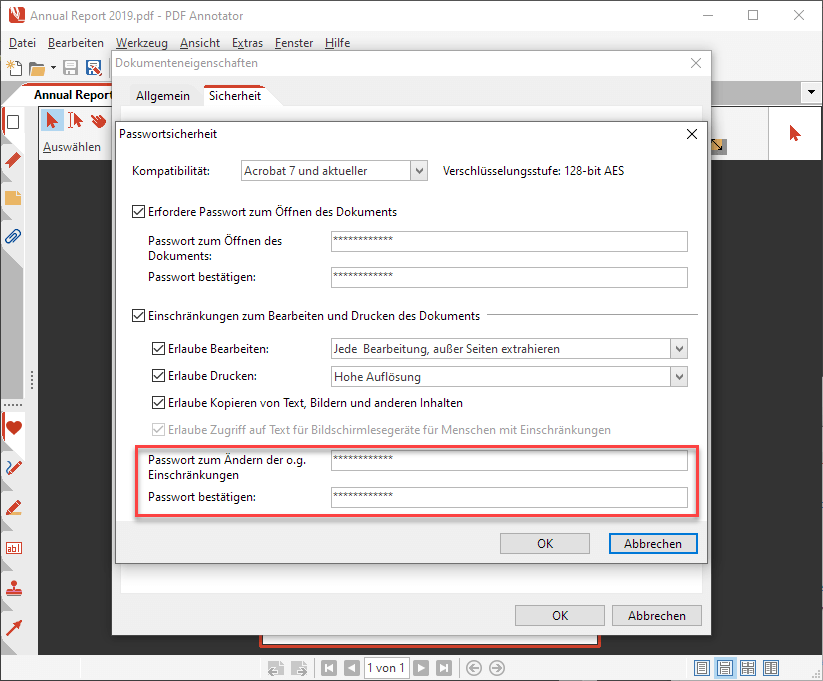
Noch einmal speichern wir das Dokument und öffnen es erneut.
Wichtig: Wieder geben wir dazu das Öffnen-Passwort ein.
Wir gehen erneut zur Dokumentensicherheit und probieren aus, ob wir die Funktion Passwort & Einschränkungen ändern oder Entfernen verwenden können.
Beim ersten Mal konnten wir diese Funktionen noch ohne um eine weitere Authentifizierung anwenden.
Doch dieses Mal fordert uns PDF Annotator zur Eingabe des Berechtigungs-Passworts auf.
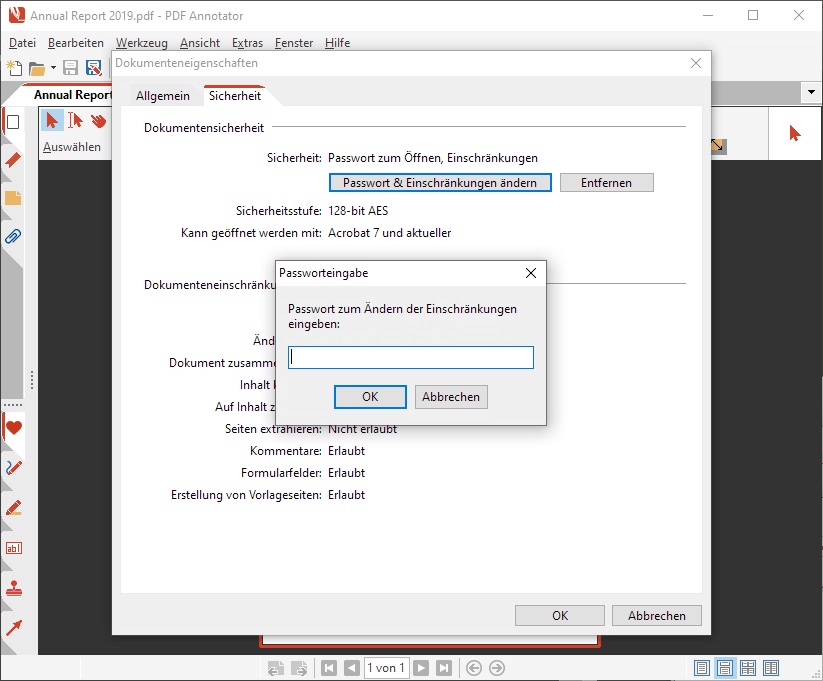
Wenn wir nicht möchten, dass jemand in Kenntnis des Öffnen-Passworts den Passwortschutz deaktiviert, können wir das Berechtigungs-Passwort unter Passwort zum Ändern der Einschränkungen natürlich auch gleich von Anfang an einrichten.
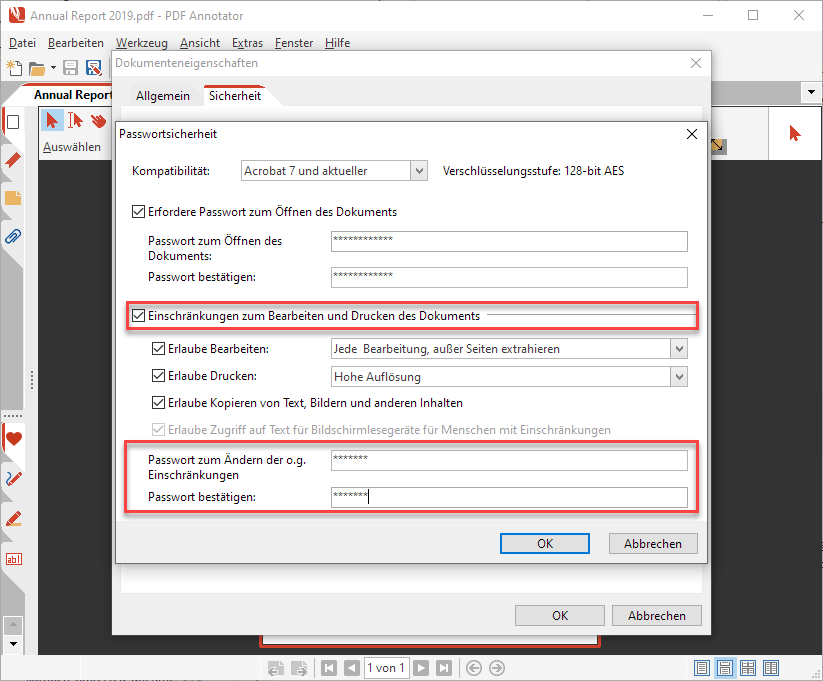
Das war doch ganz einfach!
Noch einmal kurz zusammengefasst:
- Im Reiter Sicherheit unter Datei, Eigenschaften können wir im PDF Annotator ein PDF-Dokument mit einem Passwort schützen.
- Möchten wir sicherstellen, dass nur wir den Passwortschutz wieder aufheben können, müssen wir ein separates Passwort zum Ändern der Einschränkungen vergeben.