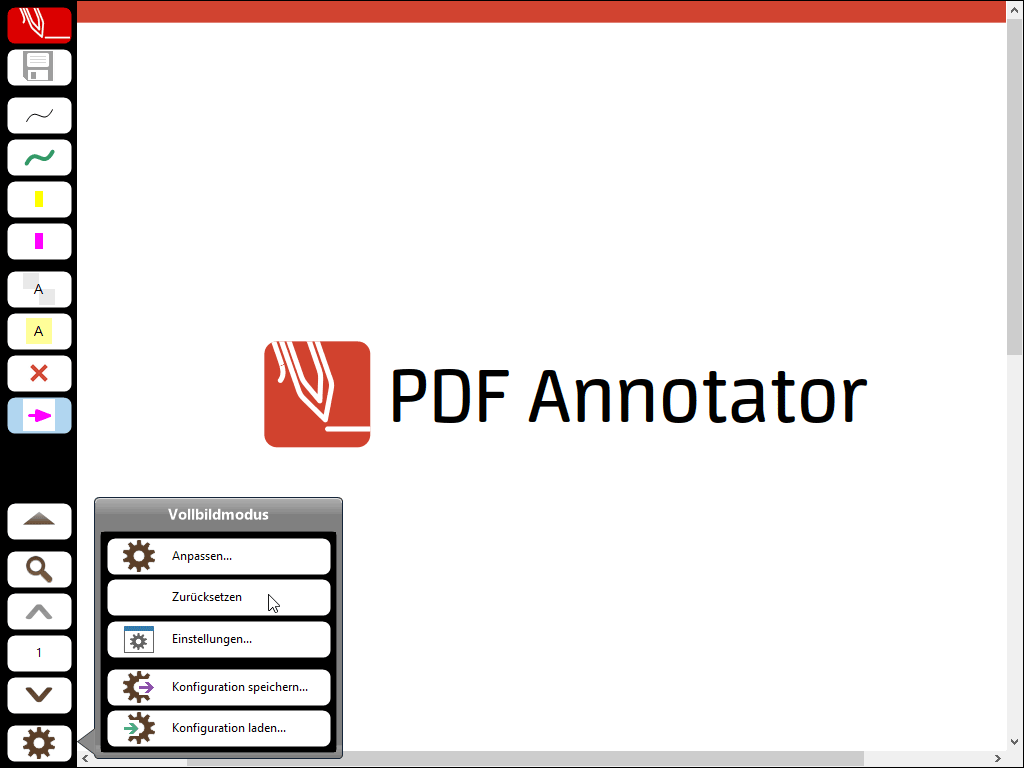So passen Sie die Aktionsschalter im Vollbildmodus an
Die Aktionsschalter im Vollbildmodus können ganz einfach angepasst werden
In PDF Annotator 6 haben wir einen komplett neuen Vollbildmodus eingeführt, der nur noch eine einzige Werkzeugleiste enthält, die Sie aber umfangreich an Ihre individuellen Bedürfnisse anpassen können.
Die neue Werkzeugleiste enthält eine Reihe von Werkzeugschaltern, sowie Aktionsschaltern. Das Anpassen der Werkzeugschalter haben wir uns bereits in einem früheren Artikel angesehen.
Während die Werkzeugschalter für Ihre am häufigsten verwendeten Werkzeuge, wie Stifte, Marker, Textkästen etc. stehen, können Aktionsschalter auf jede Funktion verweisen, die in PDF Annotator über einen Menübefehl angesprochen werden kann, wie z.B. Speichern, Drucken oder Seiten anhängen.
Sehen wir uns einfach mal an, wie ein Aktionsschalter mit wenigen Klicks angepasst werden kann.
Zuerst wechseln wir in den Vollbildmodus, indem wir den entsprechenden Schalter in der Symbolleiste anklicken, oder STRG-L drücken.
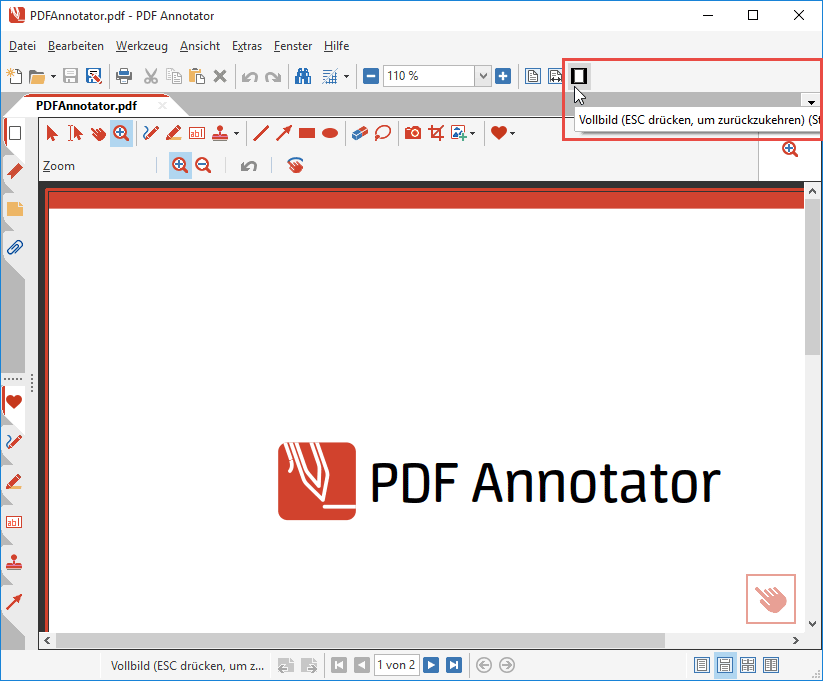
So sieht nun der Vollbildmodus standardmäßig aus - die Symbolleiste finden Sie auf der linken Seite:
Von oben nach unten finden Sie auf der Symbolleiste ...
- den Schalter Vollbild-Menü.
- einen Aktionsschalter, der standardmäßig ein Speichern-Schalter ist.
- acht Werkzeugschalter, die im Auslieferungszustand zwei unterschiedliche Stift-Werkzeuge, zwei Marker, zwei Text-Werkzeuge und zwei Stempel enthalten.
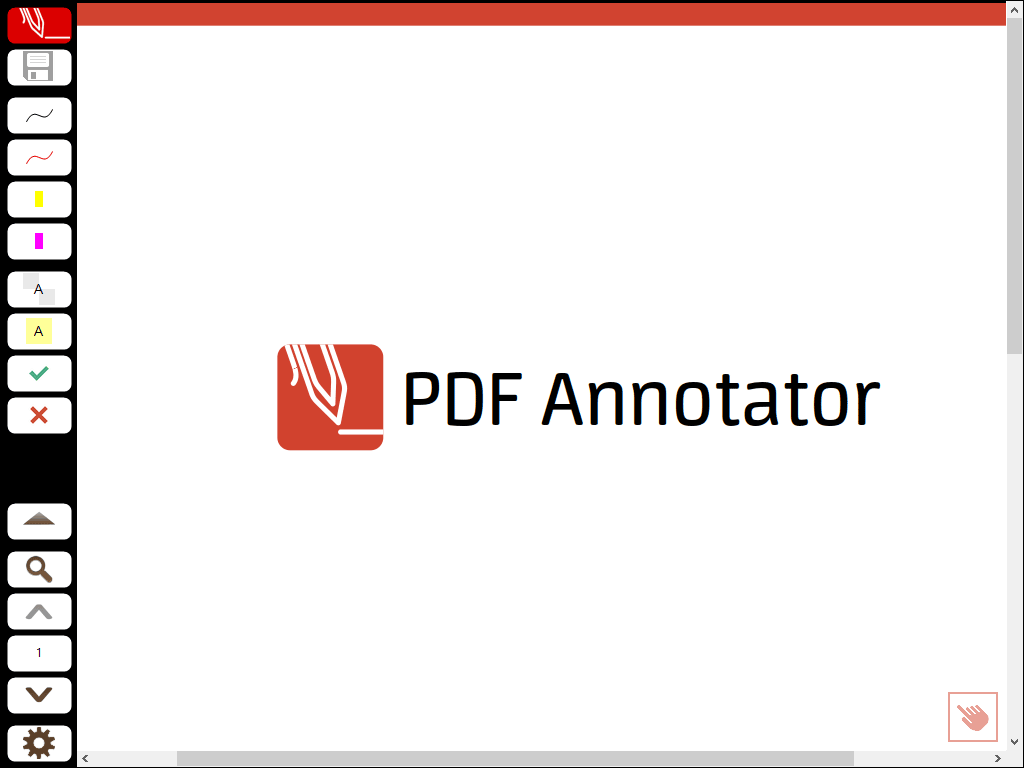
In der unteren Hälfte der Werkzeugleiste finden Sie (nun von unten nach oben) ...
- den Anpassen-Schalter (mit dem Zahnrad-Symbol).
- drei Schalter zur Seitennavigation (um eine Seite vor oder zurück zu schalten, sowie ein Schalter mit der aktuellen Seitennummer, der auf einen Klick hin weitere Möglichkeiten zur Navigation öffnet).
- den Zoom-Schalter, der unterschiedliche Funktionen zum Zoomen anbietet, wenn man ihn anklickt.
- den Erweitern-Schalter, der weitere Aktionsschalter einblenden, sobald er geklickt wird.
Um die Werkzeugleiste nun an Ihre Wünsche anzupassen, klicken Sie den Anpassen-Schalter (den untersten Schalter, mit dem Zahnrad-Symbol).
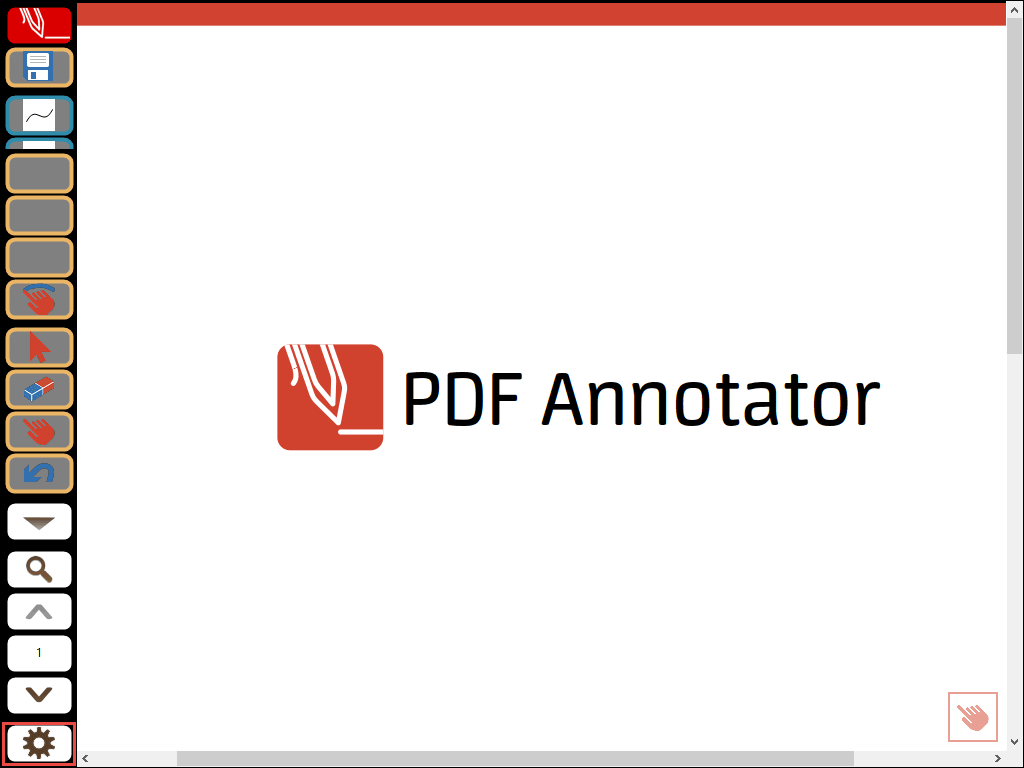
In unserem Screenshot oben sehen Sie, dass die Aktionsschalter, die sonst versteckt sind, solange wir nicht auf den Erweitern-Schalter gedrückt haben, nun sichtbar geworden sind. Um die Screenshots für diesen Artikel aufzunehmen, haben wir PDF Annotator auf einem sehr kleinen Bildschirm gestartet, sodass nicht genügend Platz für die gleichzeitige Anzeige der Werkzeugschalter (oben) und der Aktionsschalter (unten) bleibt. Die Aktionsschalter überlagern daher die Werkzeugschalter. Auf Ihrem (größeren) Bildschirm wird dies wahrscheinlich nicht der Fall sein.
Wie Sie sicher schon gemerkt haben, sind während des Anpassens die Werkzeugschalter durch einen blauen Rahmen, sowie die Aktionsschalter durch einen orangenen Rahmen zu erkennen.
Klicken wir jetzt einfach auf einen der Aktionsschalter (mit blauem Rahmen), um ihn anzupassen. Wir verwenden zunächst einen der bisher leeren Schalter, da wir die vordefinierten Schalter gerne behalten möchten.
Es öffnet sich das Fenster Befehl ändern.
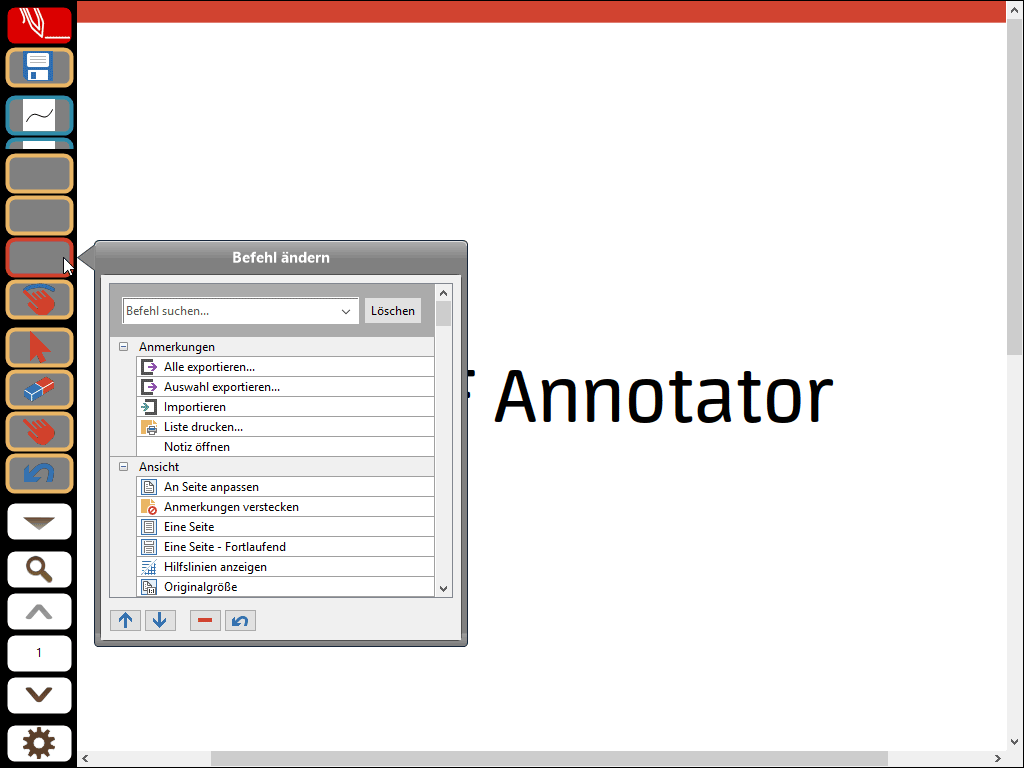
Im Fenster Befehl ändern können wir nun einen Befehl für den Aktionsschalter wählen. Entweder tippen wir etwas in das Feld Befehl suchen... ein, oder wir scrollen durch die Liste.
In unserem Beispiel möchten wir einen Schalter für den Befehl Seiten anhängen hinzufügen.
Wir tippen also "Seite anhängen" in das Feld Befehl suchen... oben im Fenster und warten eine Sekunde, bis die Liste darunter gefiltert wird. Dann klicken wir auf den Befehl Seite anhängen.
Wie Sie sehen, wirken sich alle Änderungen im Fenster Befehl ändern sofort auf den Aktionsschalter aus. Die kleine Vorschau auf dem Schalter zeigt Ihre Änderungen direkt an.
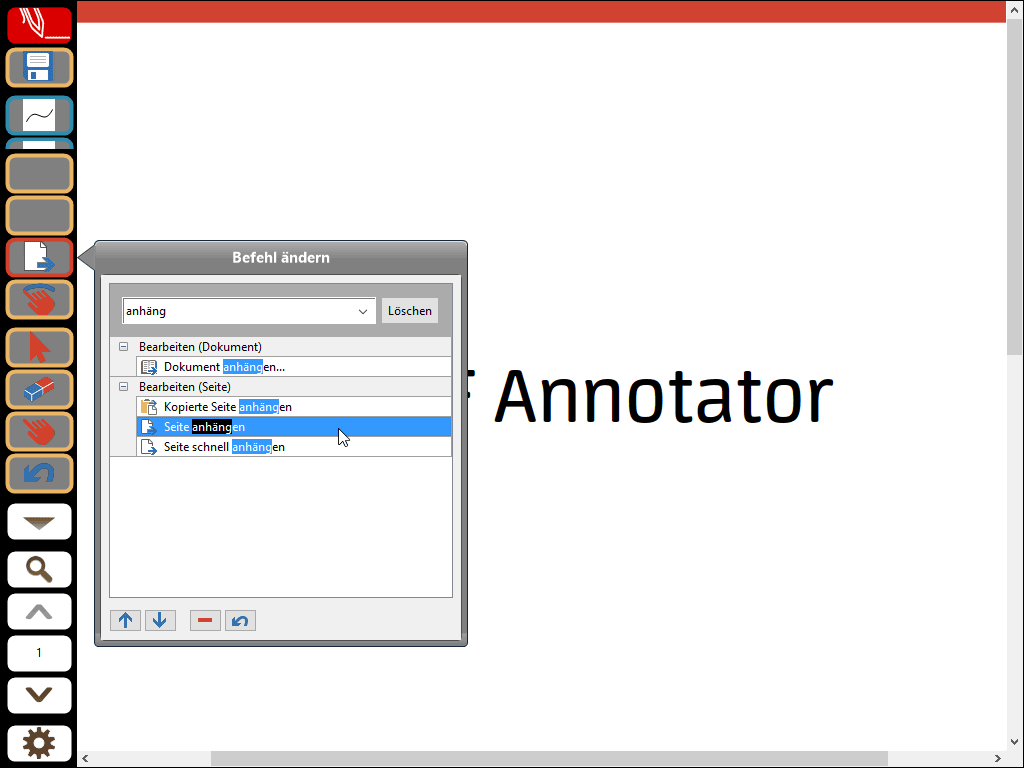
Genauso können Sie den Befehl hinter jedem anderen Aktionsschalter ändern, also hinter allen Schaltern mit einem orangenen Rahmen.
Was können wir noch ändern?
- Wir können Schalter nach oben oder unten verschieben, indem wir die entsprechenden Pfeil-Schalter unten im Fenster Befehl ändern anklicken.
- Wir können einen Schalter konfigurieren, der vorher nicht definiert war, und daher nur grau dargestellt wurde. Maximal können 17 Schalter definiert werden. Passen nicht alle Schalter auf den Bildschirm, können sie einfach mit dem Finger verschoben werden (alternativ über Pfeiltasten, die eingeblendet werden, wenn nicht alle Schalter sichtbar sind).
- Wir können den Minus-Schalter unten im Fenster Befehl ändern klicken, um die Konfiguration eines Schalters aufzuheben. Anstelle des Schalters wird dann ein schwarzer Zwischenraum auf der Werkzeugleiste stehen.
- Wir können den Rückgängig-Schalter im Fenster Befehl ändern klicken, um den Befehl wiederherzustellen, der konfiguriert war, bevor wir mit dem Anpassen begonnen haben.
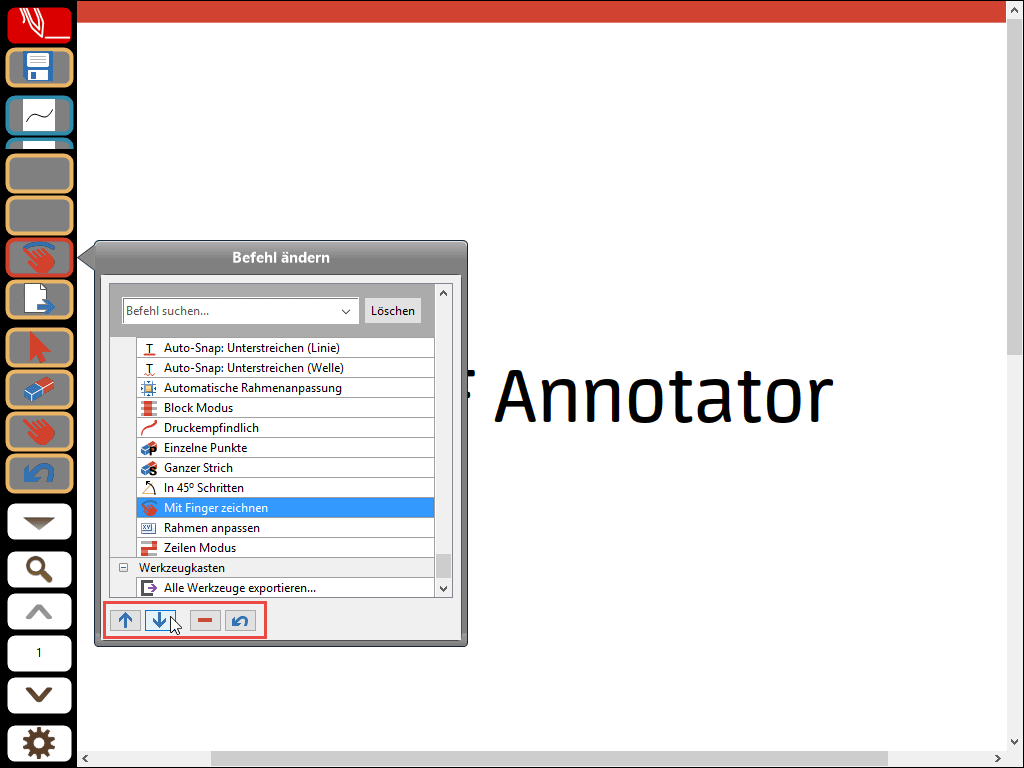
Letztlich können wir den Anpassen-Schalter (das Zahnrad) wieder anklicken, um den Vorgang abzuschließen. Fertig!
Wir müssen nur den Erweitern-Schalter drücken, damit alle Aktionsschalter sichtbar sind.

Noch ein Tipp: Ein Rechtsklick auf den Anpassen-Schalter öffnet ein Menü mit weiteren Möglichkeiten. Beispielsweise können wir hier Zurücksetzen wählen, um alle Änderungen rückgängig zu machen. So erscheint die Vollbild-Werkzeugleiste wieder im Originalzustand. Damit würden Sie aber alle soeben vorgenommenen Anpassungen verwerfen.