So erstellen Sie einen Unterschrifts-Stempel aus einem Scan
Einen Stempel aus einer eingescannten Unterschrift zu erstellen ist ganz einfach!
Es kann sehr nützlich sein, seine eigene Unterschrift als Stempel in PDF Annotator zur Verfügung zu haben. So können Sie Ihre Unterschrift mit einem Klick einem Dokument hinzufügen.
Bitte beachten: Wenn Sie einen Tablet PC oder eine Grafiktablett mit einem Stift besitzen, empfehlen wir, den Stift zur Aufnahme Ihrer Unterschrift zu verwenden, keinen Scan. Mehr dazu erfahren Sie hier: So erstellen Sie einen Unterschrifts-Stempel mit Ihrem Stift.
Wenn Sie kein Gerät mit Stift besitzen, aber einen Scanner zur Verfügung haben (oder ein Druck-Scan-Kombigerät), dann ist der Scanner ein geeignetes Mittel, um Ihre Unterschrift zu erfassen.
Einscannen der Unterschrift
Möglicherweise haben Sie bereits ein PDF-Dokument mit Ihrer Unterschrift zur Hand. In der Regel empfehlen wir aber, mit einer leeren, weißen Seite zu beginnen, darauf zu unterschreiben, und diese Seite einzuscannen.
Die meisten Scanner bieten heutzutage eine Option zum direkten Scannen in ein PDF-Dokument. Verwenden Sie diese Einstellung, so dass Sie letztlich ein PDF-Dokument mit Ihrer Unterschrift auf einer sonst leeren Seite haben.
Öffnen Sie dieses PDF-Dokument mit Ihrer eingescannten Unterschrift nun in PDF Annotator.
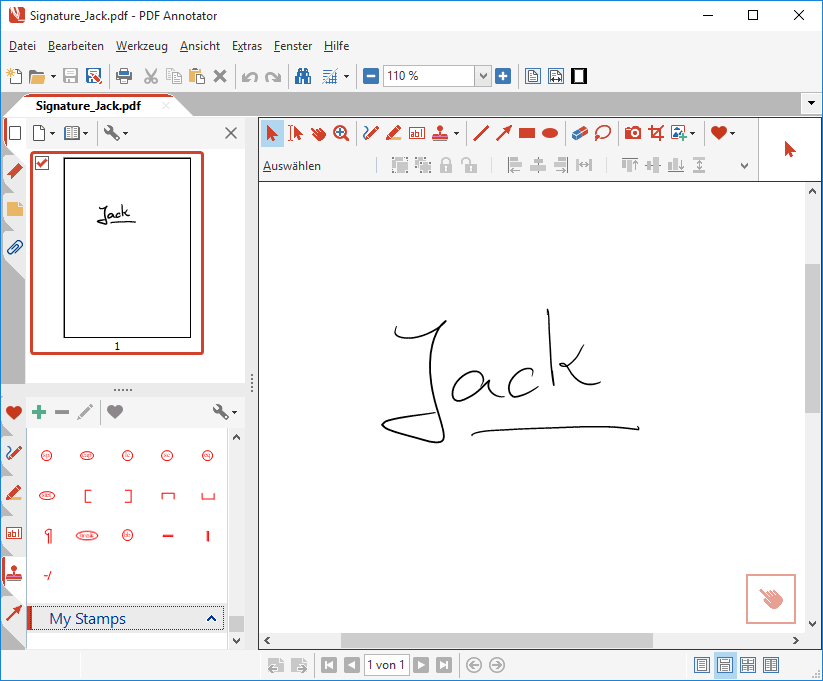
Anlegen einer Gruppe in der Stempel-Toolbox
Zunächst möchten wir eine Gruppe in unserer Stempel-Toolbox anlegen, in der der neue Unterschriftsstempel landen soll. Natürlich können Sie diesen Schritt überspringen, falls Sie bereits eine Gruppe angelegt haben.
Öffnen Sie die Stempel-Toolbox mit einem Klick auf den Reiter mit dem Stempel-Symbol links unten.
Klicken Sie das Werkzeug-Symbol oben in der Toolbox und wählen Sie Neue Gruppe erstellen....
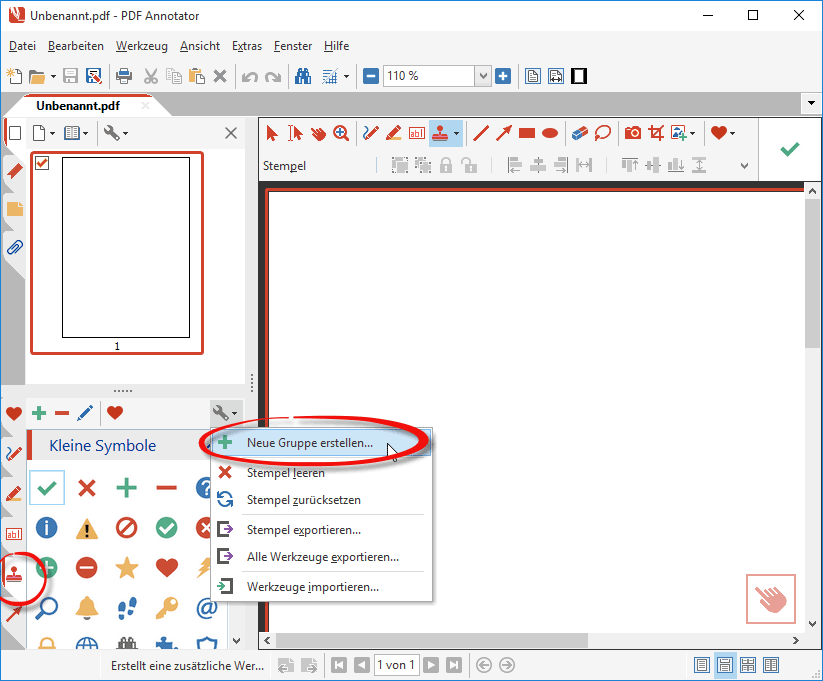
Geben Sie einen Namen für Ihre Gruppe ein und klicken Sie auf OK.
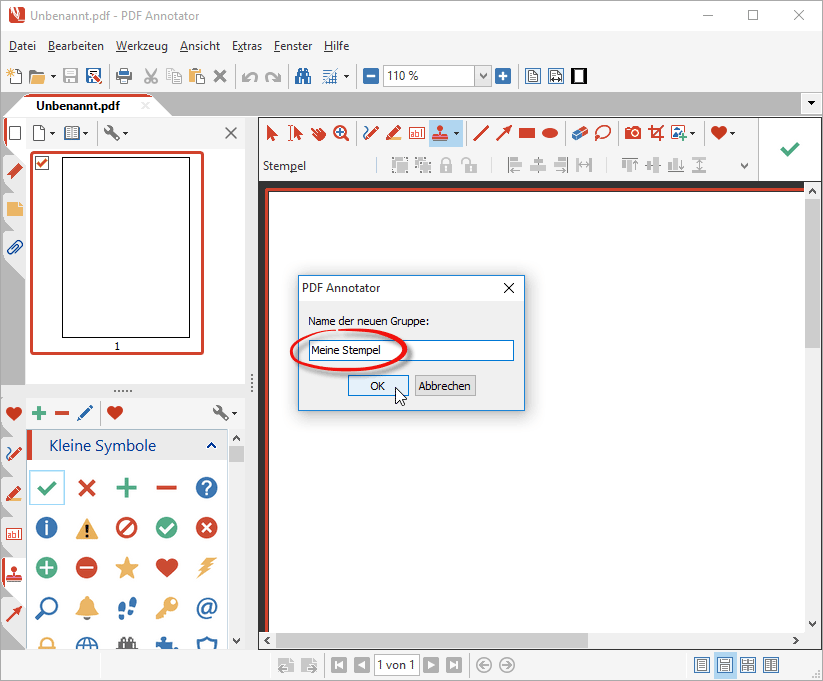
Wie Sie unten sehen können, wurde die neue Gruppe nun innerhalb der Stempel-Toolbox angelegt. In unserem Beispiel habe wir den Namen "Meine Stempel" gewählt.
Erstellen eines Schnappschusses und Anlegen des Stempels
Stellen Sie sicher, dass Ihre eingescannte Unterschrift komplett in der Dokumentenansicht sichtbar ist. Aktivieren Sie nun das Schnappschuss-Werkzeug.
Um ein hochauflösendes Bild Ihrer Unterschrift zu erhalten, setzen Sie die Auflösung auf einen Wert von 150 dpi oder 300 dpi. Ohne diese Einstellung hätte Ihr Stempel später eine sehr geringe Auflösung (vergleichbar mit der Bildschirmauflösung, die erheblich geringer ist als z.B. die Auflösung eines Druckers), und Ihre Unterschrift würde undeutlich und ausgefranst wirken. Wenn Sie das Schnappschuss-Werkzeug später noch einmal verwenden, denken Sie daran, dass Sie die Auflösung geändert hatten - und stellen Sie die Einstellung ggf. wieder auf einen niedrigeren Wert zurück.
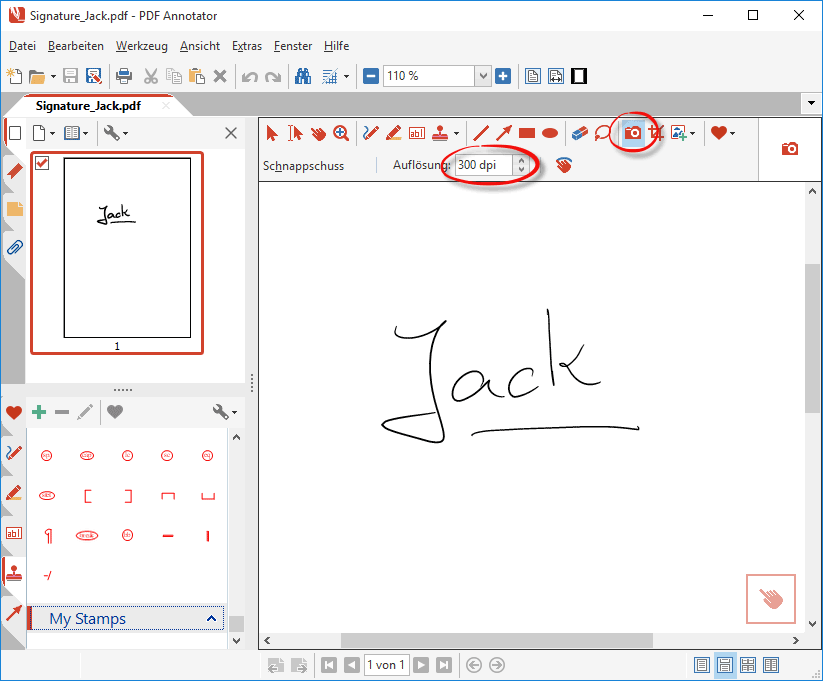
Selektieren Sie nun einen rechteckigen Bereich, der Ihre Unterschrift umfasst. Achten Sie darauf, dass die Unterschrift komplett enthalten ist.
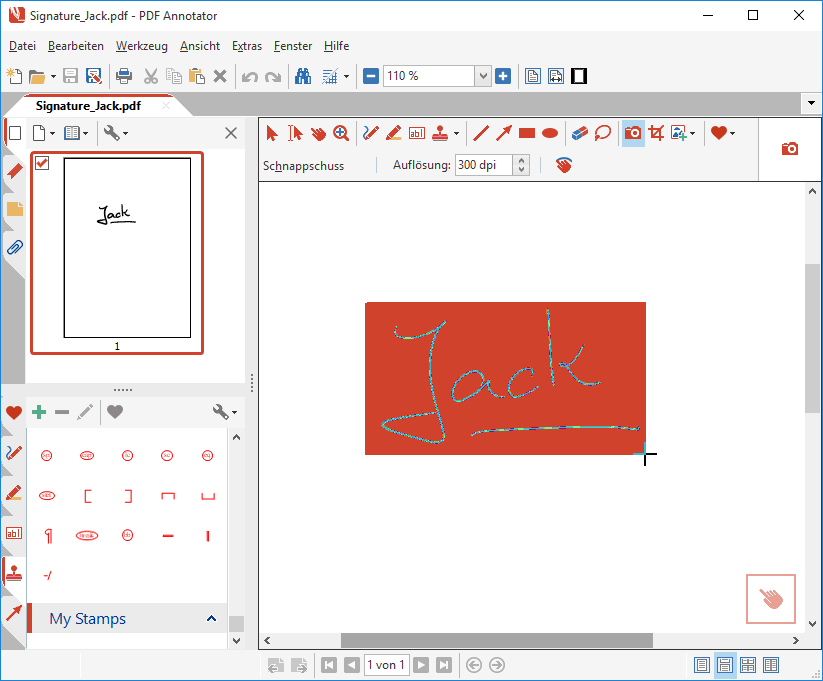
Sobald Sie die Maus loslassen und damit die Selektion beenden, wird ein Auswahlfenster angezeigt.
Wählen Sie Als Stempel speichern.
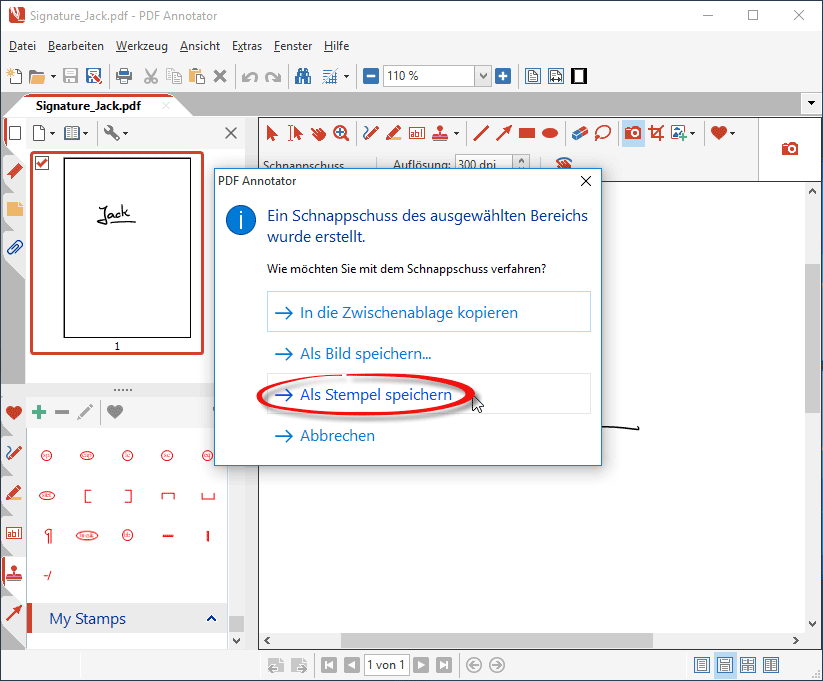
Werfen Sie nun einen Blick in die Ihre Werkzeuggruppe Meine Stempel innerhalb der Stempel-Toolbox. Dort wurde nun Ihr neuer Stempel erzeugt! (Möglicherweise müssen Sie in der Toolbox nach unten scrollen, bis Sie den neuen Stempel sehen.)
Den Stempel transparent schalten
Ihr Unterschriftsstempel enthält aktuell noch einen weißen Hintergrund, der bei Verwendung des Stempels alles Darunterliegende überdecken würde.
Daher möchten wir nun noch den Stempel bearbeiten, um ihn transparent zu machen.
Klicken Sie den Stempel in der Toolbox an.
Klicken Sie dann oben in der Toolbox auf Werkzeug bearbeiten.
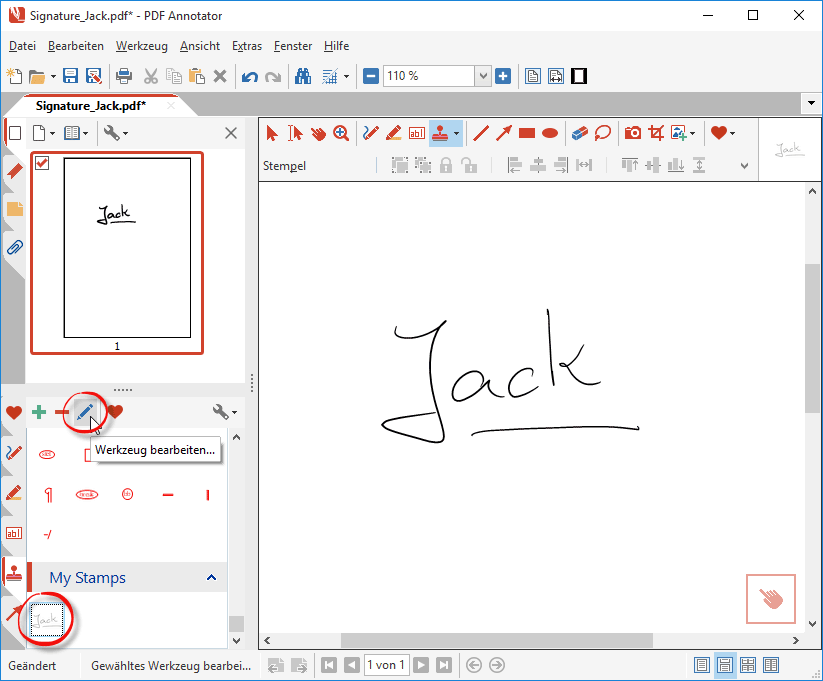
Klicken Sie jetzt auf Bild, Bearbeiten, um den Stempel im Bildeditor von PDF Annotator zu öffnen.
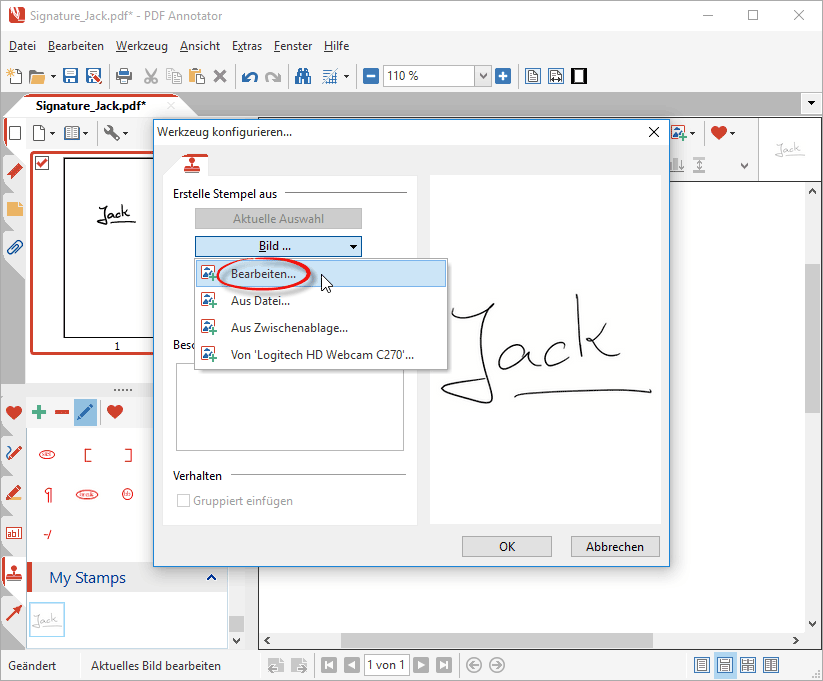
Wir verwenden nun das Freistellen-Werkzeug, um Teile des Bildes transparent zu machen.
Dazu klicken wir zunächst das Pipetten-Werkzeug an. Nun klicken wir nacheinander die Bereiche im Bild an, die transparent werden sollen.
In unserem Beispiel habe ich zuerst den weißen Hintergrund angeklickt. Danach klicke ich nacheinander alle von Buchstaben umschlossenen, weißen Bereiche an, die ebenfalls transparent werden sollen.
Wenn Sie mit Ihrer Auswahl nicht zufrieden sind, können Sie jederzeit die Tasten Rückgängig und Wiederherstellen unterhalb des Bildes verwenden, um einen Schritt zurück zu gehen.
Sie können auch verschiedene Einstellungen der Toleranz (rechts neben der Pipette) ausprobieren, um die Farbempfindlichkeit der Auswahl zu verändern. Ein hoher Toleranzwert macht größere Bereiche des Bilds transparent. Ein niedriger Wert macht nur Bereiche transparent, die farblich sehr ähnlich dem mit der Pipette angeklickten Punkt sind.
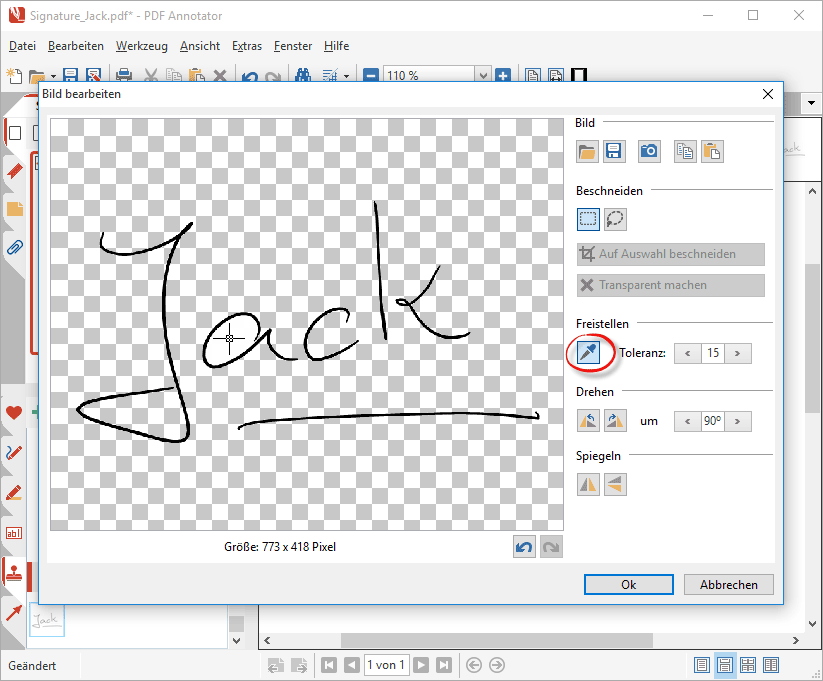
Natürlich könnten wir noch weitere Möglichkeiten von Bild bearbeiten nutzen, um das Bild zu verändern.
Sobald wir mit dem Freistellen des Bilds fertig sind, klicken wir OK. Dies bringt uns zurück in das Fenster Werkzeug konfigurieren.
Bevor wir nun OK drücken, um den neuen Stempel schließlich anzulegen, geben wir am Besten noch eine Beschreibung für den Stempel ein. Die Beschreibung hilft uns später, den Stempel in der Toolbox wiederzufinden. Dort wird die Beschreibung dann als kleines Hinweisfenster angezeigt, wenn wir mit der Maus über das Symbol fahren.
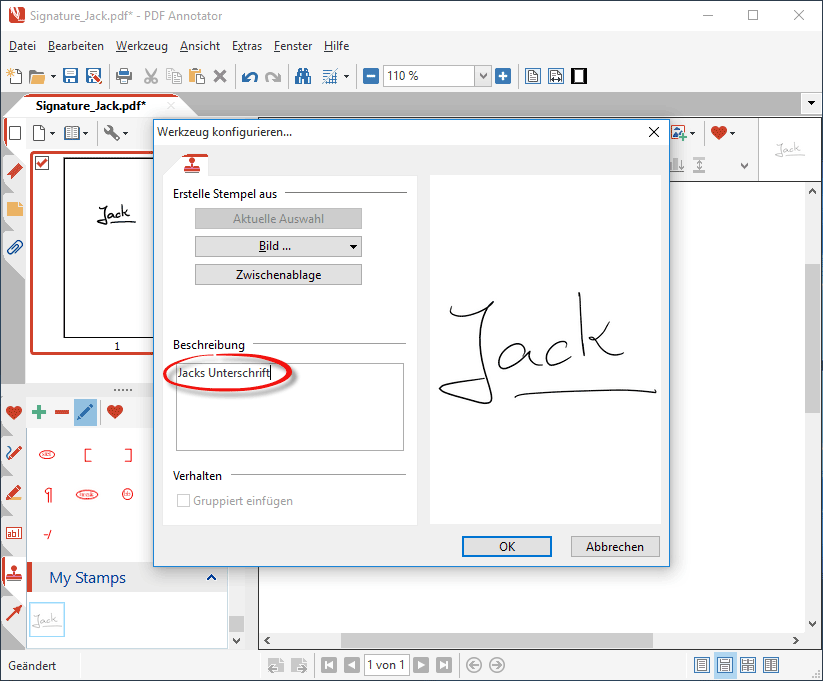
Probieren wir den neuen Stempel gleich mal aus! Klicken Sie den Stempel in der Toolbox an, dann klicken Sie irgendwo in das leere Dokument, um ihn zu platzieren. Et voilà! Da ist unser Stempel!
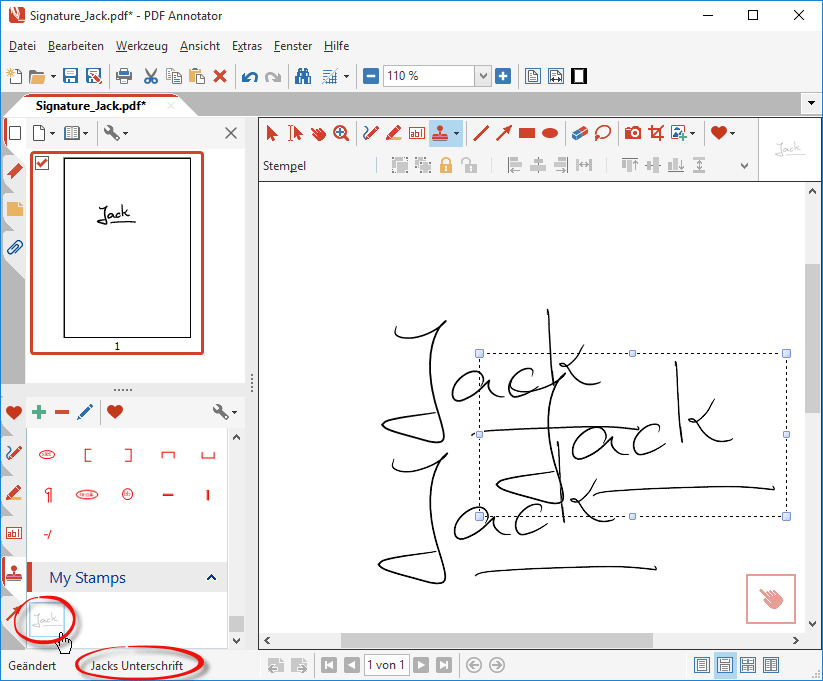
Wie Sie sehen, habe ich den Stempel zwei mal angebracht, um die Transparenz sichtbar zu machen.