So erstellen Sie in einem PDF-Dokument einen klickbaren Link zu einem anderen Dokument
Mit PDF Annotator's Text-Werkzeug können ganz einfach Verknüpfungen zu externen Dokumenten erstellt werden.
Manchmal möchte man klickbare Links, also Verknüpfungen, zu PDF-Dokumenten hinzufügen.
Ein klickbarer Link kann entweder zu einer Webseite (URL) führen, zu einer bestimmten Seite oder Position im gleichen Dokument, oder zu einem anderen, externen Dokument.
In diesem Artikel sehen wir uns an, wie man Links zu einem externen Dokument erstellt.
Um Links zu erstellen, verwenden wir das Text-Werkzeug.
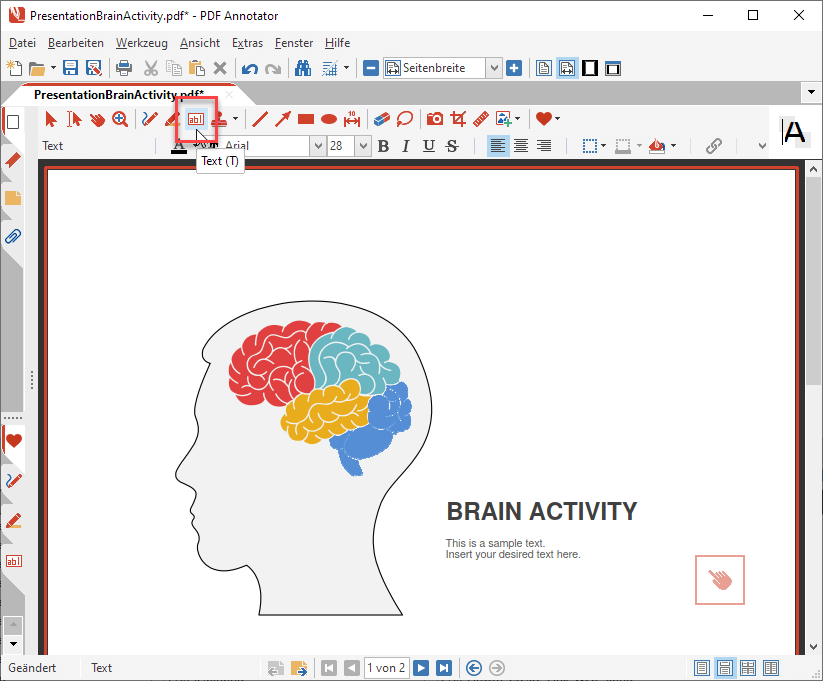
Nach dem Aktivieren des Text-Werkzeugs klicken Sie an der Stelle, an der Sie die Verknüpfung erstellen möchten, in das Dokument und geben Sie den Text für den Link ein.
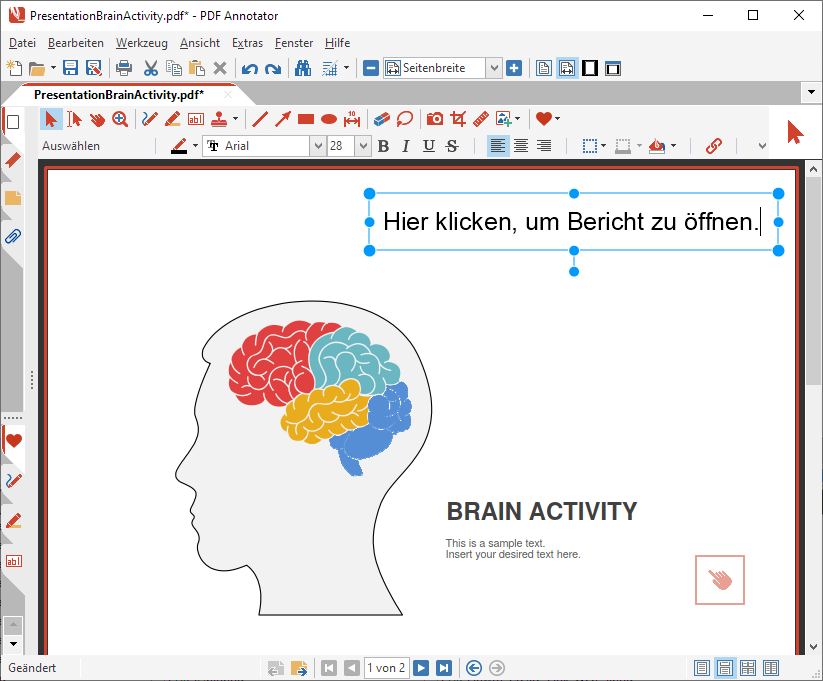
Danach klicken Sie auf den Schalter Verknüpfung in der Leiste mit den Werkzeugeigenschaften direkt über dem Dokument.
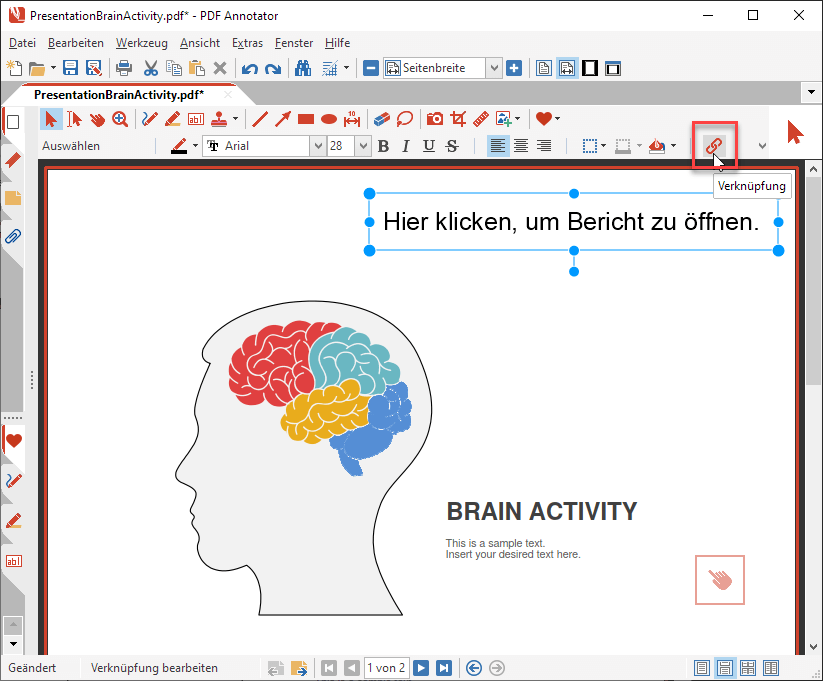
Im Dialog Verknüpfung bearbeiten wählen Sie Ziel der Verknüpfung: Externes Dokument aus und geben Sie die Externe PDF-Datei und die Zielseiteein, auf die der Link zeigen soll. Wenn Sie keine spezielle Seite anspringen möchten, geben Sie in der Regel einfach die Seite 1 an.
Hier sollte in der Regel ein relativer Pfad zu der Zieldatei angegeben werden, da der nächste Leser das Dokument
möglicherweise unter einem anderen Pfad abgelegt hat, als Sie.
Liegt die Zieldatei zum Beispiel im gleichen Ordner wie das in Bearbeitung befindliche PDF-Dokument, dann geben Sie
gar keine Pfadangabe an (Beispiel: ReportBrainActivity.pdf).
Liegt die Zieldatei in einem Unterordner, geben Sie diesen mit an (Beispiel: SubFolder\ReportBrainActivity.pdf).
Liegt die Zieldatei in einem übergeordneten Ordner, geben Sie diesen relativ an (Beispiel: ..\ReportBrainActivity.pdf).
Alternativ können Sie unter Stil auch noch die visuellen Eigenschaften der Verknüpfung auswählen. Wenn Sie nicht möchten, dass Farbe oder Textstil geändert werden, deaktivieren Sie Verwende Standard-Stil für Verknüpfung.
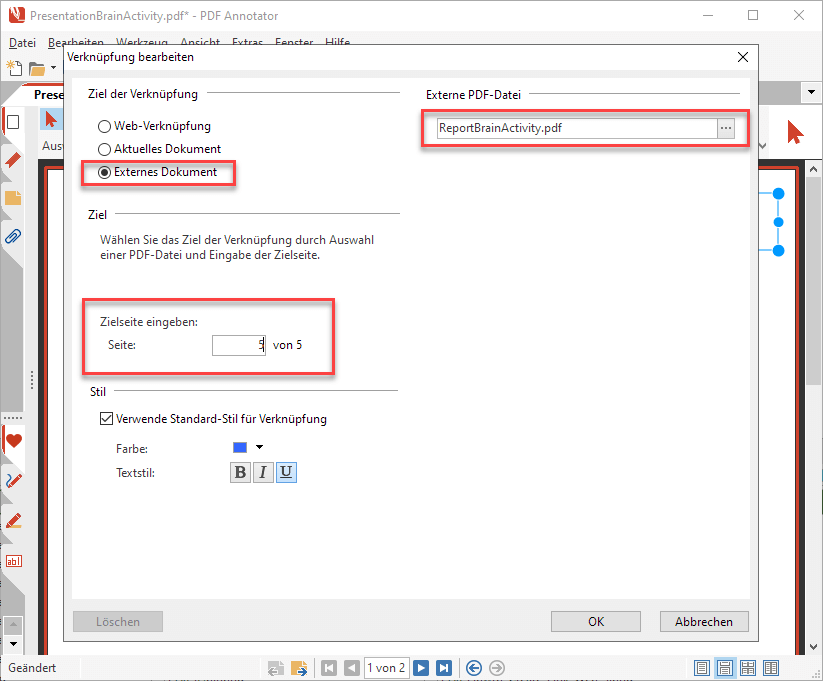
Nachdem Sie nun im Dialog Verknüpfung bearbeiten auf OK geklickt haben, wird der Link erstellt. Um die Erstellung Ihres Links abzuschließen, drücken Sie ESC oder klicken Sie einmal außerhalb des Textkastens.
Sie können den Link nun anklicken, um ihn auszuprobieren.
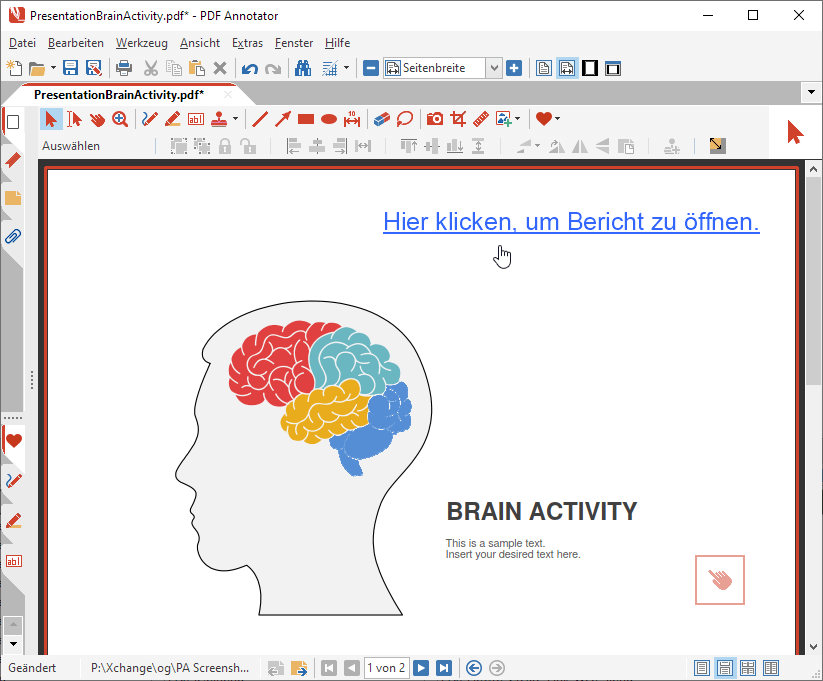
Nach dem Klick auf den Link wird das verknüpfte Dokument in einem neuen Reiter geöffnet und die von Ihnen oben angegebene Seite dargestellt.
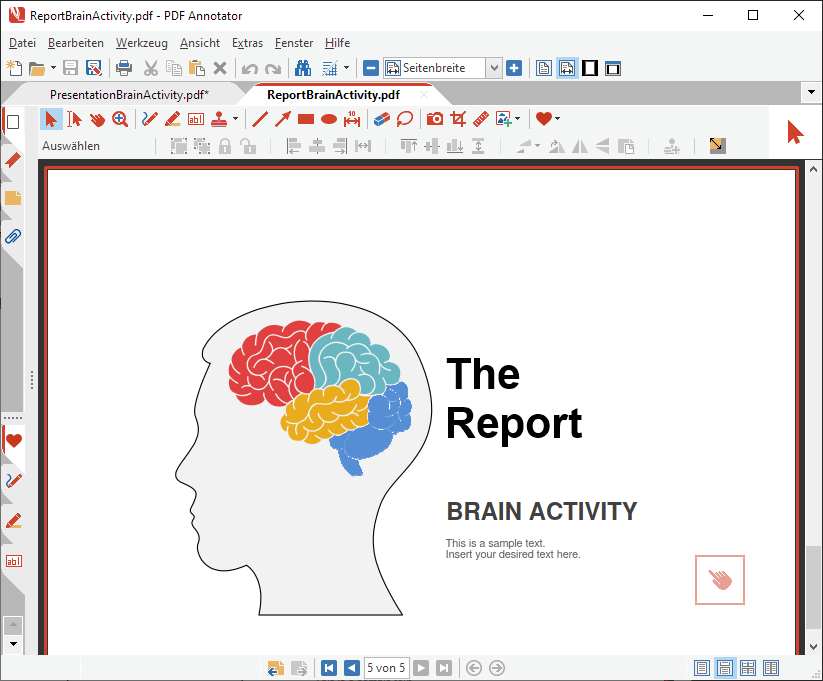
Links ändern oder entfernen
Nach dem Erstellen eines Links kann es erforderlich sein, den Link-Text oder das Link-Ziel noch einmal zu ändern.
Machen Sie dazu einen Rechtsklick auf den Link, um das Kontextmenü zu öffnen. Wählen Sie Text bearbeiten... oder drücken Sie einfach die F2-Taste.
(Alternativ können Sie, während bereits das Text-Werkzeug aktiv ist die Strg-Taste gedrückt halten und nun einen Doppelklick auf den Link machen, um den Texteditor zu öffnen. Die gehaltene Strg-Taste ist notwendig, da ohne diese der Link einfach geöffnet würde.)
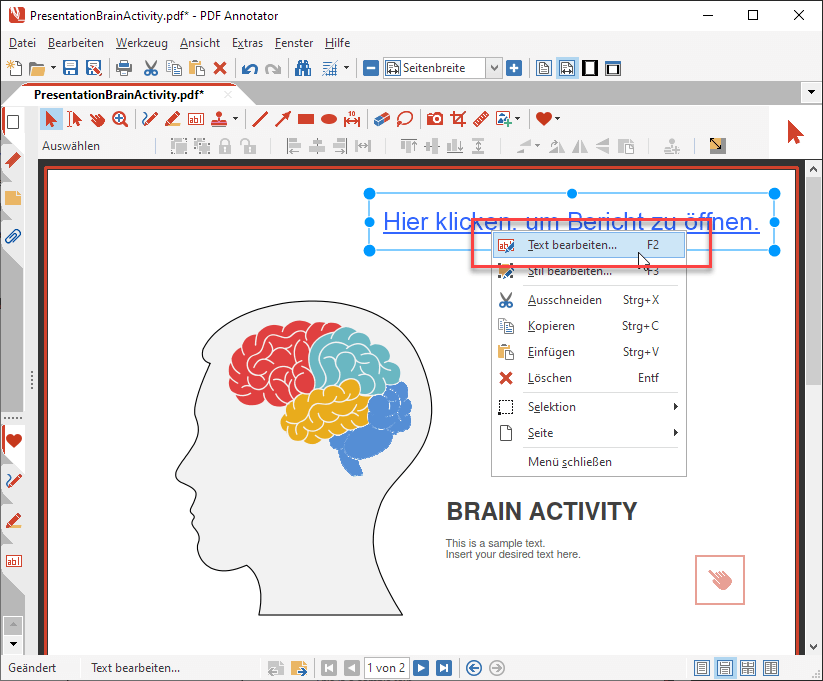
Nun können Sie den Link-Text ändern.
Ist Ihnen aufgefallen, dass der Schalter Verknüpfung in der Symbolleiste direkt über dem Dokument nun "gedrückt" ist? Dieser Status zeigt an, dass der Textkasten ein Link ist.
Wenn Sie das Ziel der Verknüpfung ändern möchten, klicken Sie einfach erneut auf den Schalter Verknüpfung.
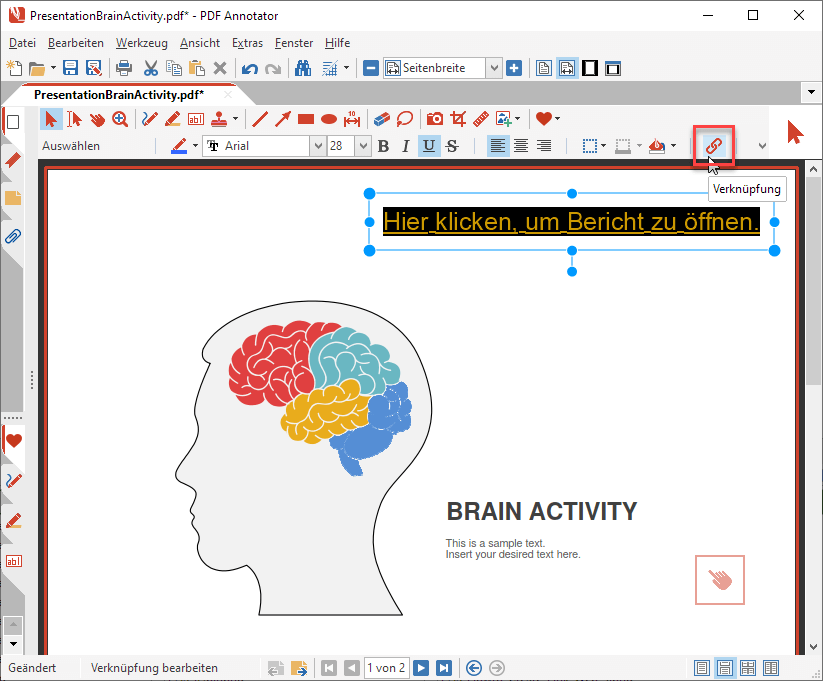
Dies öffnet erneut den Dialog Verknüpfung bearbeiten, in dem Sie die Eigenschaften des Links ändern können.
Sie können sogar das Ziel der Verknüpfung ändern und den Link auf eine Webseite (URL) oder auf ein externes Dokument zeigen lassen.
Um den Link ganz loszuwerden, drücken Sie Löschen. Dies löscht jedoch nicht den Textkasten (und der Text wird eventuell immer noch wie ein Link aussehen), aber aus dem Link wird damit wieder ein ganz normaler Textkasten - ohne klickbaren Link. Wenn Sie den ganzen Textkasten löschen möchten, müssen Sie nicht den Weg über den Dialog Verknüpfung bearbeiten gehen. Dazu können Sie den Textkasten einfach selektieren und löschen.
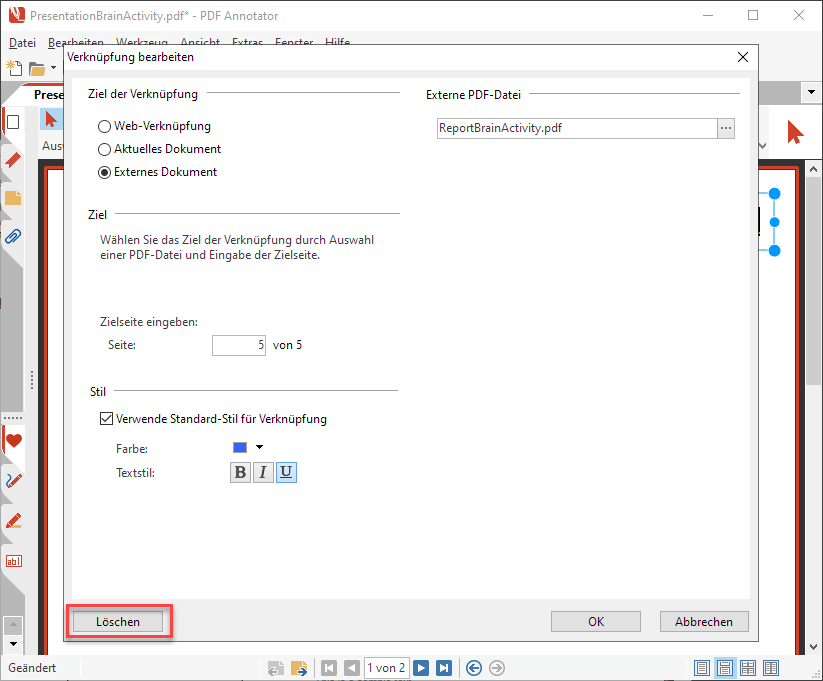
Das war alles, was Sie über das Erstellen von Verknüpfungen in PDF-Dokumenten mit dem PDF Annotator wissen müssen. Probieren Sie es nun aus, erstellen Sie Ihre eigenen Links!