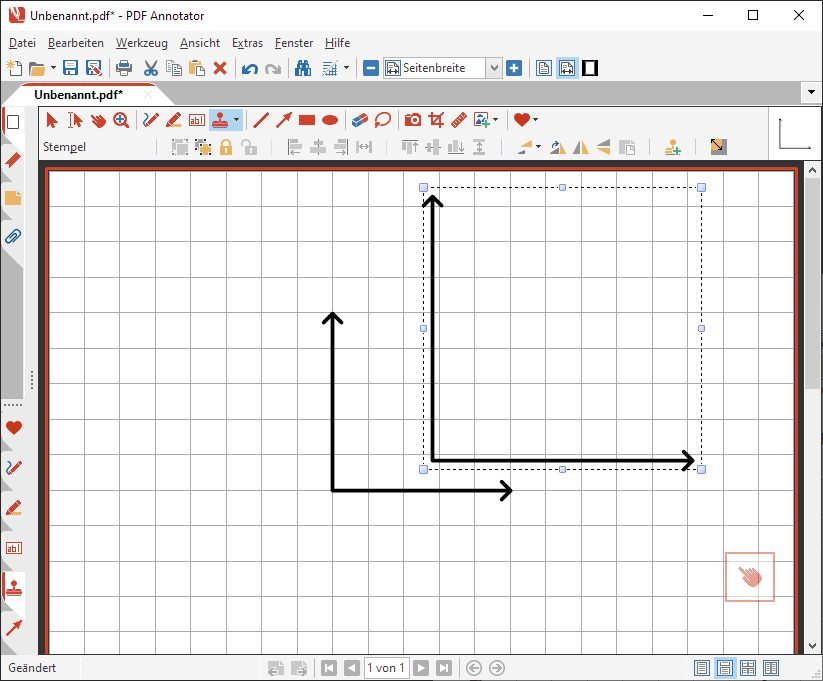So legen Sie einen Koordinatensystem-Stempel an
Sie benötigen häufig Koordinatensysteme? Legen Sie sich eigene Stempel dafür an!
Als Student, Lehrer oder Wissenschaftler müssen Sie bestimmt häufig Koordinatensysteme zeichnen, ob in Mathematikstunde, Vorlesung, oder als Teil Ihrer wissenschaftlichen Arbeit.
Wie wäre es da, wenn Sie die am Häufigsten benötigten Koordinatensysteme nur ein Mal erstellen, und später jederzeit mit nur einem Klick einfügen könnten?
In diesem Artikel zeigen wir Ihnen, wie Sie ein (einfaches) Koordinatensystem zeichnen, und daraus einen Stempel erstellen können.
Zuerst benötigen wir eine leere Seite, auf die wir die Vorlage unseres Koordinatensystems zeichnen können. Um eine leere, karierte Seite anzulegen, klicken Sie Datei, Neu und wählen Sie einen Stil aus. Das Karo wird uns später beim Zeichnen helfen.
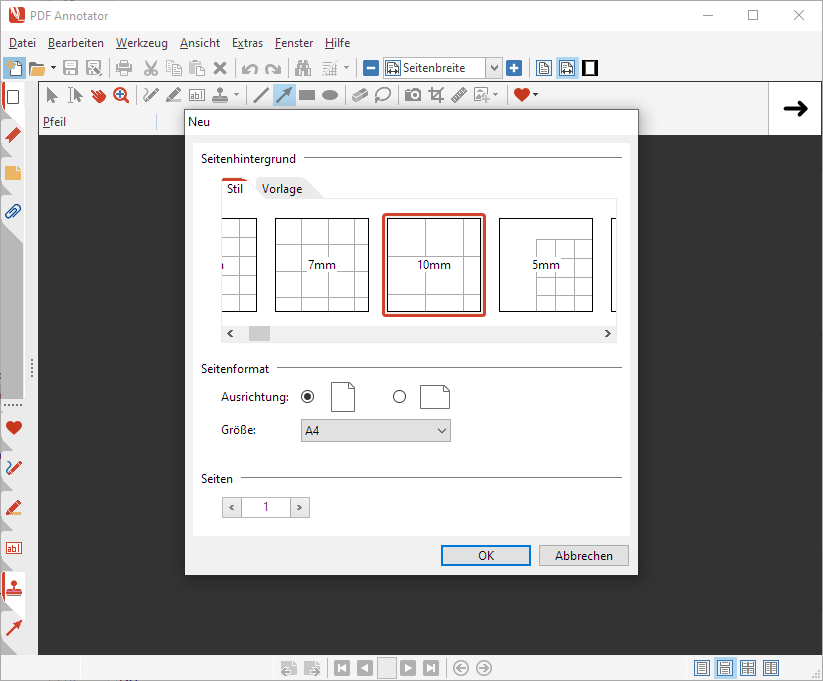
Im nächsten Schritt wechseln Sie zum Pfeil-Werkzeug, indem Sie den entsprechenden Schalter in der Symbolleiste anklicken.
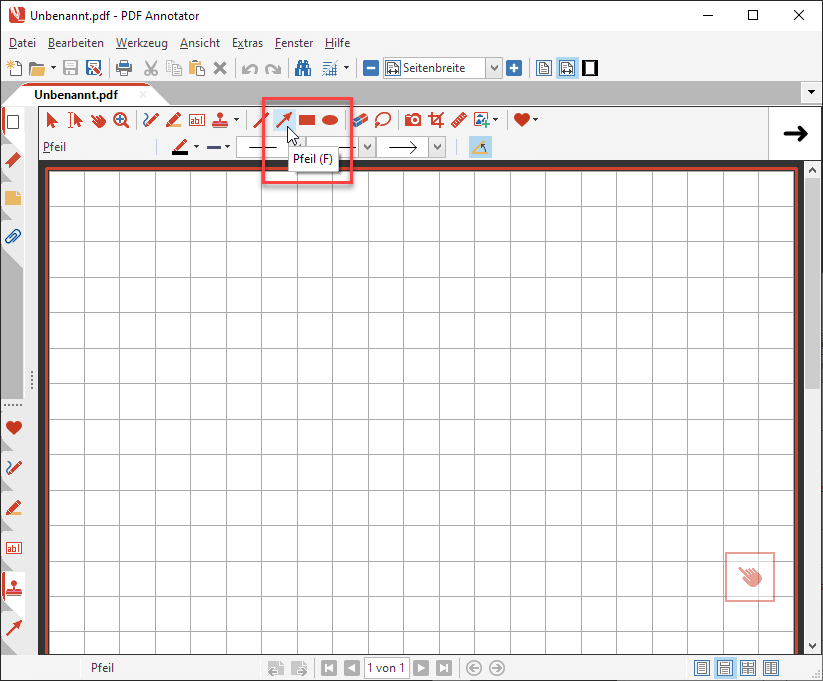
Konfigurieren Sie nun die Pfeil-Eigenschaften, indem Sie die gewünschte Farbe und Strichbreite wählen (1). Bei Pfeilenden und Linienstil wählen Sie am Besten ein normales Pfeilende, eine durchgezogene Linie und eine Pfeilspitze aus (2).
Wir empfehlen hier auch, die Option Pfeil an 15°-Winkel anpassen (3) zu aktivieren. Dies wird uns helfen, saubere horizontale und vertikale Linien zu zeichnen. Denken Sie später daran, dass Sie diese Option vielleicht wieder deaktivieren möchten. Ein Tipp: Alternativ können Sie auch während des Zeichnens die UMSCHALT-Taste gedrückt halten. Damit wird die Option Pfeil an 15°-Winkel anpassen nur temporär aktiviert.
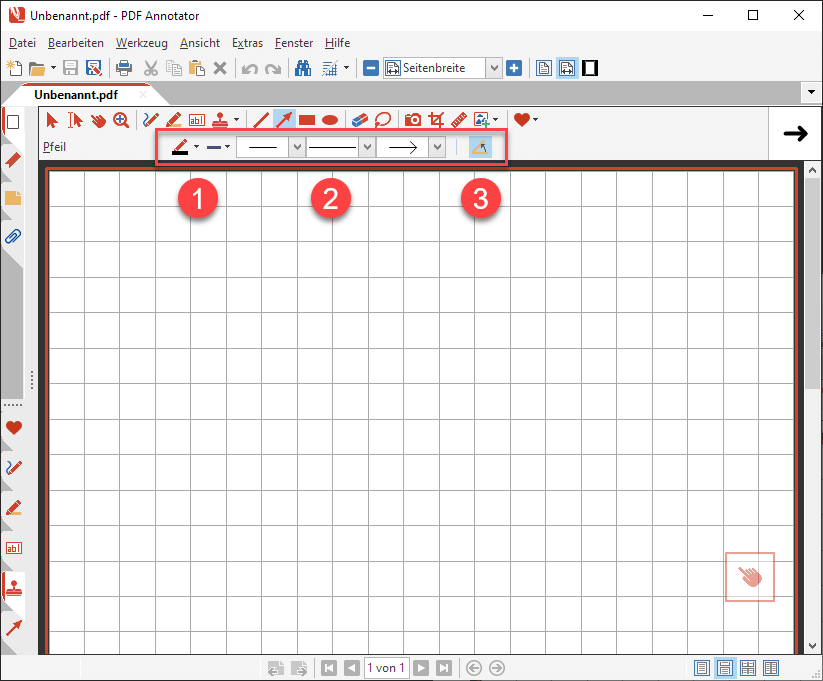
Letztlich können wir nun die erste Achse ...
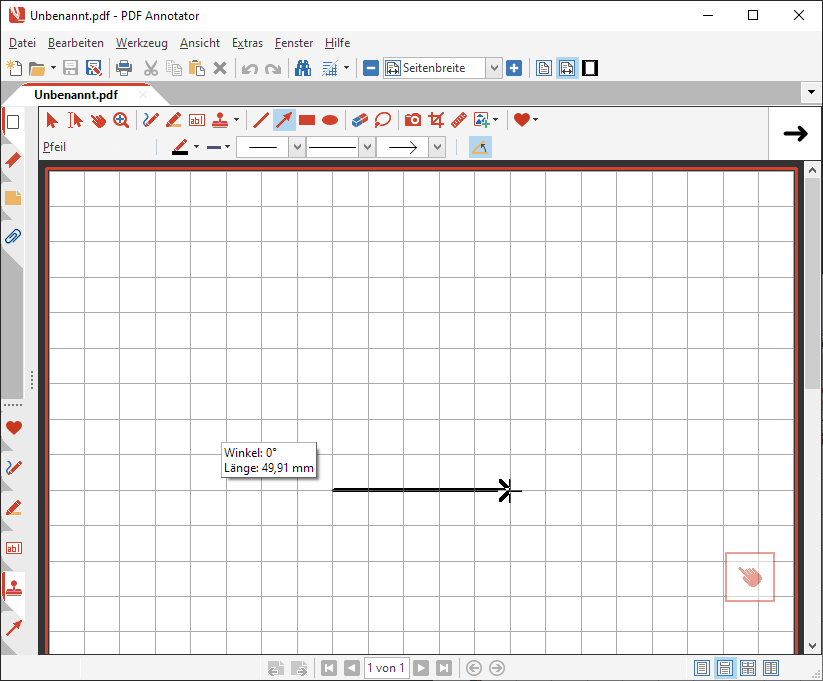
... und die zweite Achse unseres Koordinatensystems zeichnen.
Achten Sie dabei darauf, dass beide Achsen gleich lang sind.
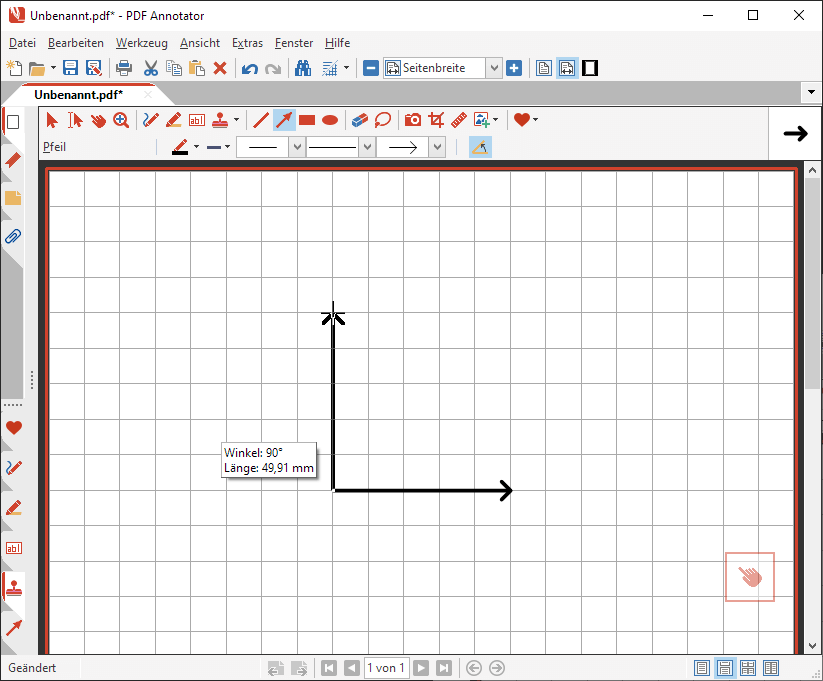
In unserem vereinfachten Beispiel zeichnen wir nur die beiden Achsen. Natürlich könnten Sie auch noch Einteilungen und Beschriftungen anbringen.
Sind Sie fertig, drücken Sie einfach STRG+A oder wählen Sie im Menü Bearbeiten, Selektion, Alle Anmerkungen auswählen.
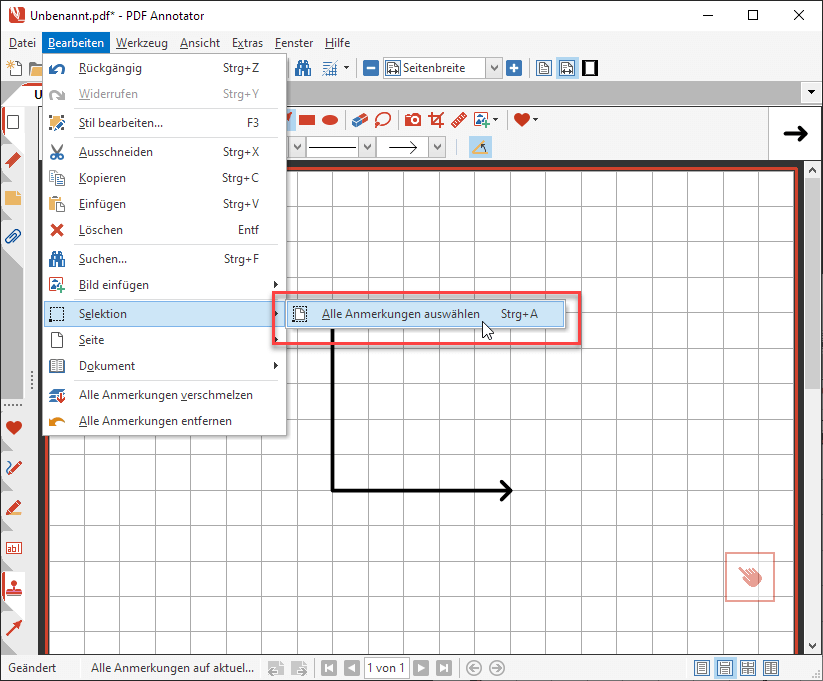
Drücken Sie jetzt in der Symbolleiste den Schalter Aktuelle Auswahl als Stempel speichern.
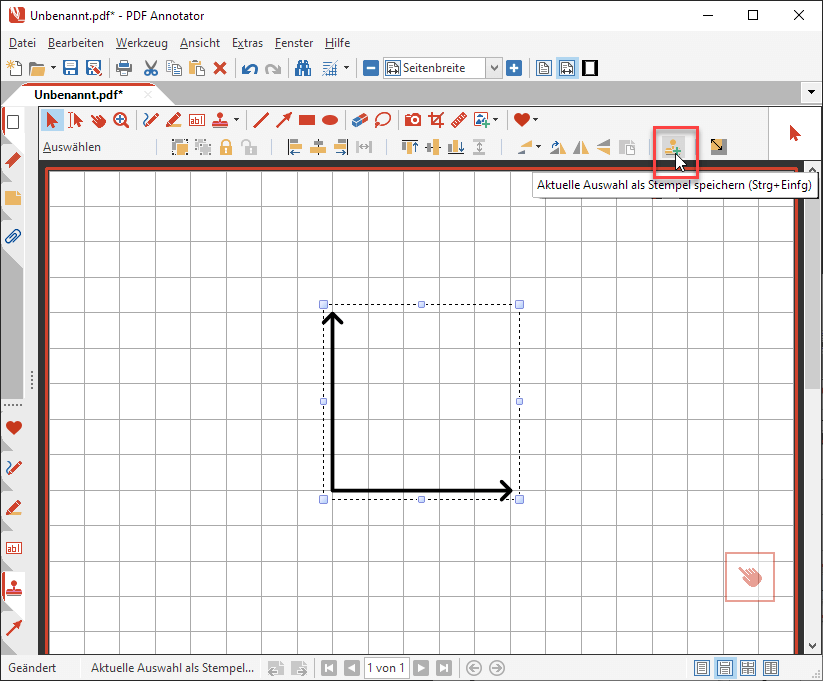
Im Fenster Werkzeug konfigurieren geben Sie eine Beschreibung für den neuen Stempel ein und vergewissern Sie sich, dass der Haken bei Gruppiert einfügen gesetzt ist. Bestätigen Sie mit OK.
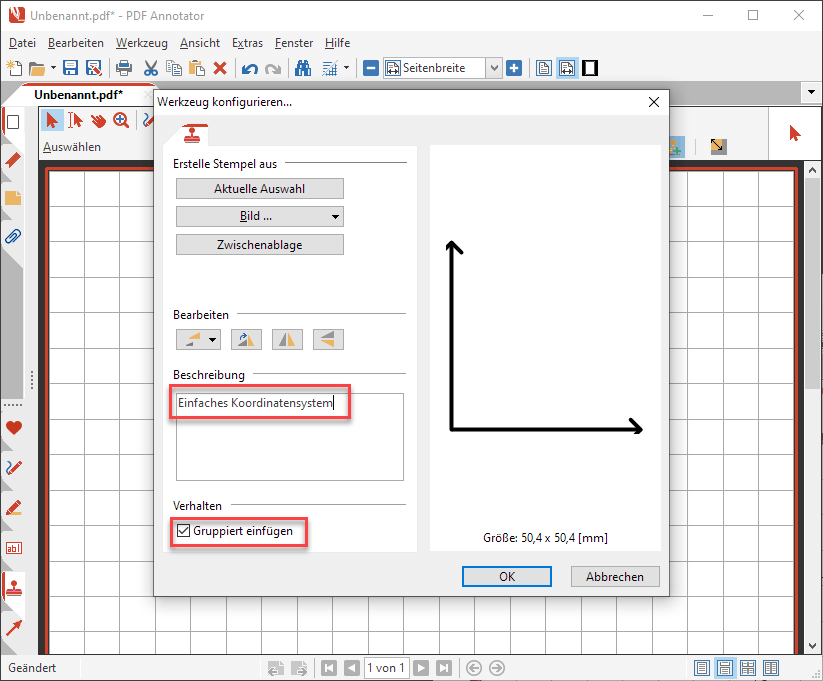
Im nächsten Dialog wählen Sie eine Werkzeuggruppe aus.
Sie können den neuen Stempel später jederzeit in eine andere Gruppe verschieben. Dazu müssen Sie nur mit einem Klick auf den Stempel-Reiter links unten die Stempel-Toolbox öffnen. Dort könnten Sie z.B. auch eine Gruppe namens "Koordinatensysteme" erstellen.
Um diesen Artikel kurz zu halten, erstellen wir den neuen Stempel aber einfach in einer bestehenden Gruppe.
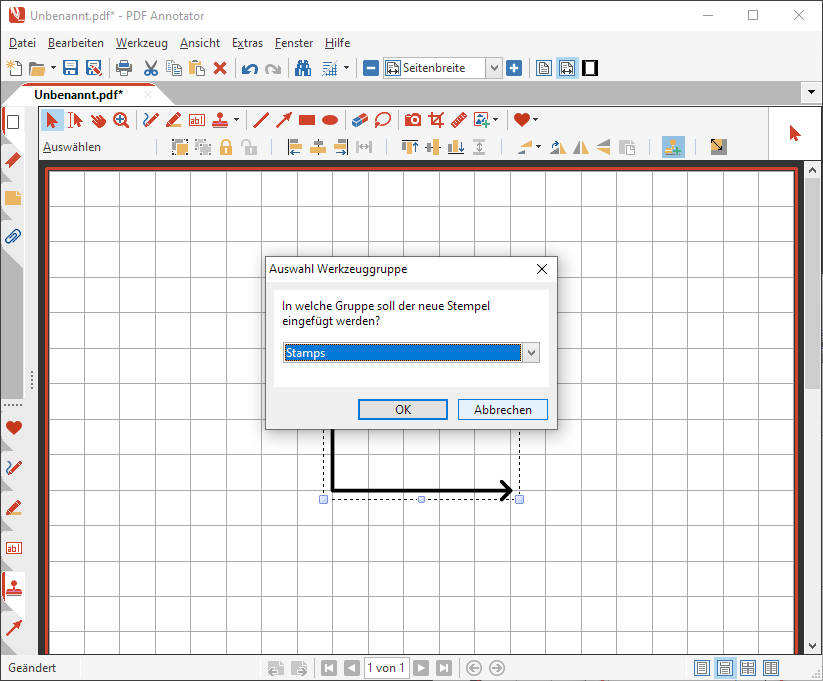
Das war's! Lassen Sie uns nun den neuen Stempel ausprobieren.
Das Stempel-Werkzeug sollte jetzt bereits aktiv sein. Bewegen Sie einfach den Cursor an eine freie Stelle im Dokument und klicken Sie, um Ihren Stempel zu positionieren.
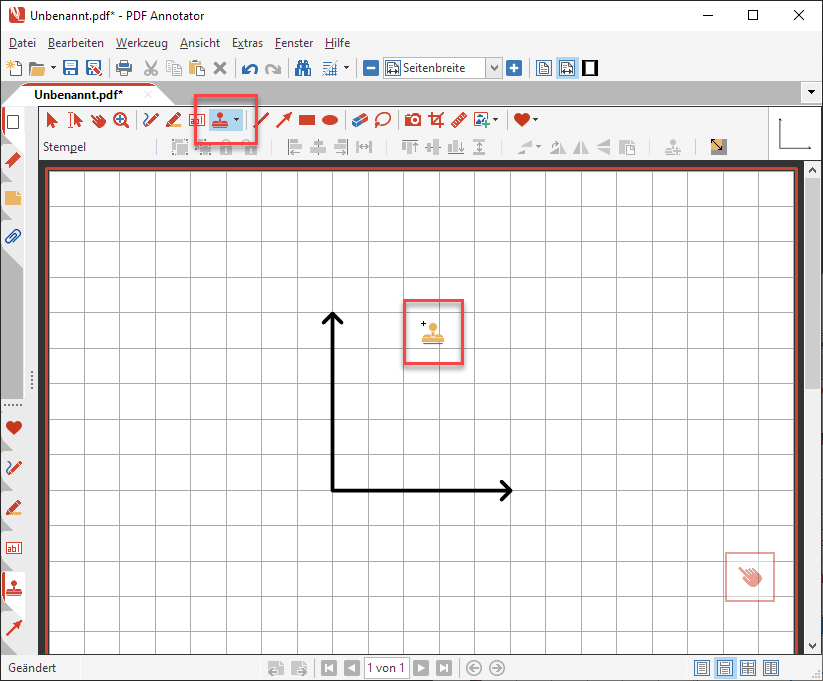
Direkt nach dem Platzieren können Sie den Stempel noch verschieben oder in der Größe skalieren.
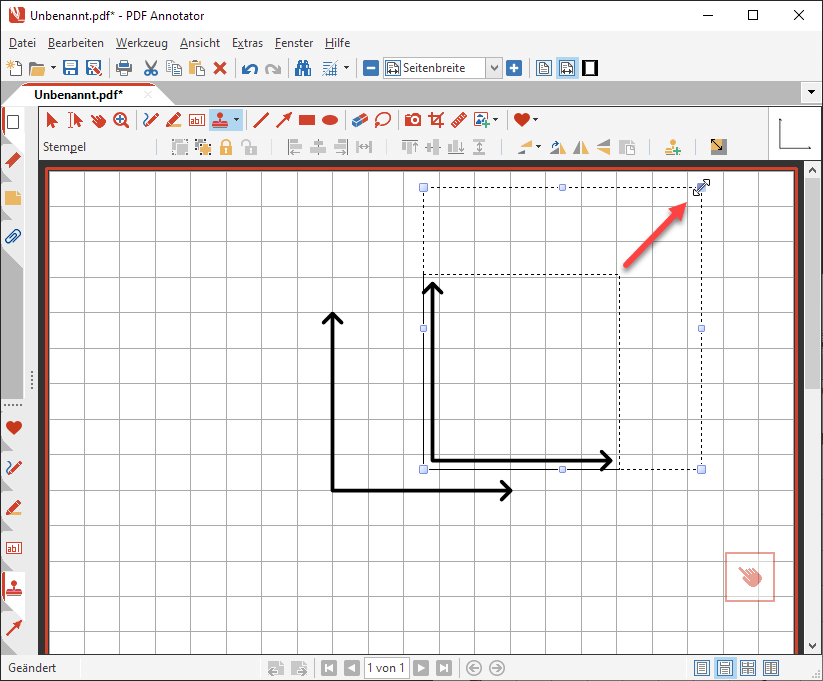
Das war einfach! Nun hängt es von Ihrer Kreativität ab, welche weiteren Stempel Sie erstellen möchten.