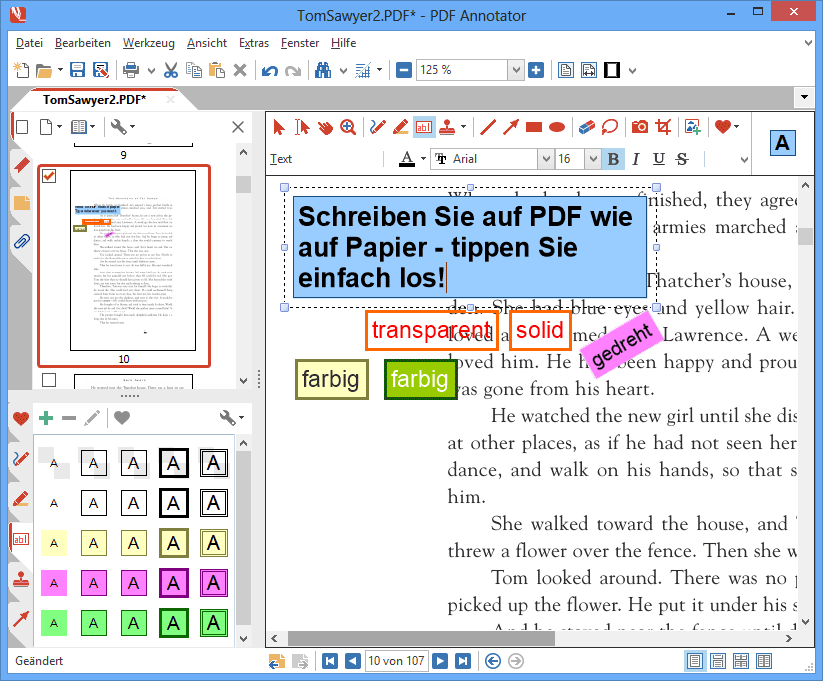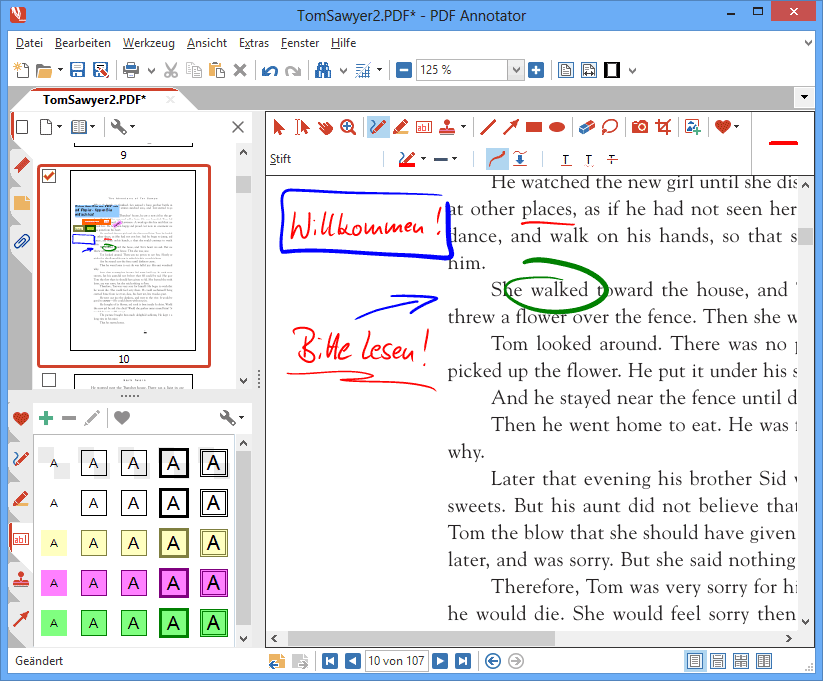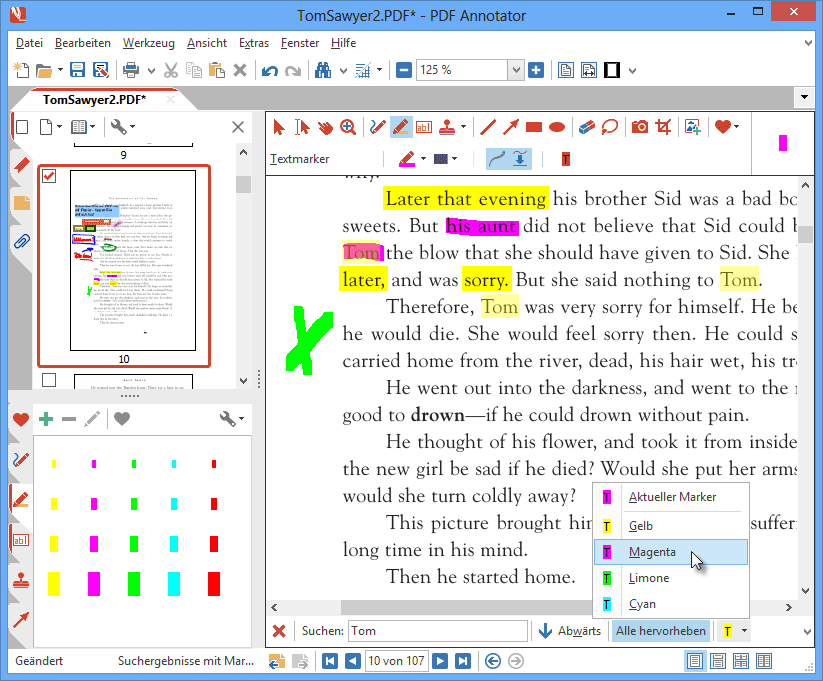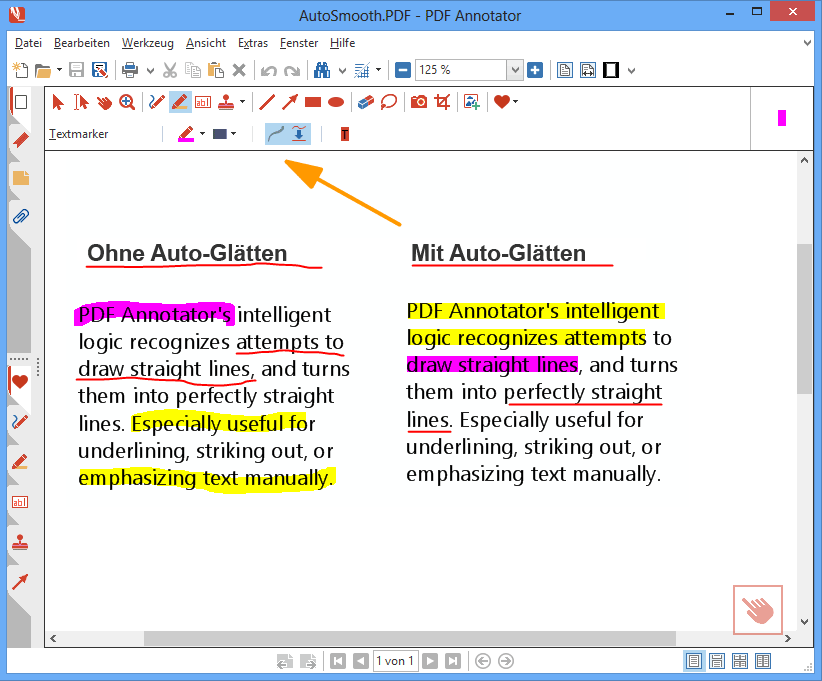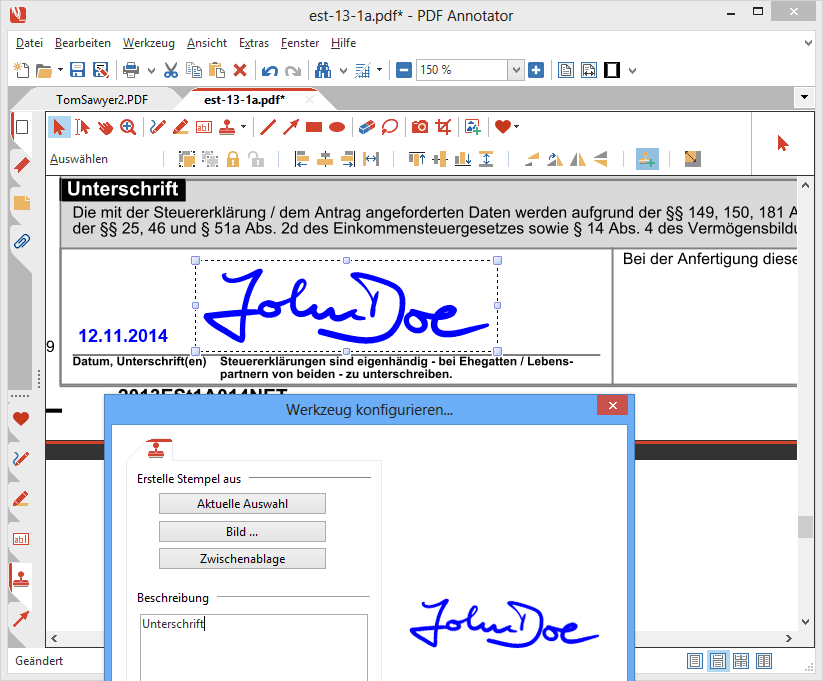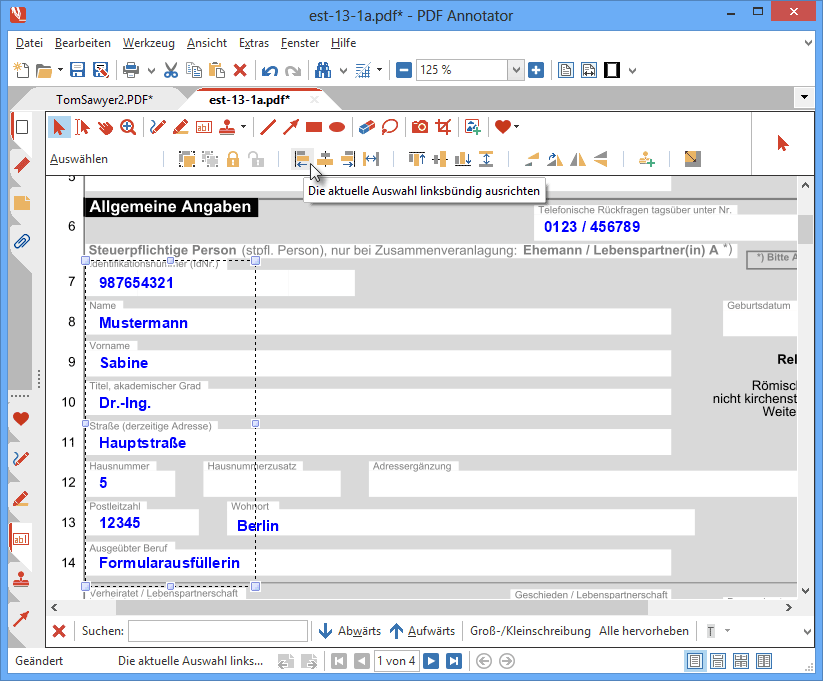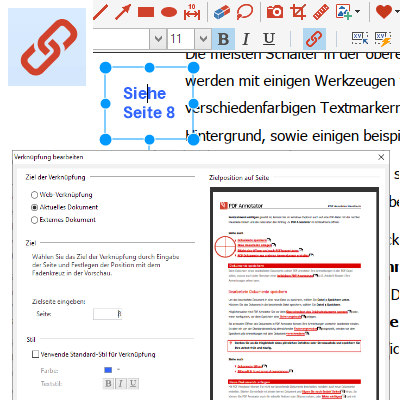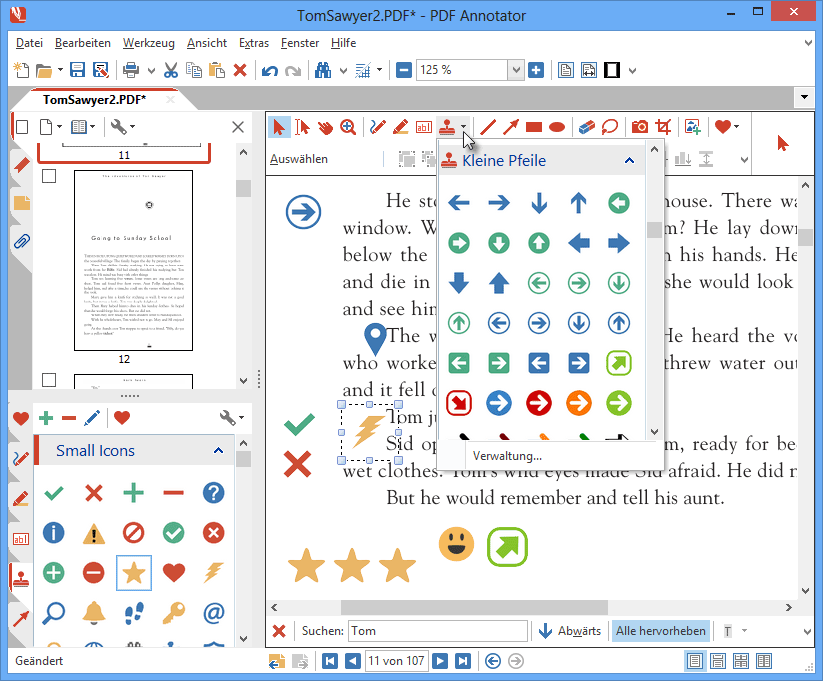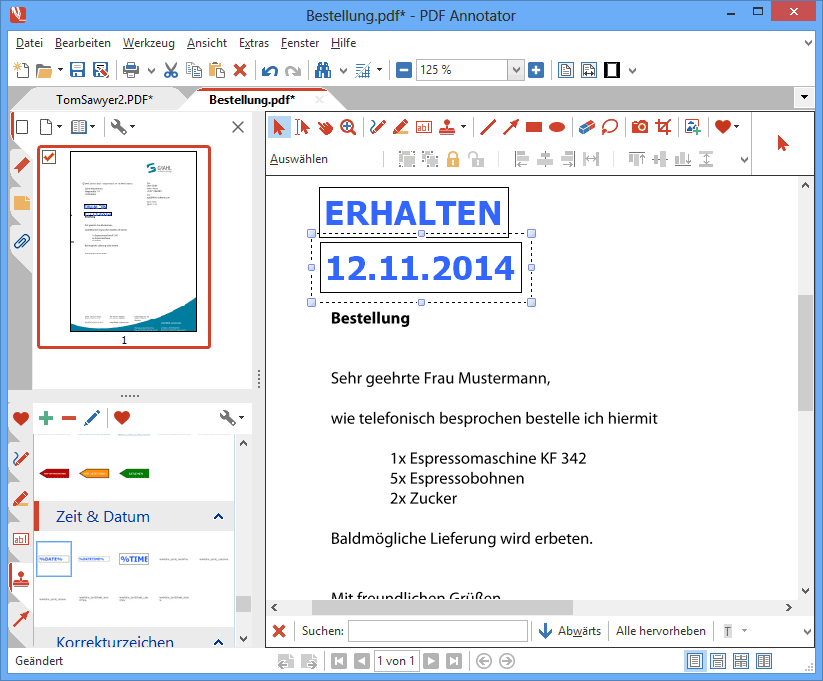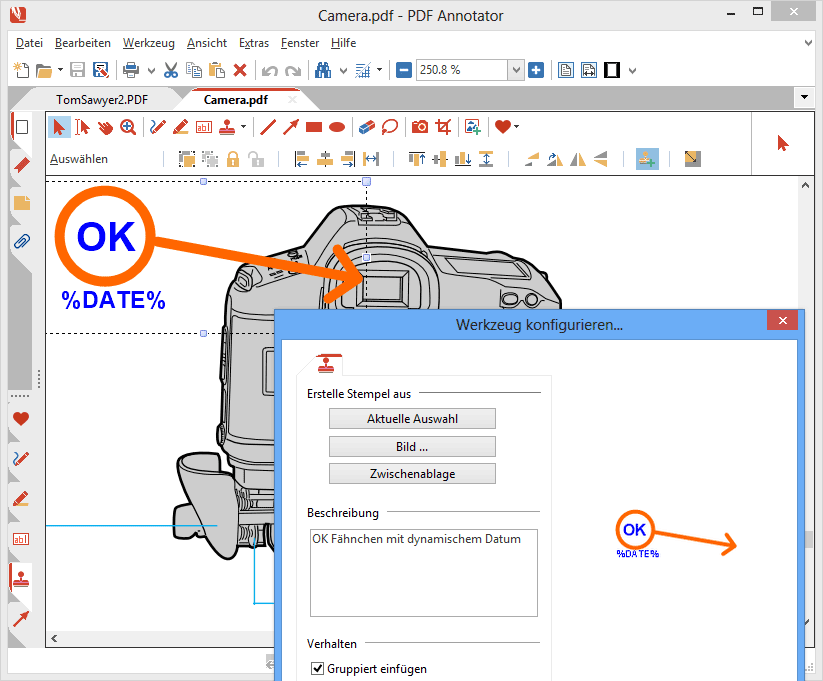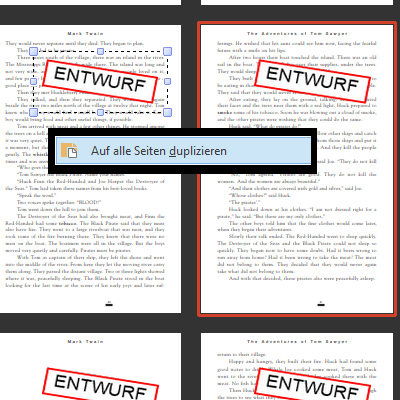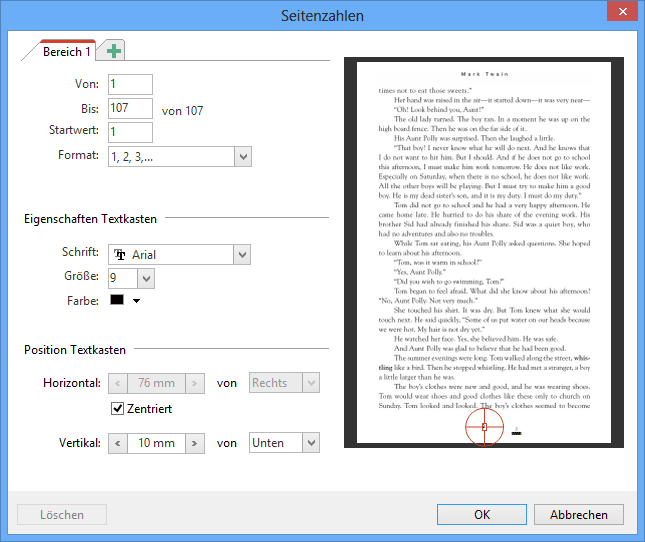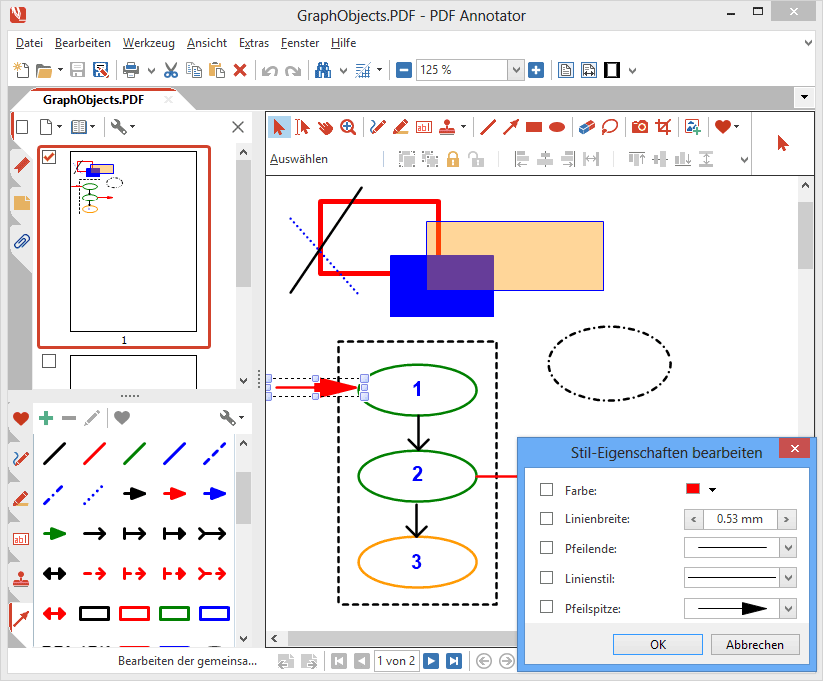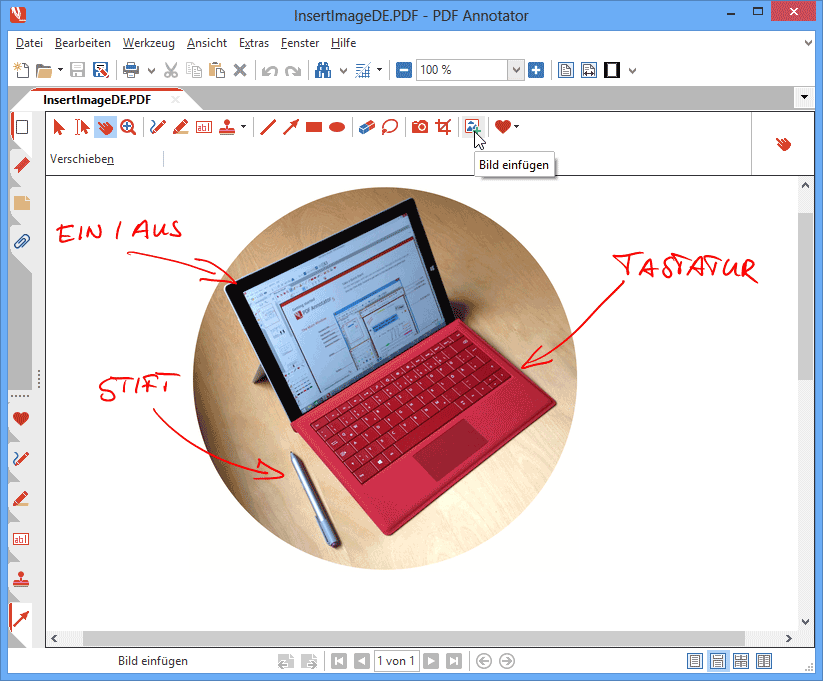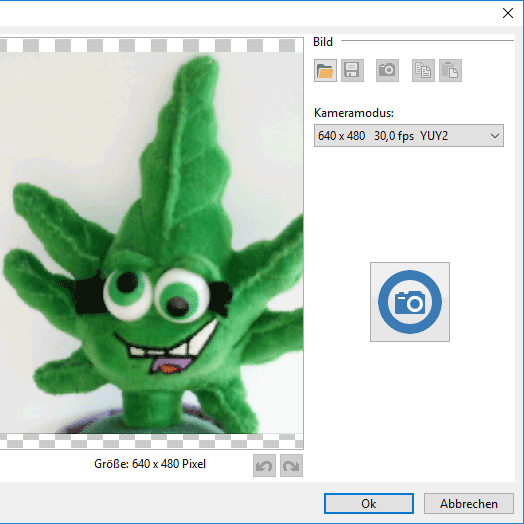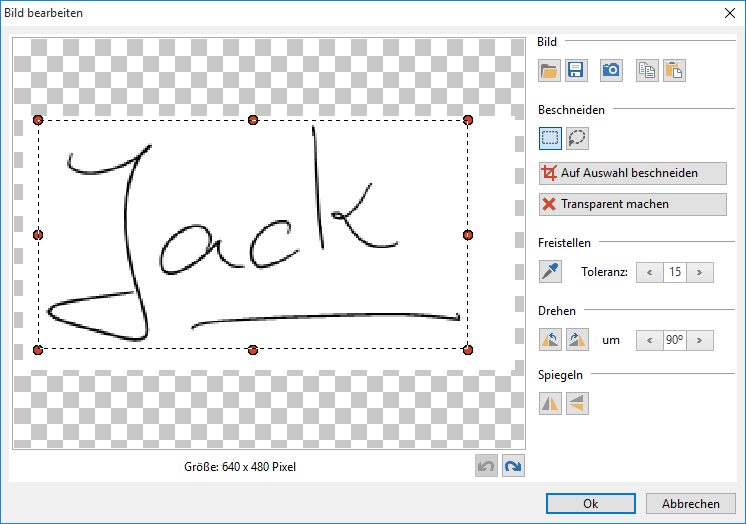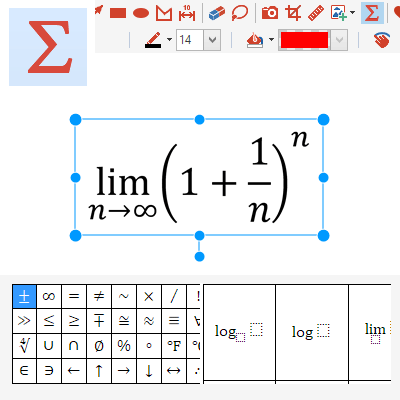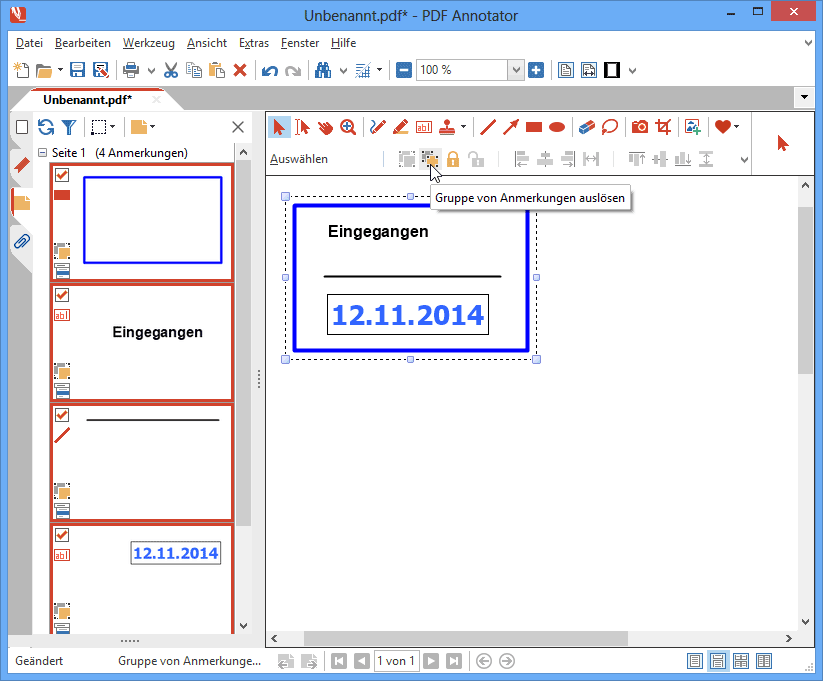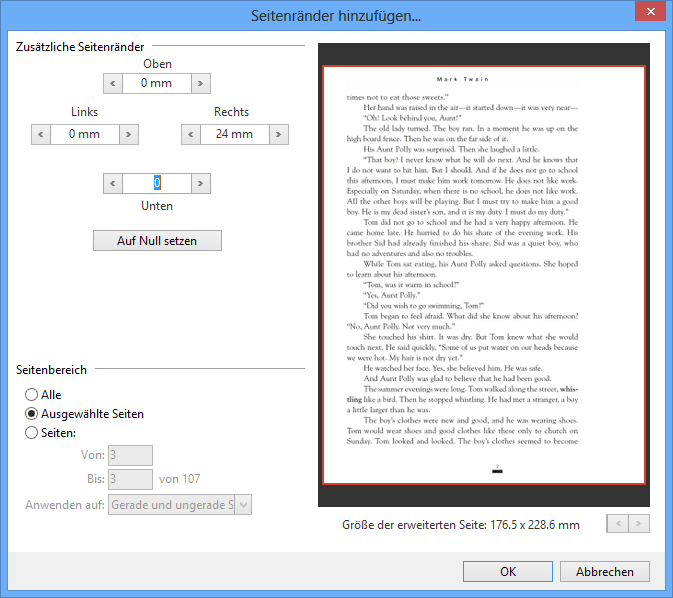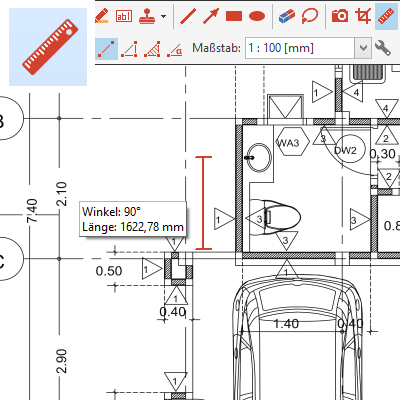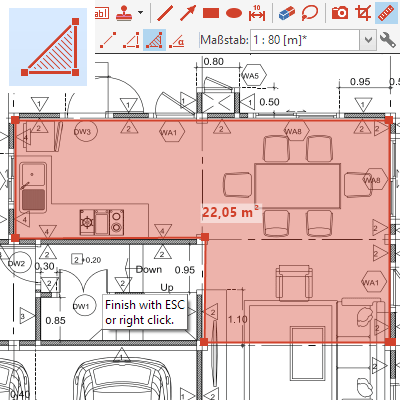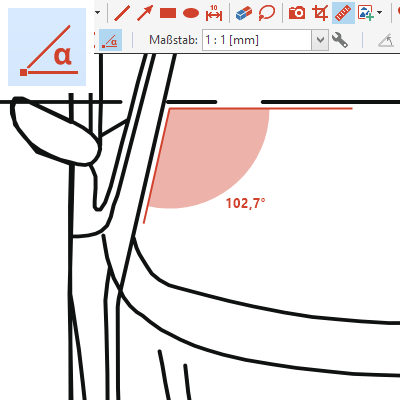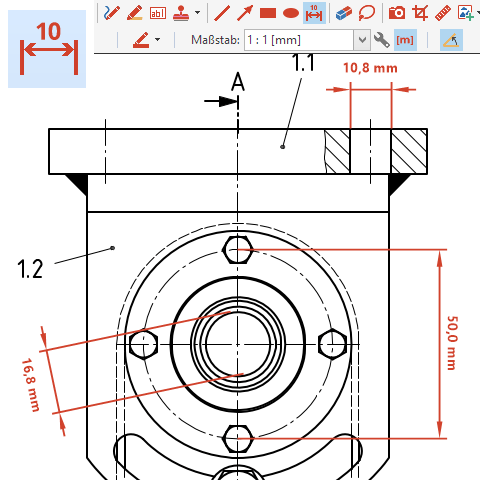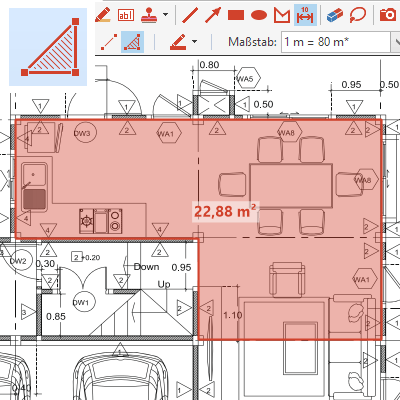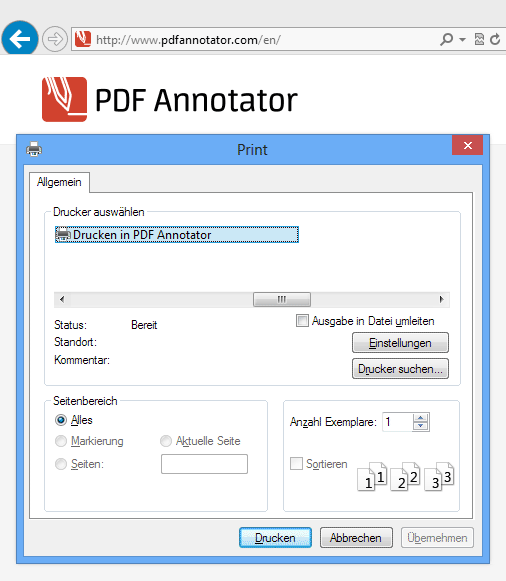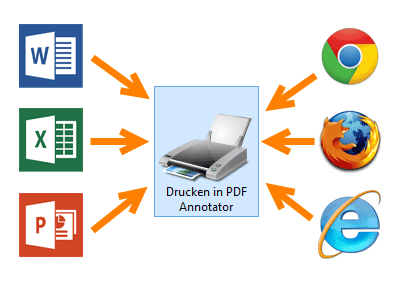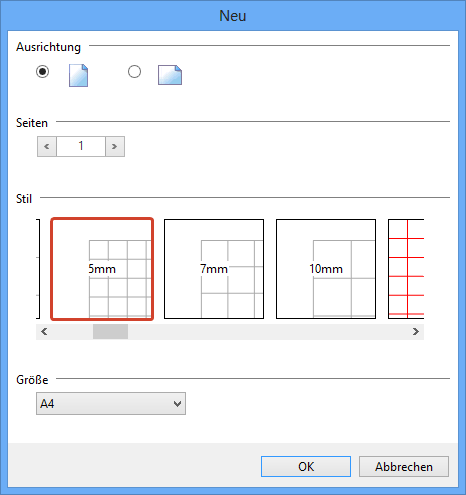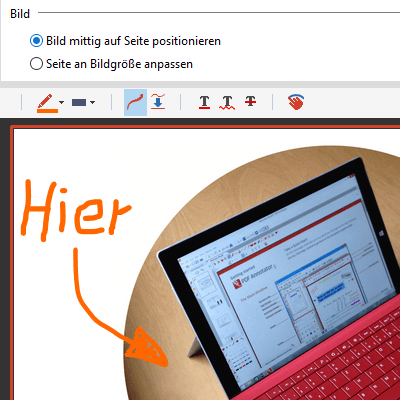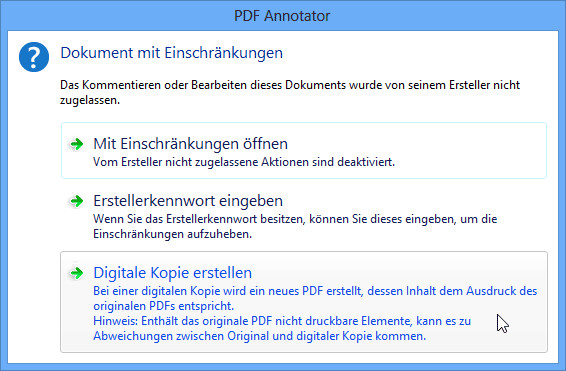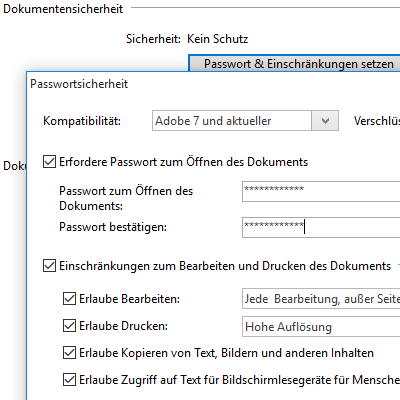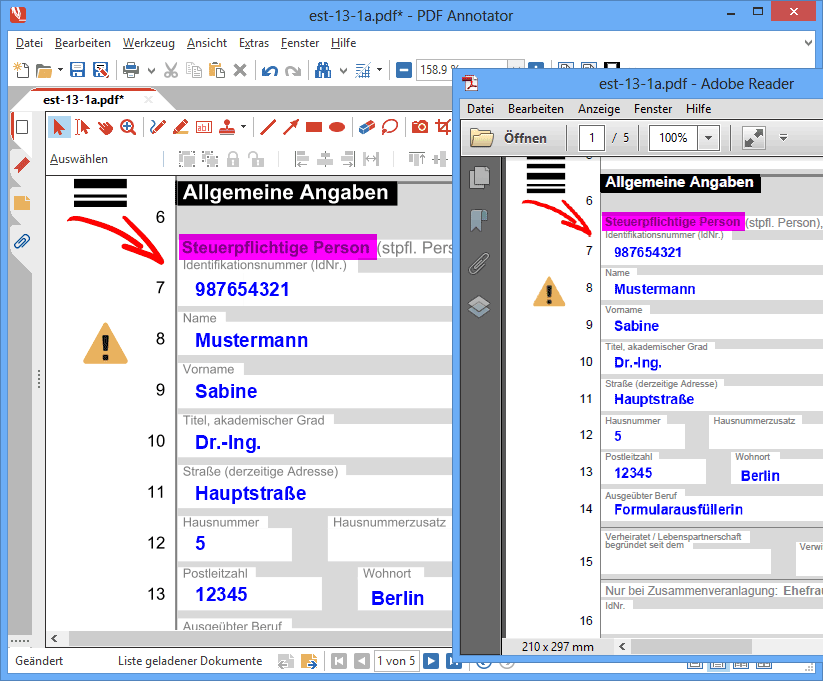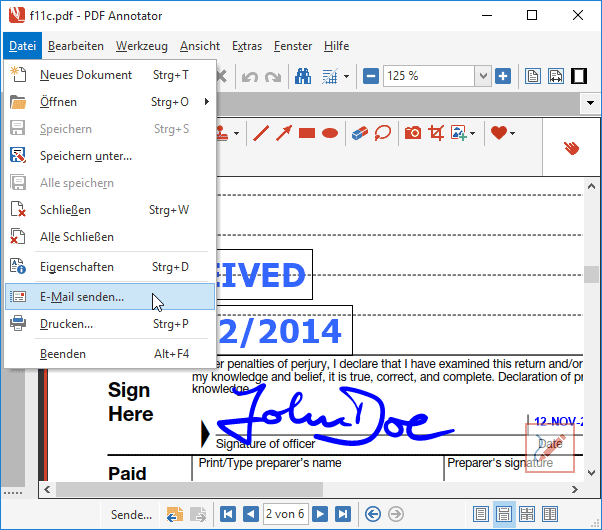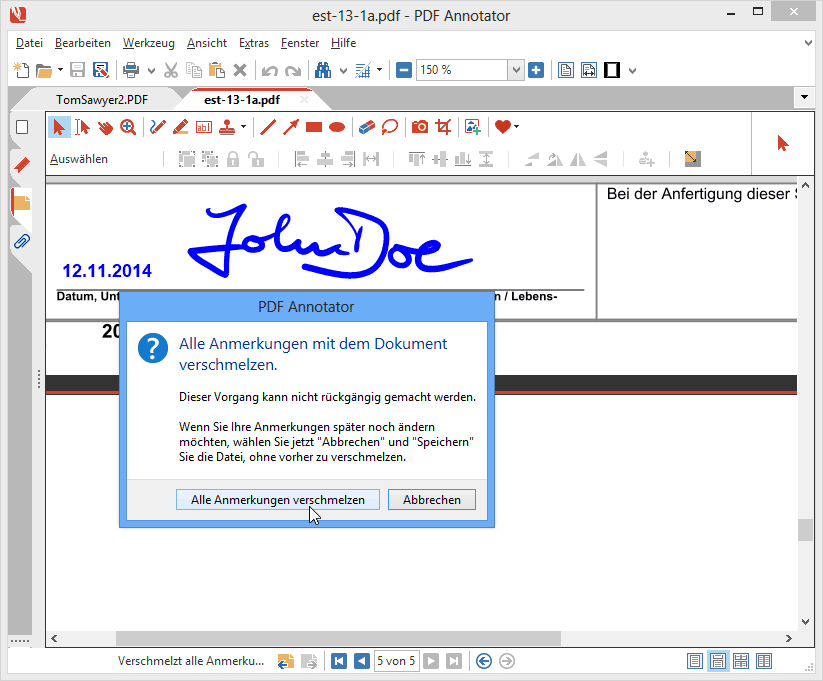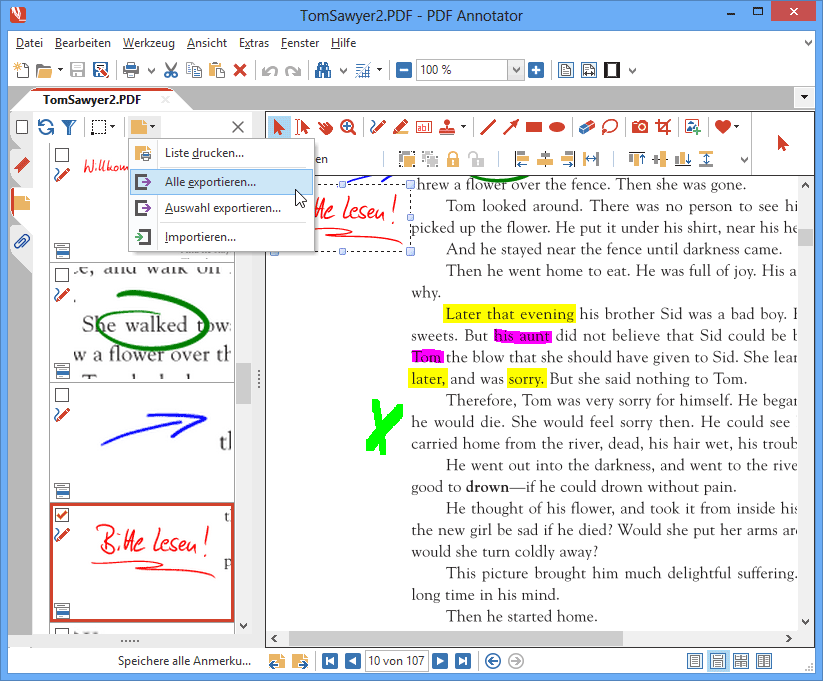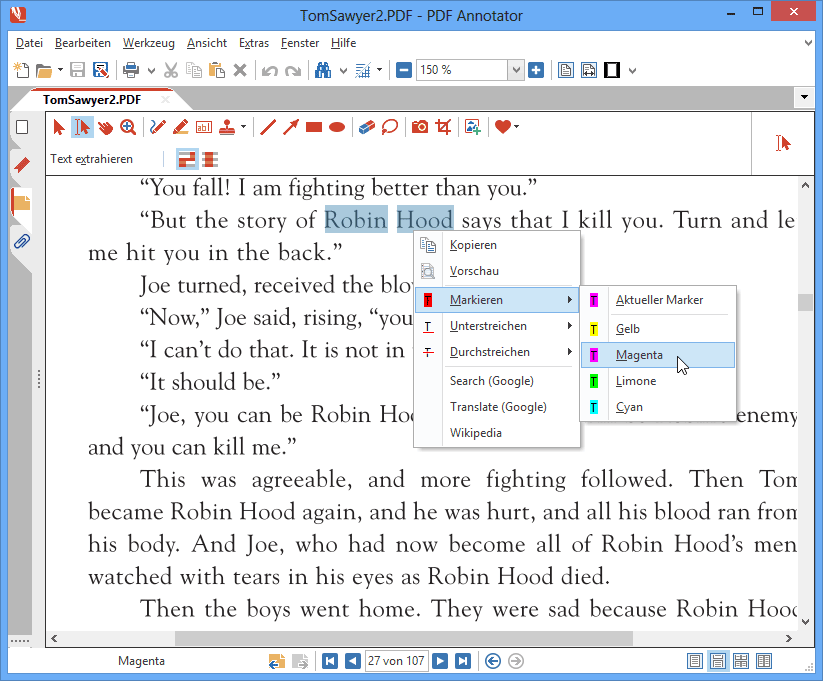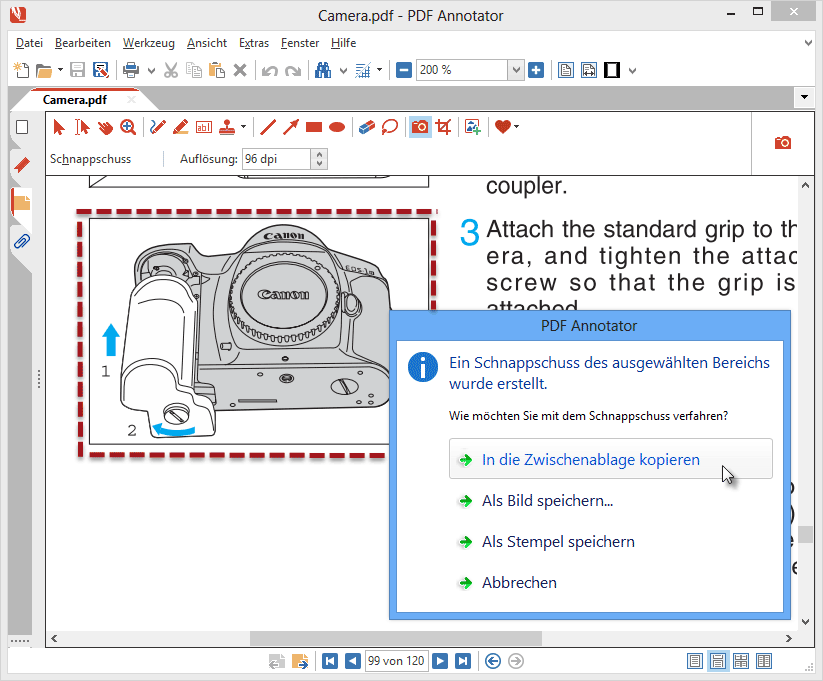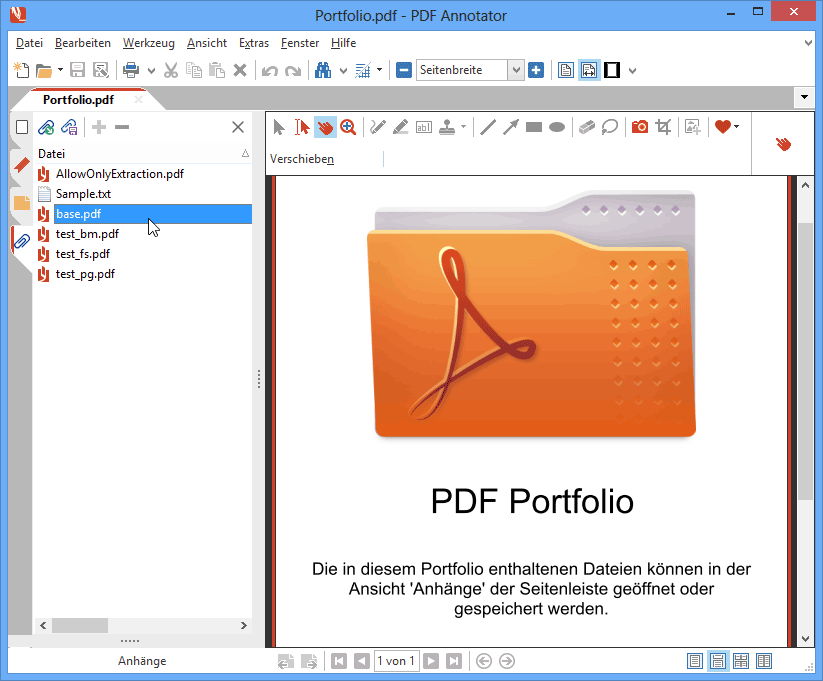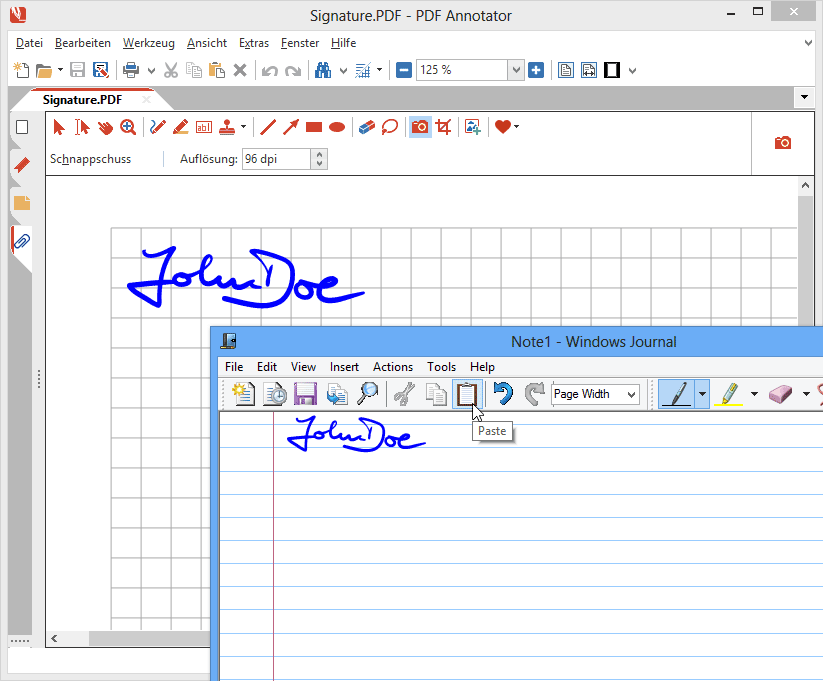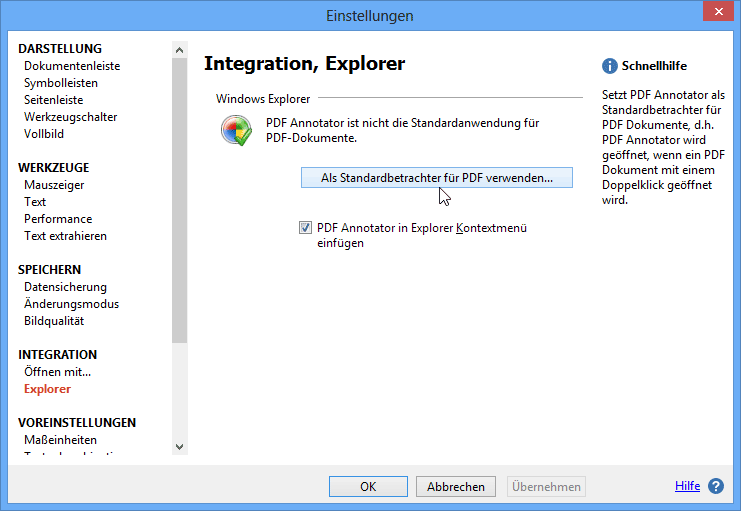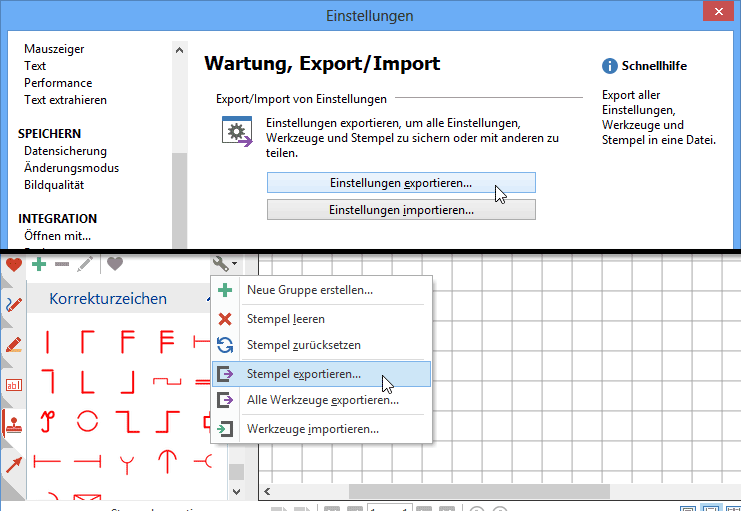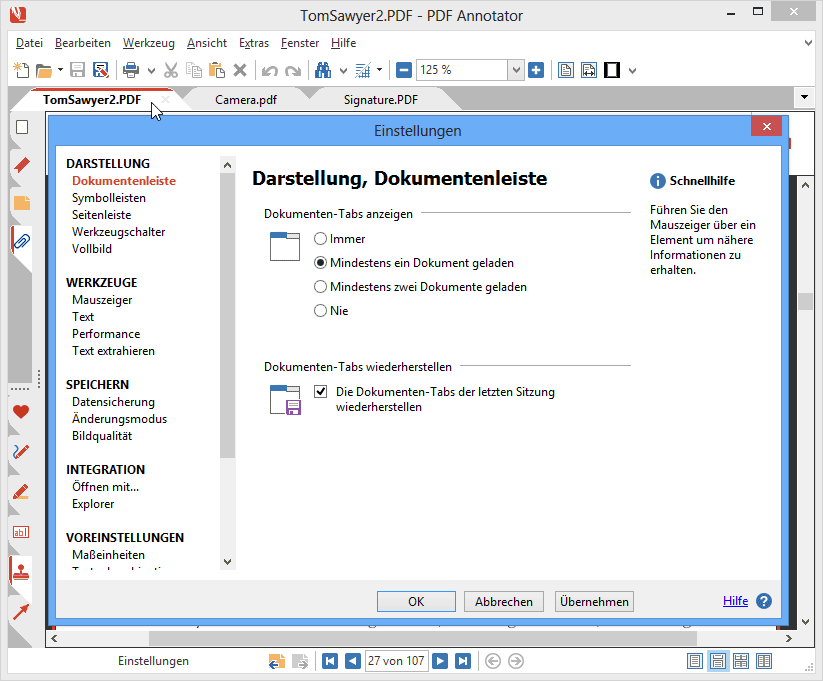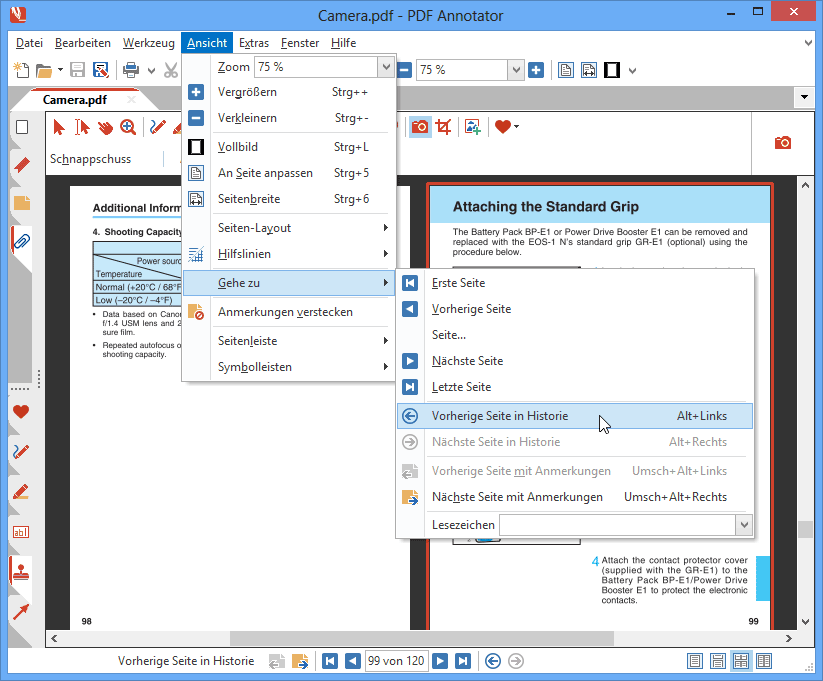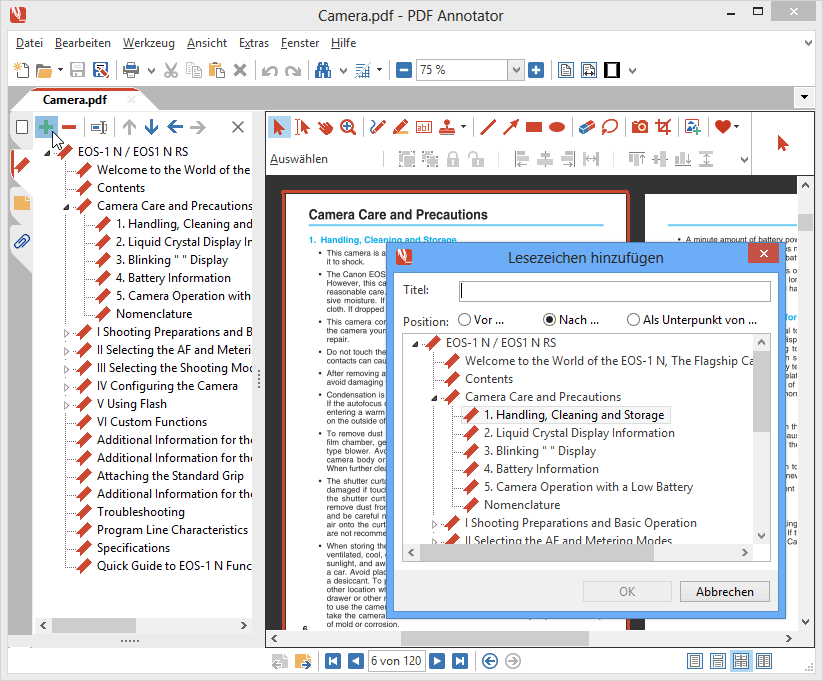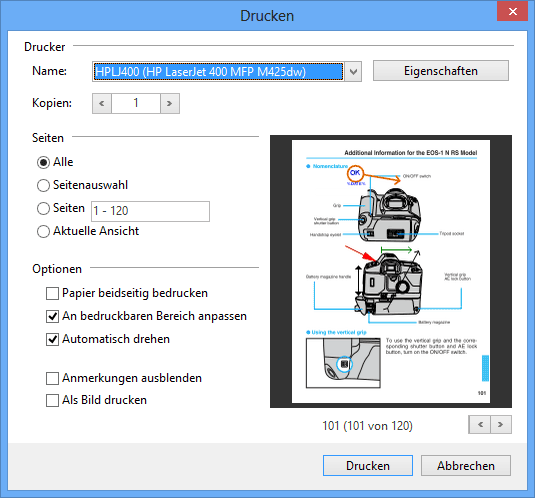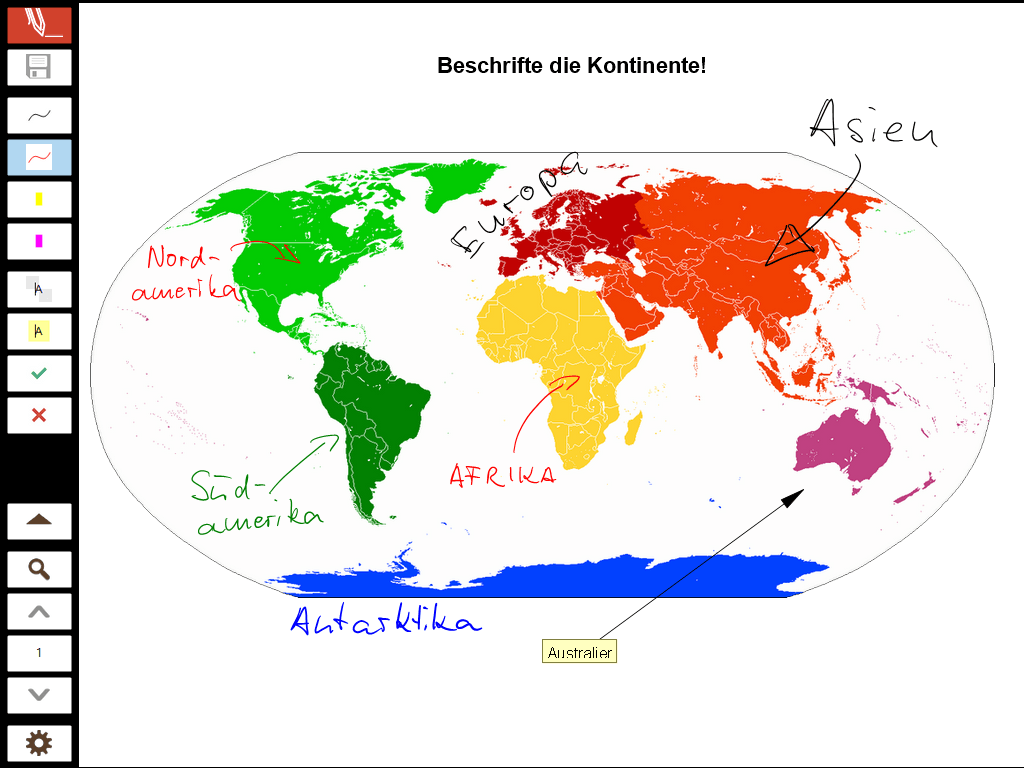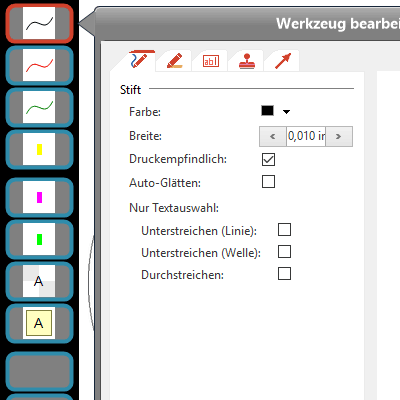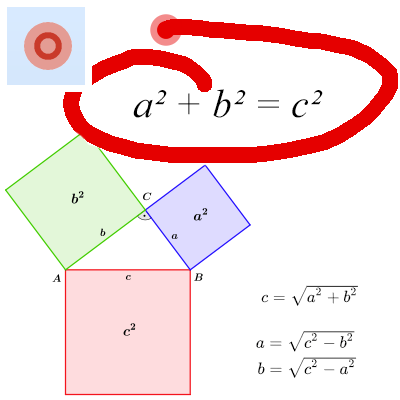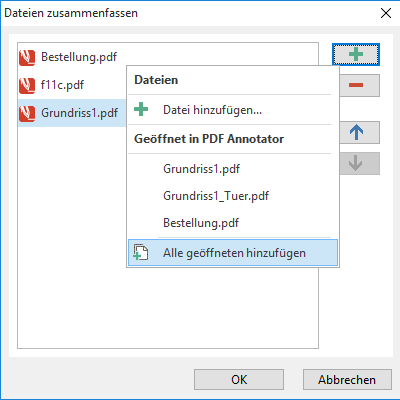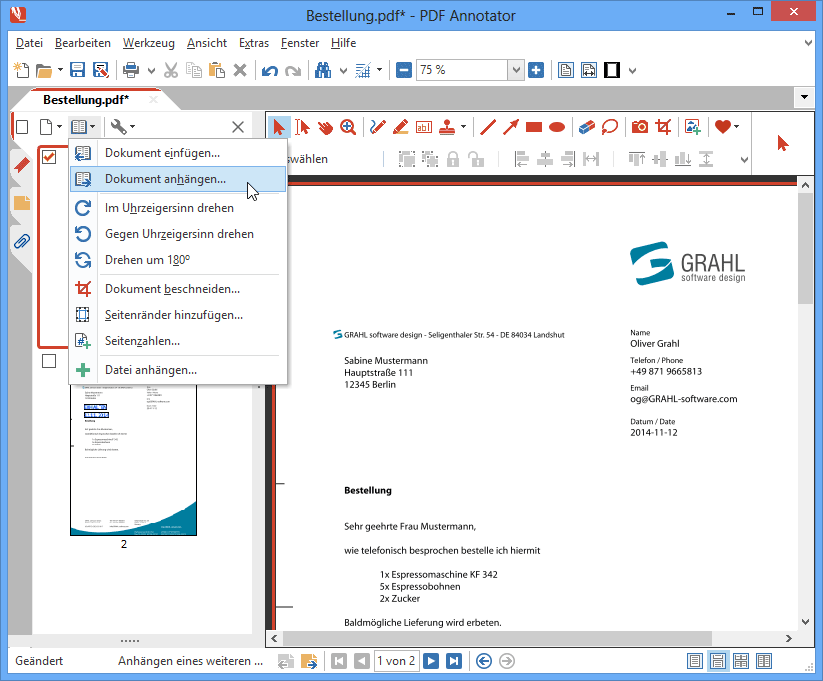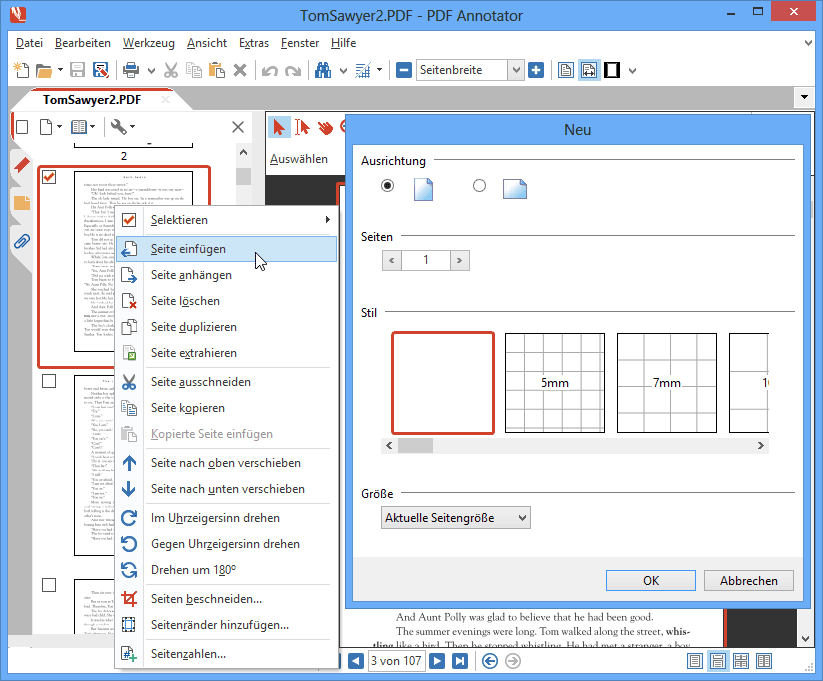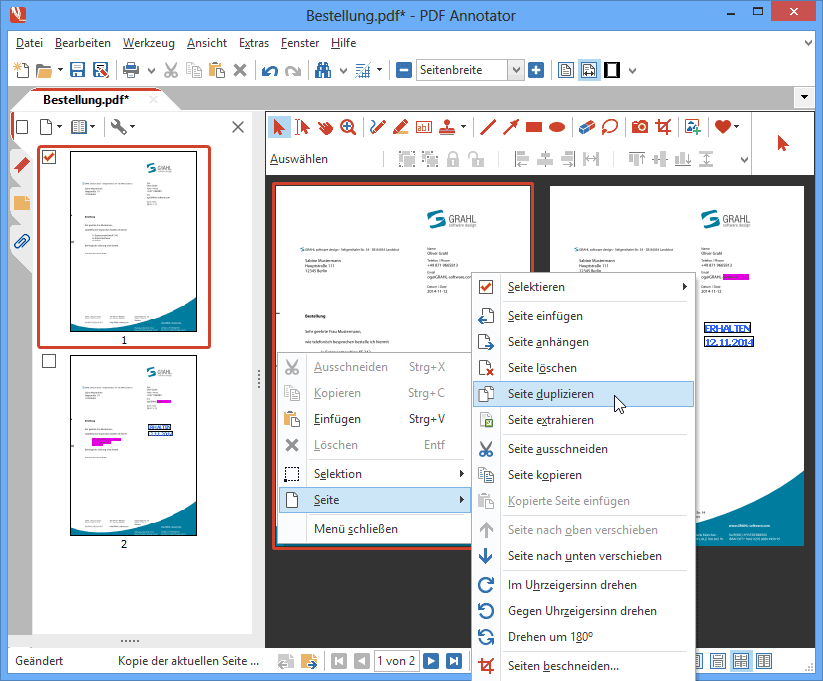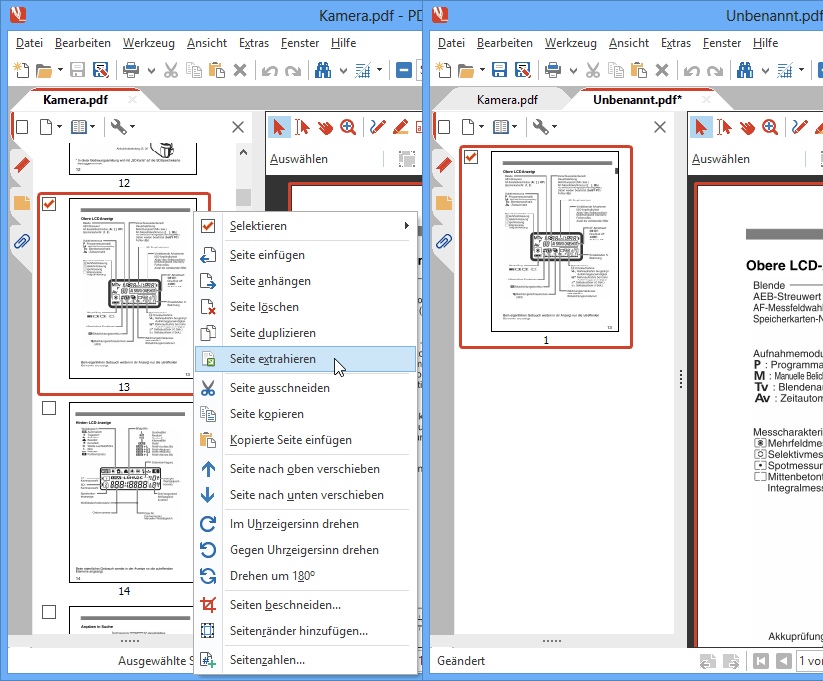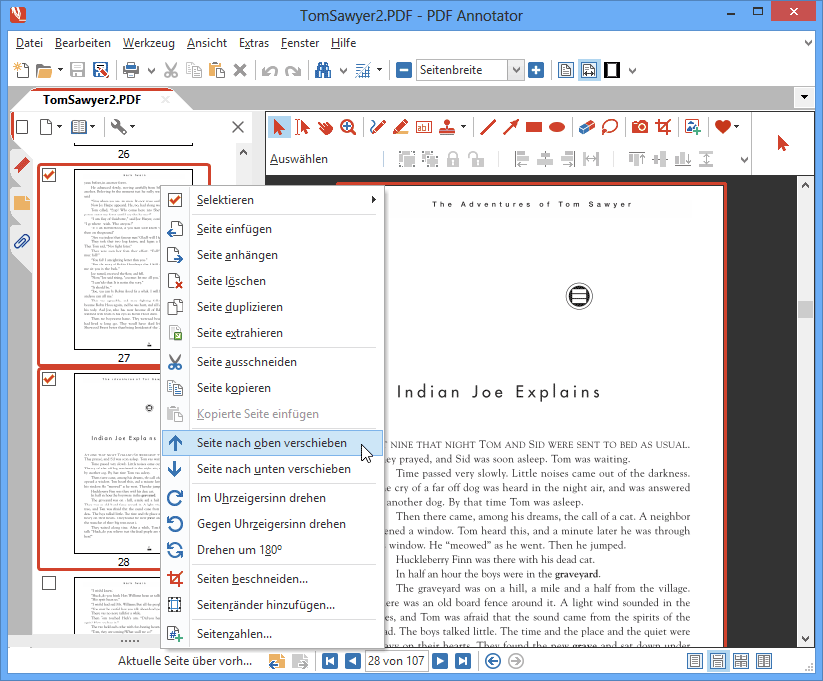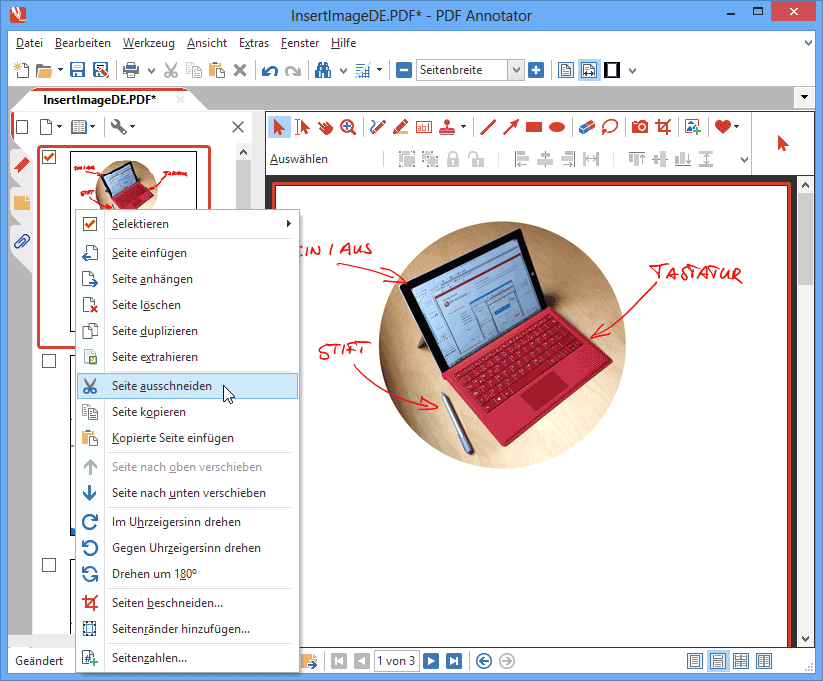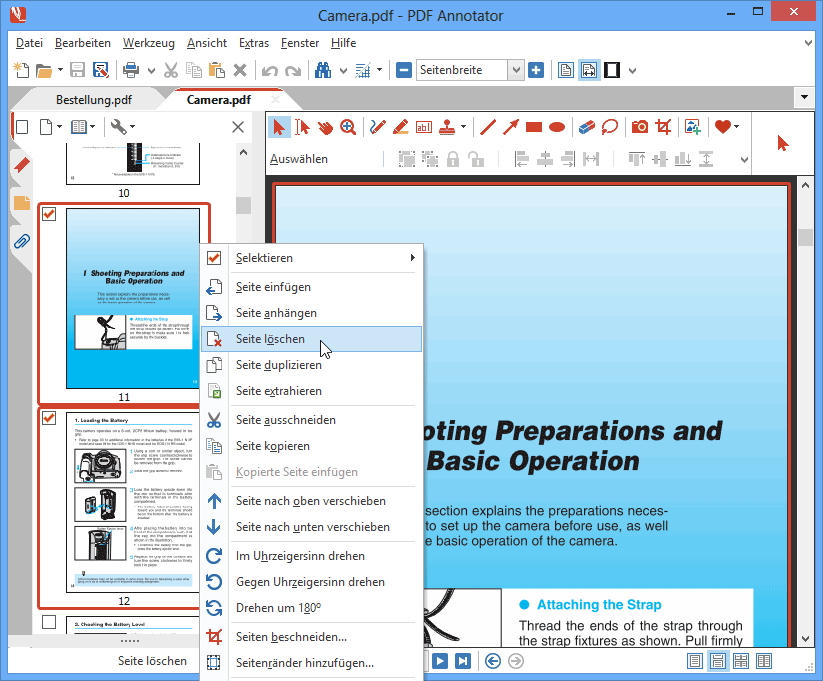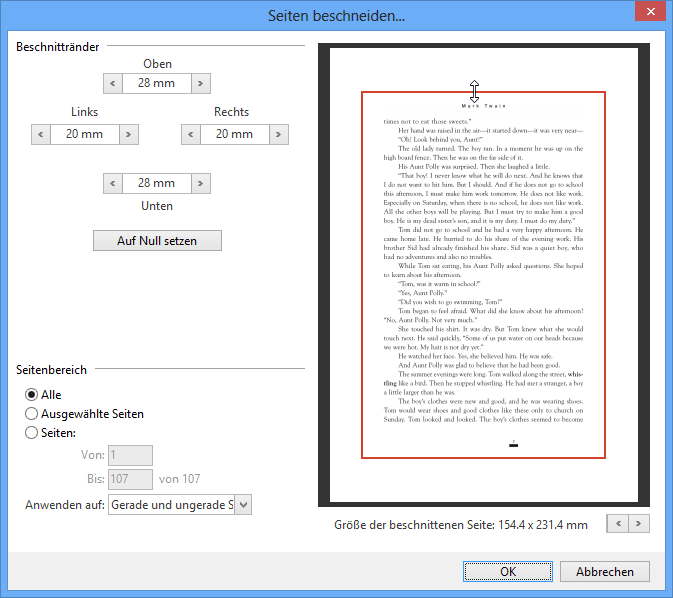Ein PDF-Werkzeug - Viele Funktionen. Mehr brauchen Sie nicht.
Schreiben & Hervorheben
Textkästen - Kommentare eintippen
Tippen Sie Ihre Kommentare und Gedanken einfach direkt ins PDF ein.
Textkästen in verschiedenen Stilen lassen Ihre Anmerkungen professionell erscheinen und machen sie unübersehbar.
Alle Anmerkungen werden direkt im PDF gespeichert, sodass sie mit jedem beliebigen PDF-Betrachter angesehen werden können.
Handschriftliche Anmerkungen mit dem Stift
Mit dem Stift schreiben Sie in allen erdenklichen Farben und Strichbreiten.
Schreiben Sie einfach im PDF-Dokument, als läge ein Blatt Papier vor Ihnen.
Nur PDF Annotator bietet handschriftliche Kommentare mit "Digitaler Tinte" - hochauflösend und drucksensitiv.
Hervorhebungen mit dem Textmarker
Markieren Sie wichtige Passagen mit dem Textmarker.
Wählen Sie zwischen unterschiedlich breiten Markern in vielen Farben.
Durchsuchen Sie PDFs nach Schlagwörtern und markieren Sie alle Treffer mit nur einem Klick.
Auto-Glätten
PDF Annotator's intelligente Logik erkennt relativ gerade Striche und wandelt diese in exakt gerade Linien um.
Besonders hilfreich, um z.B. Text mit der Hand zu unterstreichen, durchzustreichen oder hervorzuheben.
Auto-Glätten erkennt darüber hinaus verschiedenen geometrische Formen, wie Rechtecke und Kreise.
Unterschreiben
Unterschreiben Sie PDF-Dokumente auf Ihrem Tablet und schicken Sie das PDF zurück!
Kein Ausdrucken, Unterschreiben und Wieder-Einscannen oder Zurück-Faxen mehr!
Sie sind unterwegs ohne Zugriff auf einen Drucker oder ein Faxgerät? Verwenden Sie einfach PDF Annotator, um Dokumente zu unterschreiben und als PDF zu verschicken.
Anmerkungen anordnen
Ihre Dokumente wirken professioneller, wenn alle Eingaben sauber ausgerichtet sind.
Dazu verwenden Sie die umfangreichen Ausrichtungs-Funktionen in PDF Annotator.
Richten Sie Formulareingaben linksbündig aus, sorgen Sie für gleichmäßige Abstände oder zentrierten Text.
Verknüpfungen erstellen
Verknüpfungen sind Text-Anmerkungen, die beim Anklicken zu einer Web-Adresse, einer bestimmten Position (Seite) im aktuellen Dokument, oder einem anderen Dokument springen.
Wählen Sie einen Stil (z.B. blau, unterstrichen) direkt bei Anlage des Links.
Stempeln & Nummerieren
Symbol-Stempel
Bedienen Sie sich an einer breiten Auswahl moderner Symbole: PDF Annotator bringt über 330 vordefinierte Stempel mit.
Datums-Stempel
Stempeln Sie das aktuelle Datum auf Ihr PDF. Wählen Sie dabei zwischen unterschiedlichen Datums- und Zeitformaten.
Selbstdefinierte Stempel
Fertigen Sie Ihre eigenen Stempel an! Jede Anmerkung, auch Kombinationen aus Handschriftlichem, Text und Bildern, können in Stempel umgewandelt und später wiederverwendet werden.
Unterschriften
Unterschreiben Sie PDF-Dokumente und schicken Sie das PDF zurück - mit nur zwei Klicks!
Legen Sie einen Stempel mit Ihrer Unterschrift an: So können Sie die Unterschrift mit einem Klick platzieren.
Speichern Sie dann das PDF und leiten Sie es per E-Mail weiter - kein Ausdrucken, Unterschreiben und Wieder-Einscannen oder Zurück-Faxen mehr!
Sie sind auf Reisen und haben keinen Zugriff auf einen Drucker oder ein Faxgerät? Verwenden Sie einfach PDF Annotator, um Dokumente zu unterschreiben und als PDF zu verschicken.
Stempel duplizieren / Alle Seiten stempeln
Duplizieren Sie beliebige Anmerkungen (Stempel, Textkästen, handschriftliche Kommentare) auf alle Seiten.
Stempeln Sie alle Seiten eines PDF-Dokuments.
Übertragen Sie in PDF Annotator erstellte Anmerkungen auf alle Seiten.
Seitenzahlen
Fügen Sie Seitenzahlen zu PDF-Dokumenten hinzu. Wählen Sie Nummerierungs-Schema, Format und Position. Unterstützt mehrere Bereiche (für Deckblätter, Inhaltsverzeichnis, Anhänge, etc.).
Natürlich werden die Seitenzahlen automatisch aktualisiert, wenn Sie in PDF Annotator Seiten hinzufügen, entfernen oder verschieben.
Kommentare & Bilder
Pfeile, Linien, Rechtecke & Kreise zeichnen
Viele Zeichenwerkzeuge stehen für Sie bereit: Mit Pfeilen, Linien, Rechtecken und Kreisen können Sie Wichtiges hervorheben, oder sogar kleine Skizzen und Diagramme anfertigen.
Auch offene und geschlossene Polygone (Streckenzüge) können gezeichnet werden.
Bilder einfügen
Platzieren Sie Fotos oder andere Bilddateien im PDF, kommentieren Sie dann die Aufnahmen mit den Stift-, Marker- oder Text-Werkzeugen.
Sie möchten auf etwas in einem Foto hinweisen? Nehmen Sie einfach ein leeres, neues Blatt, fügen Sie das Foto mittig ein und verwenden Sie für Ihre Anmerkungen den Stift, Pfeile oder Kreise.
PDF Annotator unterstützt über 40 Bildformate, darunter populäre Formate wie JPG, PNG, GIF oder BMP.
Kamera-Aufnahmen
Nehmen Sie mit Ihrer eingebauten oder externen USB-Kamera Bilder auf und fügen Sie diese direkt in Ihr PDF ein.
Wir unterstützen alle Tablet-Kameras, Web Cams und Dokumentenkameras (UVC / USB Video Class kompatibel).
Bild-Editor
Verwenden Sie unsere eingebaute Bild-Bearbeitung, um eingefügte (oder mit der Kamera aufgenommene) Bilder zu beschneiden und zu drehen.
Mit einem einzigen Klick machen Sie Bilder transparent, zum Beispiel um aus einer eingescannten Unterschrift einen Stempel zu erzeugen.
Bilder verpixeln
Verwenden Sie unsere eingebaute Bild-Bearbeitung, um Bereiche in Bildern zu verfremden oder unkenntlich zu machen.
Verpixeln Sie Gesichter, Kfz-Kennzeichen und sensible Daten in Bildern, die Sie in PDF-Dokumente eingefügt haben.
Formeln einfügen (mit LaTeX-Unterstützung)
Erstellen und bearbeiten Sie wissenschaftliche Formeln mit dem Formel-Editor.
Bedienen Sie sich dabei zahlreicher vorgefertigter Ausdrücke und gebräuchlicher Symbole.
Für LaTeX-erfahrene Benutzer: Bearbeiten Sie die den Formeln zugrundeliegenden LaTeX-Befehle direkt im Quelltext.
Tauschen Sie Formeln per Kopieren/Einfügen mit anderen LaTeX-unterstützenden Editoren aus.
Gruppieren & Sperren
Gruppieren Sie Anmerkungen, um sie zusammenzuhalten, und lösen Sie die Gruppen bei Bedarf wieder auf.
Sperren Sie Anmerkungen, um unbeabsichtigtes Löschen oder Verschieben zu verhindern. Heben Sie die Sperre jederzeit wieder auf.
Seitenränder hinzufügen & Seiten beschneiden
Sie benötigen mehr Platz für Anmerkungen? Fügen Sie einfach zusätzliche Seitenränder an.
Beschneiden Sie Seiten, um überflüssige weiße Ränder rund um den Text zu entfernen.
Messen & Bemaßen
Distanzen und Umfänge messen
Messen Sie Strecken (Distanzen) und Streckenzüge (Umfänge) in PDF-Plänen und technischen Zeichnungen
Verwenden Sie die Meßfunktionen zum Abnehmen von Maßen, während die Bemaßungs-Funktionen Bemaßungen erzeugen, die permanent im PDF verbleiben.
Wählen Sie einen Maßstab zur automatischen Umrechnung der Abmessungen in die korrekte Einheit.
Wählen Sie aus einer Liste vordefinierter Maßstäbe oder erstellen Sie eigene.
Nehmen Sie den Maßstab von einem bekannten Maß im Dokument ab.
Flächen messen
Messen Sie Flächen in PDF-Plänen und technischen Zeichnungen
Verwenden Sie die Meßfunktionen zum Abnehmen von Maßen, während die Bemaßungs-Funktionen Bemaßungen erzeugen, die permanent im PDF verbleiben.
Distanzen bemaßen
Bemaßen Sie Strecken (Distanzen) in PDF-Plänen und technischen Zeichnungen
Die Bemaßungen bestehen aus Maßhilfslinien, Maßlinie und Maßzahl, welche automatisch platziert werden.
Wählen Sie einen Maßstab zur automatischen Umrechnung der Abmessungen in die korrekte Einheit.
Wählen Sie aus einer Liste vordefinierter Maßstäbe oder erstellen Sie eigene.
Nehmen Sie den Maßstab von einem bekannten Maß im Dokument ab.
Flächen bemaßen
Bemaßen Sie Flächen in PDF-Plänen und technischen Zeichnungen
Die bemaßten Flächen werden semitransparent gekennzeichnet. Das Flächenmaß wird mittig platziert.
Die Sonderfunktionen "Linien verbinden" und "An Winkel anpassen" helfen, rechtwinklige Flächen zu bemaßen.
PDF erstellen & konvertieren
Drucken in PDF Annotator
Erstellen Sie aus beliebigen Anwendungen heraus PDF-Dokumente, indem Sie auf den virtuellen Drucker "Drucken in PDF Annotator" drucken.
DOC, XSL, PPT, ... nach PDF umwandeln
Zur Konvertierung in ein PDF wählen Sie einfach den "Drucken"-Befehl in Word, Excel, Powerpoint, Internet Explorer, Chrome, Firefox, Ihre E-Mail-Software oder jeden anderer Anwendung.
Gleich darauf können Sie mit PDF Annotator Ihre Anmerkungen und Kommentare auf das neu erstellte PDF schreiben.
So funktioniert PDF-Erstellung ganz einfach - mit der Möglichkeit, ohne zusätzliche Schritte gleich Kommentare auf das PDF zu schreiben.
Neue Dokumente mit Vorlagen
Beginnen Sie mit einem neuen, leeren Dokument und verwenden Sie eine von vielen mitgelieferten Vorlagen - Linien, Karos, Millimeterpapier - oder starten Sie einfach mit einer leeren Seite.
Erstellen Sie aus beliebigen PDF-Dokumenten eigene Vorlagen.
Fügen Sie später weitere Seiten hinzu, verwendet PDF Annotator automatisch die ursprünglich gewählte Vorlage.
So wird PDF Annotator zu Ihrem Notizbuch!
Bilder und Fotos zu PDF konvertieren
Konvertieren Sie JPG, JPEG, PNG, BMP, GIF und viele weitere Dateitypen zu PDF.
Klicken Sie einfach "Datei, Öffnen" und wählen Sie eine Bilddatei, um diese direkt in ein PDF umzuwandeln.
Bilder können mittig in neu erstellte PDF-Dokumente platziert, oder automatisch in ganzseitig formatfüllende PDFs umgewandelt werden.
Digitale Kopien gesicherter PDFs erstellen
Sie haben ein PDF-Dokument, bei dem die Bearbeitungs- oder Kommentar-Funktionen vom Autor mit einem Passwort geschützt wurden?
PDF Annotator erstellt für Sie eine "Digitale Kopie" des geschützten PDFs. Die neue Kopie kann vollständig bearbeitet und kommentiert werden.
Passwortschutz für PDFs
Richten Sie Passwortschutz und Einschränkungen für Ihre PDF-Dokumente ein.
Setzen Sie ein Passwort, das zum Öffnen des Dokuments erforderlich ist.
Setzen Sie Berechtigungen zum Bearbeiten, Drucken und Kopieren von Inhalt aus dem PDF-Dokument.
Definieren Sie ein separates Passwort zum Ändern oder Löschen dieser Einschränkungen.
Integrieren & Zusammenarbeiten
Als PDF speichern & in allen PDF-Readern ansehen
Alle Anmerkungen, die Sie in PDF Annotator erstellen, werden direkt in das PDF gespeichert. Keine spezielle Software wird benötigt, um Ihre Anmerkungen zu lesen.
Jeder PDF-Betrachter, einschließlich dem Adobe® Reader®, kann Ihre Anmerkungen darstellen. Senden Sie Ihre bearbeiteten PDFs an Mitarbeiter, Kunden, Freunde oder Familienmitglieder - alle werden Ihre Anmerkungen ohne Probleme lesen können, auch ohne PDF Annotator.
Als Email-Anhang senden
Versenden Sie ein bearbeitetes Dokument mit nur einem einzigen Klick per E-Mail.
Anmerkungen verschmelzen
Sie möchten vermeiden, dass Dritte Ihre Anmerkungen in PDF Annotator verändern können? Verschmelzen Sie die Anmerkungen, so werden Ihre Kommentare permanent.
Kommentare finden & Berichte drucken
Die "Anmerkungen-Seitenleiste" bietet eine Übersicht aller Kommentare, und viele Zusatzfunktionen.
Sie haben ein Dokument mit vielen Seiten erhalten, in dem aber nur auf wenigen Seiten Anmerkungen gemacht wurden? Hier übersehen Sie keinen Kommentar.
Drucken Sie Berichte aus, die alle Anmerkungen anzeigen.
Import & Export
Sie möchten bestehende Anmerkungen aus einer Version eines Dokuments in eine neuere Version übertragen? Exportieren Sie einfach alle Anmerkungen und importieren Sie sie wieder in der neuen Dokumenten-Version.
Text extrahieren & kopieren, eigene Aktionen
Selektieren Sie Text im Original-PDF und führen Sie verschiedene Aktionen damit aus:
Kopieren Sie Text, um ihn an anderer Stelle, in andere Dokumente oder andere Anwendungen wieder einzufügen.
Unterstreichen Sie Text, streichen Sie Wörter durch oder markieren Sie den Text mit verschiedenfarbigen Textmarkern.
Suchen Sie nach dem selektierten Text auf Google, Bing oder Ihrer bevorzugten Suchmaschine, oder führen Sie eine Übersetzung durch.
Integrieren Sie andere Anwendungen, indem Sie den Text direkt an andere Programme übertragen.
Schnappschüsse
Nehmen Sie einen Schnappschuss eines Teils eines PDF-Dokuments auf und speichern Sie das Bild als Datei, kopieren Sie es in die Zwischenablage oder erstellen Sie einen Stempel aus dem Bild.
Fügen Sie Schnappschüsse auf eine leere Seite ein, um ausführlich Anmerkungen rund um den ausgeschnittenen Bereich anzubringen.
PDF Portfolios & Dateianhänge
PDF Portfolios sind Sammlungen von PDF-Dokumenten, die mit PDF Annotator geöffnet und angezeigt werden können.
Fügen Sie Dateianhänge zu PDF-Dateien hinzu oder speichern Sie bestehende Anhänge, um sie in mit anderen Anwendungen zu öffnen und zu bearbeiten.
Digitale Tinte kopieren & einfügen
Kopieren Sie handschriftliche Anmerkungen in PDF Annotator und fügen Sie sie in andere Anwendungen ein, die auch mit digitaler Tinte ("Digital Ink") umgehen können, z.B. Microsoft Journal, Microsoft OneNote, oder andere Microsoft Office Produkte.
Und natürlich funktioniert auch die Gegenrichtung: Fügen Sie Handschriftliches aus anderen Anwendungen in PDF Annotator ein - ohne Qualitätsverlust!
Stempel und Einstellungen austauschen & verteilen
Exportieren Sie alle Ihre Stempel, oder auch alle PDF Annotator-Einstellungen, um Sicherungskopien zu erstellen, auf andere Rechner zu übertragen, oder Kollegen zur Verfügung zu stellen.
Drucken & Präsentieren
Mehrere Dokumente in Tabs öffnen
Arbeiten Sie simultan an mehreren Dokumenten, in dem Sie sie in eigenen Reitern (Tabs) öffnen.
Klicken Sie sich von Tab zu Tab um zwischen den Dokumenten hin- und her zu wechseln.
Besonderes hilfreich: PDF Annotator merkt sich die Dokumente, an denen Sie zuletzt gearbeitet haben, und stellt die Reiter beim nächsten Start wieder her.
Navigation
PDF Annotator enthält eine Reihe nützlicher Funktionen, um sich in einem PDF zu bewegen.
Springen Sie direkt zu bestimmten Seiten, zu Seiten mit Anmerkungen oder zurück zur zuletzt betrachteten Seite.
Außerdem merkt sich PDF Annotator, auf welcher Seite Sie zuletzt an einem Dokument gearbeitet haben, und springt beim nächsten Öffnen gleich wieder an die richtige Stelle.
Lesezeichen
Mit Lesezeichen können Sie Abschnitte in einem Dokument direkt anspringen.
Erstellen Sie eigene Lesezeichen, und ändern oder löschen Sie bestehende.
PDF drucken
PDF Annotator macht den PDF-Druck besonders einfach. Drucken Sie Ihre Dokumente mit oder ohne Ihre Anmerkungen aus.
Vermeiden Sie unnötige Fehldrucke mit der integrierten Druckvorschau.
Präsentationen im Vollbild-Modus
Begleiten Sie Ihren Vortrag mit PDF-Präsentationen. Oder starten Sie Ihre Vorlesung mit einer leeren Seite und schreiben Sie wie auf einem Overhead-Projektor Ihre Folien an.
Der Vollbild-Modus lässt alle ablenkenden Bedienelemente weg und zeigt nur Ihr Dokument an, sowie eine einzelne (abschaltbare und konfigurierbare) Symbolleiste.
Bereiten Sie Ihre Folien als PDFs vor und vervollständigen Sie sie mit PDF Annotator's flexiblen Werkzeugen während Ihres Vortrags oder Ihrer Vorlesung.
Speichern Sie die vollständige Präsentation als PDF und ersparen Sie so Ihren Zuhörern die Mitschrift.
Personalisierbare Symbolleiste
Wir haben den Vollbildmodus speziell für Präsentationen, Unterricht, und die optimale Ausnutzung kleiner Bildschirme optimiert.
Unsere einzigartige Symbolleiste kann komplett an Ihre Anforderungen angepasst werden und lenkt nicht von Ihrer Präsentation ab.
Die Symbolleiste ist entweder immer sichtbar, oder es wird nur eine Lasche dargestellt, die nach Anklicken die Symbolleiste kurzzeitig hervorholt.
Unabhängig von Präsentation können Sie den Vollbildmodus auch im Hoch- oder Querformat verwenden, um zum Beispiel Dokumente auf Ihrem Tablet zu bearbeiten, und dabei den ganzen Bildschirm zu nutzen.
Laserpointer für Präsentationen
Der Laserpointer ist ein großer roter Punkt, der auch aus weiterer Entfernung noch gut sichtbar ist.
Aktivieren Sie den Laserpointer über "Werkzeug, Laserpointer" oder mit der Taste "o". Zurück zum vorherigen Werkzeug kommen Sie mit der ESC-Taste.
Temporäres Zeichnen mit dem Laserpointer: Nach Anheben des Stifts (oder Loslassen der Maustaste) verschwindet das Gezeichnete.
Zusammenfügen von PDFs
Zusammenfassen mehrerer PDFs zu einem einzelnen PDF
Erstellen Sie eine Liste von Dateien, indem Sie mehrere PDF-Dateien auswählen, oder die gerade in PDF Annotator geöffneten Dateien verwenden.
Sortieren Sie die Dokumente.
Fügen Sie die gewählten PDF-Dokumente zu einer einzigen PDF-Datei zusammen.
Seiten & Dokumente anfügen
Fügen Sie ganze Dokumente an beliebiger Stelle im aktiven Dokument ein oder hängen Sie sie hinten an.
Neue Seiten einfügen
Fügen Sie neue Seiten ein oder hängen Sie neue Seiten an, wo immer Sie sie benötigen.
Seiten duplizieren
Klonen Sie eine Seite mit nur einem Klick, um zum Beispiel das Original unverändert zu belassen und gleichzeitig das Duplikat mit Kommentaren zu versehen.
Splitten & Sortieren
Seiten in neues Dokument extrahieren
Wählen Sie eine oder mehrere Seiten aus, um daraus ein neues Dokument zu erstellen, das nur noch die gewählten Seiten enthält.
Seiten verschieben
Ordnen Sie die Reihenfolge der Seiten neu, indem Sie sie nach oben oder unten verschieben, oder im Seiten-Manager per Drag'n'Drop verschieben.
Kopieren/Ausschneiden & Einfügen von Seiten
Schneiden Sie Seiten aus oder Kopieren Sie Seiten und fügen Sie diese dann an einer anderen Position im gleichen Dokument, oder auch in einem anderen Dokument wieder ein.
Seiten löschen
Löschen Sie Seiten, um diese permanent aus Ihrem Dokument zu entfernen.
Entfernen Sie einzelne Seiten oder ganze Seitenbereiche.