So setzen Sie die Standardeinstellungen für das Text-Werkzeug
Eines der praktischsten Werkzeuge zum Schreiben auf PDFs ist das Text-Werkzeug. Mit diesem Werkzeuge können Sie an beliebiger Stelle im PDF-Dokument einfach lostippen und Anmerkungen, Hinweise oder Ergänzungen eingeben. Wenn Sie beispielsweise ein Formular ausfüllen möchten, platzieren Sie einfach eine Text-Anmerkung über den Formularfeldern. Wenn Sie als Lehrer Arbeiten Ihrer Schüler korrigieren, geben Sie einfach Ihre Bewertung und Ihre Anmerkungen in einem größeren Textfeld ein.
In der Text Toolbox in der Seitenleiste finden Sie zahlreiche unterschiedliche Voreinstellungen für das Text-Werkzeug. Möglicherweise möchten Sie aber eine eigene Voreinstellung verwenden. Die Voreinstellungen in der Toolbox verwenden beispielsweise alle die Schrift Arial in schwarz. Wenn Sie normalerweise eine andere Schriftart oder -farbe bevorzugen, können Sie diese als Standard einstellen.
Starten Sie PDF Annotator und öffnen Sie entweder ein bestehendes Dokument, oder erstellen Sie ein neues, leeres Dokument. Klicken Sie auf das Text-Werkzeug in der Werkzeugleiste, aber klicken Sie noch nicht in das Dokument.
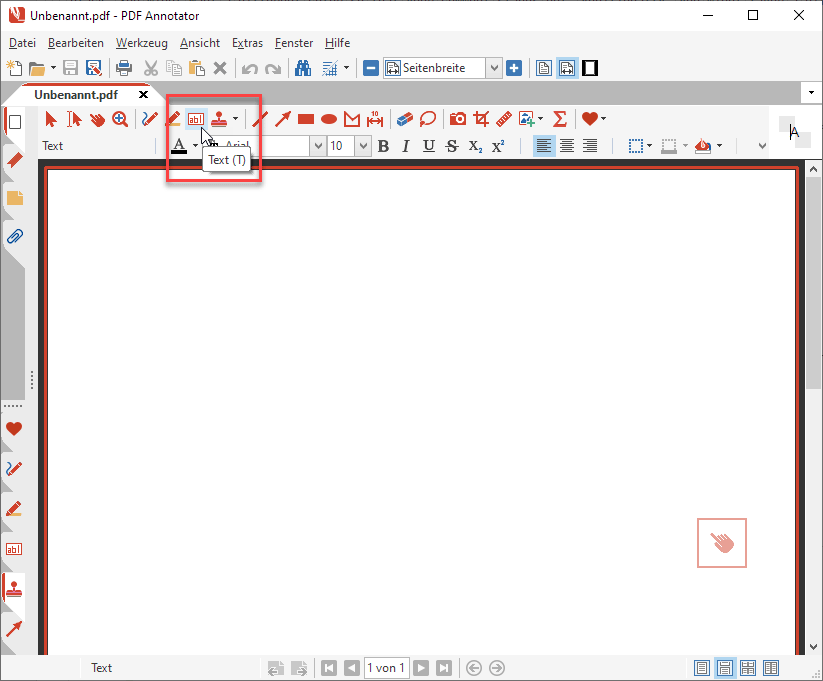
Wie Sie sehen können, zeigt die Symbolleiste unterhalb der Werkzeugleiste nun die Text-Eigenschaften an.
Wir werden nun die Text-Eigenschaften ändern. Dabei ändern wir gleich mehrere Einstellungen auf einmal.
Ändern Sie die Schriftart durch Auswahl eines Schrifttyps aus der Liste. Die kleine Vorschau oben in der Liste hilft Ihnen bei der Auswahl.
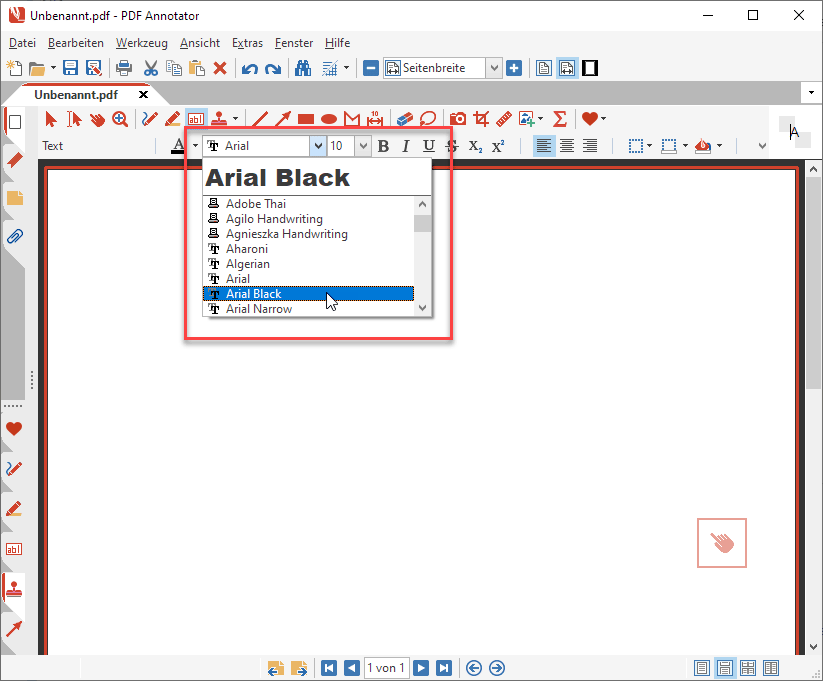
Ändern Sie die Schriftgröße auf die gleiche Weise.
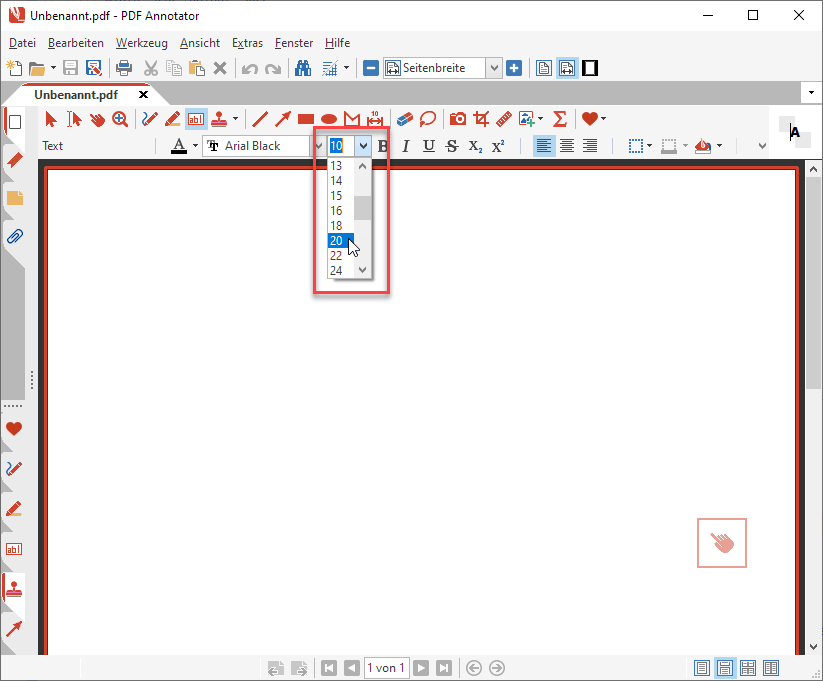
Ändern Sie die Schriftfarbe durch Auswahl einer Farbe in der Farbauswahl.
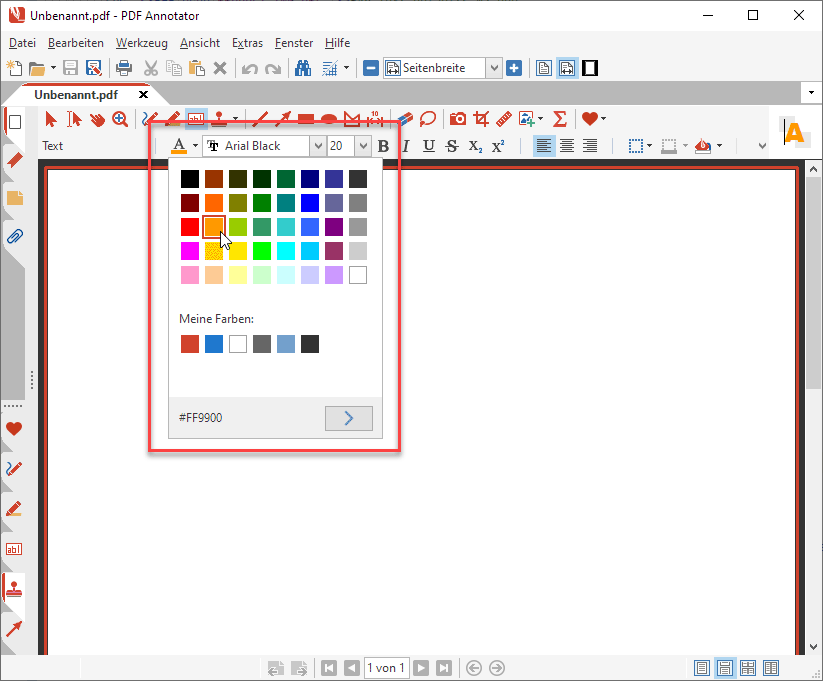
Wählen Sie weitere Optionen, wie fett, kursiv, unterstrichen oder durchgestrichen.
Sie können auch die Eigenschaften des Textkastens anpassen, indem Sie die Rahmenart und die Füllfarbe ändern.
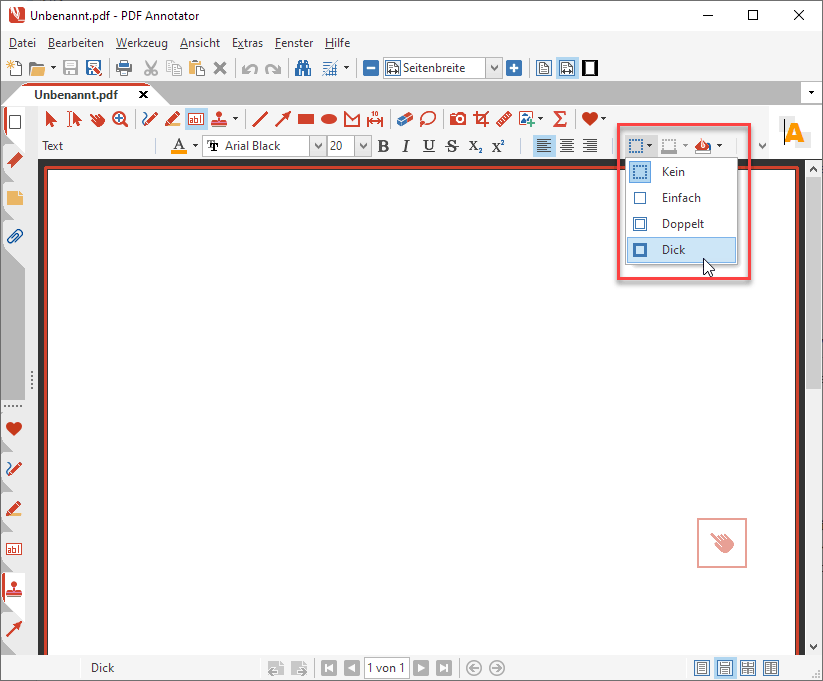
Nachdem Sie alle Einstellungen vorgenommen haben, klicken Sie in das Dokument und tippen Sie ein paar Worte, um das Ergebnis zu begutachten. Dies ist nun die neue Standardeinstellung für Text-Anmerkungen. Immer wenn Sie eine neue Text-Anmerkung platzieren, werden diese Einstellungen verwendet. Auch wenn Sie PDF Annotator nun beenden und neu starten, wird das Text-Werkzeug diese Einstellungen beibehalten.
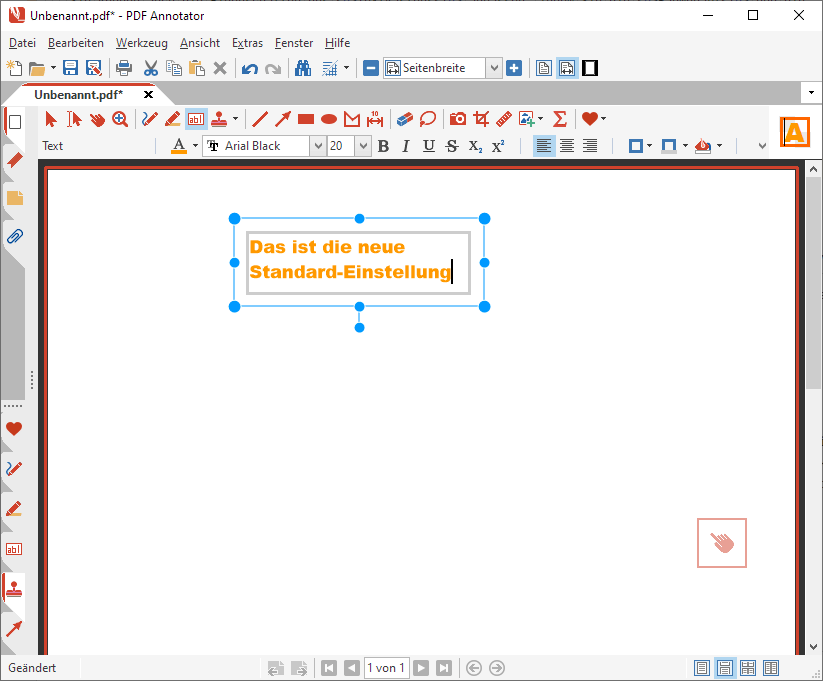
Natürlich können Sie weiterhin die Eigenschaften einer bereits bestehenden Text-Anmerkung ändern. Klicken Sie dazu bei aktiviertem Text-Werkzeug auf die gewünschte Anmerkung. Wählen Sie den Text aus, dessen Eigenschaften Sie ändern möchten. Sie können den gesamten Text auswählen, oder nur einzelne Worte oder Zeichen.
Ändern Sie jetzt die Eigenschaften dieser Anmerkung, z.B. die Textfarbe. Dies wird aber nur die Eigenschaften dieser einen Anmerkung ändern. Sobald Sie das Bearbeiten der Anmerkung beenden, wird das Textwerkzeug wieder auf Ihre vorher gewählten Standard-Einstellungen zurückspringen. Ein neuer Text-Kommentar wird wieder die Standardeinstellungen zur Grundlage haben.
Jetzt können Sie die gewählten Einstellungen gleich als Vorgabe in der Toolbox speichern. Dann gehen diese Einstellungen auch nicht verloren, wenn Sie eine andere Vorgabe aus der Toolbox wählen. Ein Klick auf die gespeicherte Vorgabe in der Toolbox genügt dann, um wieder zu Ihren Standardwerten zurückzufinden. Öffnen Sie die Toolbox und klicken Sie auf das grüne Plus-Zeichen.
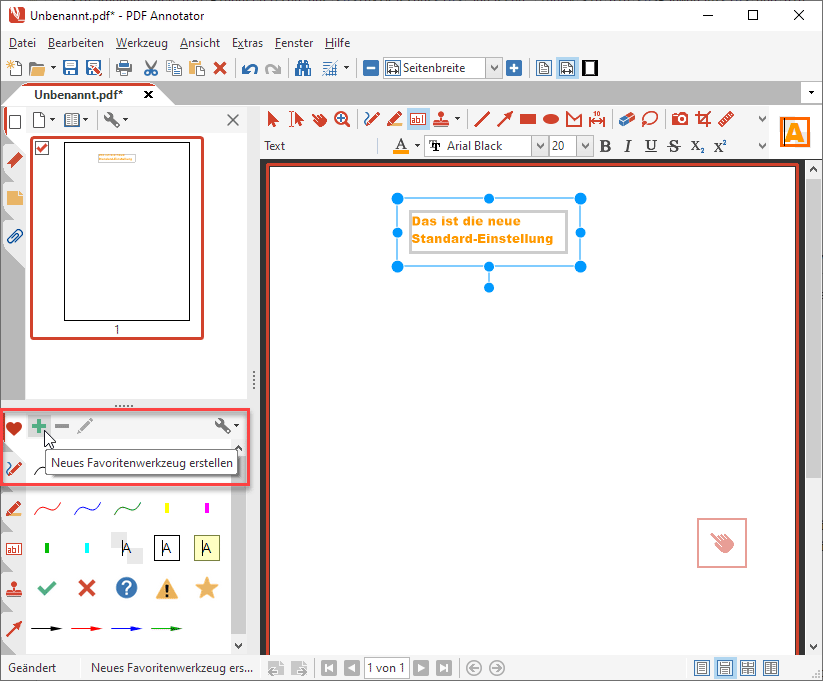
Nun erscheint das Fenster Werkzeug konfigurieren, in dem Sie eine kleine Vorschau eines Textkastens mit den aktuellen Einstellungen sehen und weitere Änderungen vornehmen können. Klicken Sie nun auf OK, und diese Einstellungen werden als Vorgabe in der Toolbox gespeichert. Das neue Symbol in der Toolbox entspricht Ihrer Vorgabe.
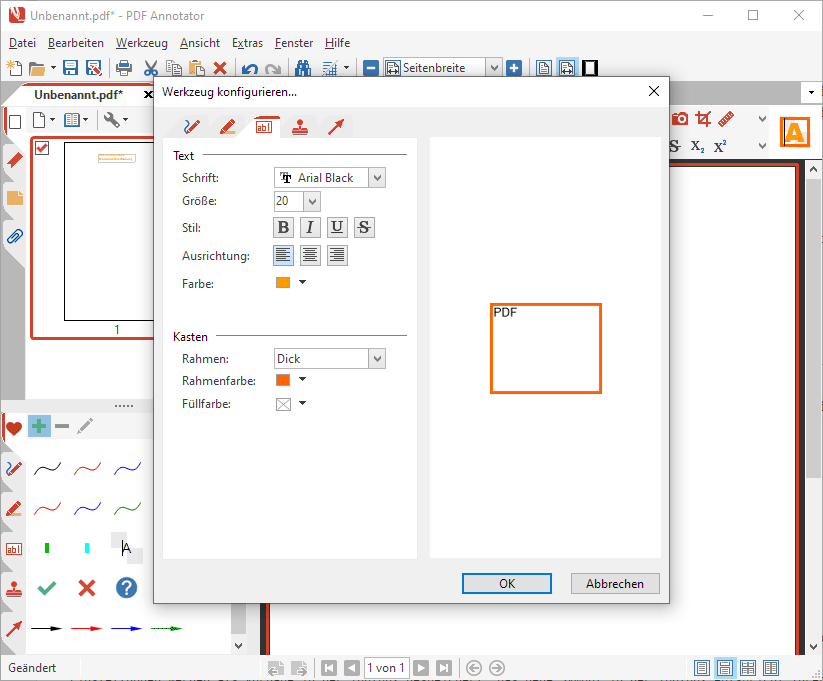
Ein Klick auf dieses Symbol wechselt nun sofort auf das Text-Werkzeug und setzt automatisch alle Einstellungen, genau so wie Sie sie gewählt hatten. Sie können diese Vorgabe in der Toolbox auch zu Ihren Favoriten hinzufügen. Klicken Sie dazu das rote Herz oben in der Toolbox. Sie können die Einstellungen für diese Vorgabe ändern, indem Sie das Bearbeiten-Symbol klicken. Natürlich können Sie die Vorgabe auch löschen, indem Sie das rote Minus-Zeichen anklicken.
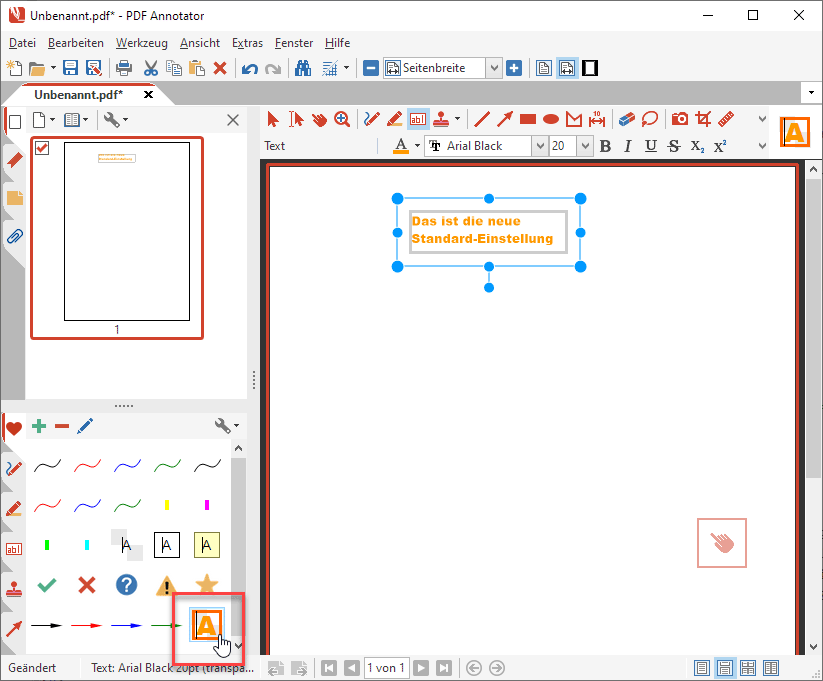
Vergessen Sie nicht: Wenn Sie häufig Text-Anmerkungen mit wiederkehrendem Inhalt anlegen müssen, speichern Sie diese Anmerkungen einfach als eigenen Stempel. So sparen Sie sich Tipparbeit - und Zeit!