Unterschriften als Stempel anlegen
So legen Sie einen Stempel mit Ihrer Unterschrift in PDF Annotator an
In diesem Artikel werden wir uns ansehen, wie Sie in PDF Annotator einen Stempel mit Ihrer eigenen Unterschrift anlegen können. Mit einem solchen Stempel können Sie Ihre Unterschrift auf Dokumenten platzieren, die Sie dann unterschrieben ausdrucken, faxen oder per E-Mail weitersenden möchten. Die Unterschrift wird dabei transparent "aufgestempelt", sodass sie keine darunterliegenden Teile des Dokuments überdeckt. Wir werden uns zwei unterschiedliche Methoden ansehen. Die erste Methode setzt voraus, dass Sie einen Tablet-PC oder ein Grafiktablett haben. Bei der zweiten Methode genügt es uns, wenn Ihre Unterschrift als Bilddatei, z.B. von einem Scanner erfasst, vorliegt.
Methode 1: Unterschrift per Stift
Am Schönsten sieht Ihre Unterschrift aus, wenn Sie sie gleich in PDF Annotator mit dem Stift aufnehmen. Das funktioniert natürlich am besten mit einem Tablet PC oder einem externen Grafik-Tablett, das Sie an Ihren normalen Desktop-Computer oder Ihr Laptop anschließen. Dazu starten wir mit einem leeren Dokument, das einfach durch Anklicken von Neues, leeres Dokument angelegt wird. Daraufhin sehen Sie ein Fenster, das zur Auswahl einer Seitengröße auffordert, klicken Sie dort einfach auf OK.
Nun können Sie Ihren Stift (oder, wenn Sie eine ruhige Hand haben, auch Ihre Maus) verwenden, und mit dem Stift-Werkzeug auf der leeren Seite unterschreiben. Sie können dabei die Option Drucksensitivität ein- oder ausschalten, je nachdem, welches Ergebnis Ihnen besser gefällt.
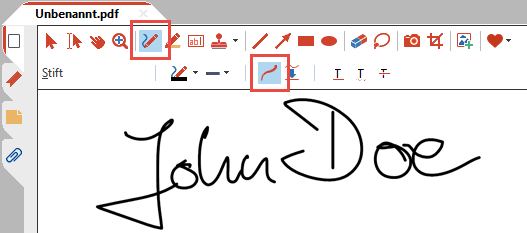
Nachdem Sie unterschrieben haben, selektieren Sie die gesamte Unterschrift mit dem Lasso-Werkzeug.
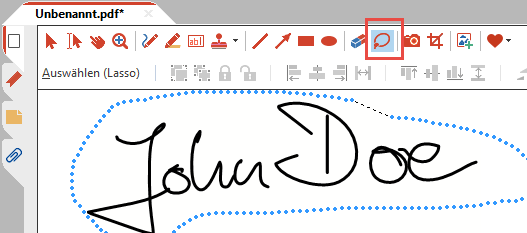
Kreisen Sie mit dem Lasso Ihre gesamte Unterschrift ein. Danach wird die Unterschrift von einem Auswahlrechteck umgeben sein. Durch Ziehen an den Rändern des Auswahlrechtecks können Sie die Unterschrift vergrößern oder verkleinern, stellen Sie dabei aber sicher, dass Sie die Option Seitenverhältnis beibehalten aktiviert ist.
Klicken Sie jetzt mit der rechten Maustaste auf die Auswahl und wählen Sie Selektion, dann Aktuelle Auswahl als Stempel speichern.
Es erscheint jetzt das Fenster Werkzeug konfigurieren mit einer Vorschau des zukünftigen Stempels. Hier können Sie noch eine Beschreibung eingeben, wie z.B. "Meine Unterschrift", die dann später als Tooltip erscheint, wenn Sie mit der Maus über die Stempelpalette fahren.
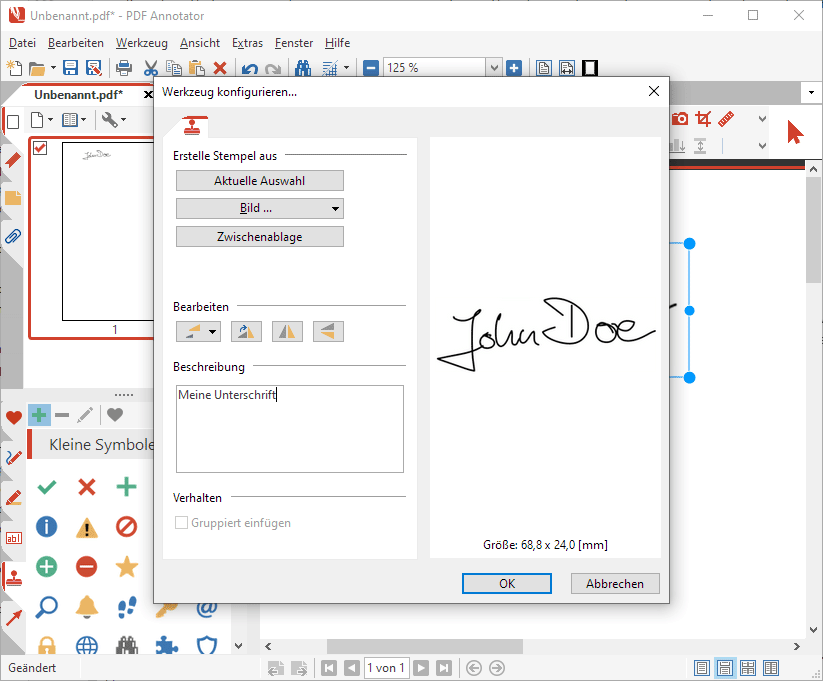
Klicken Sie OK, und Ihre Unterschrift steht nun als Stempel zur weiteren Verwendung bereit.
Hinzufügen von Text
Bevor wir uns die zweite Methode ansehen, können wir noch eine weitere Funktion ausprobieren. Legen wir einen zweiten Stempel an, der neben der Unterschrift auch ein Textfeld enthalten soll.
Während der erste Stempel nützlich ist, um z.B. Formulare zu unterschreiben, benötigen Sie eventuell für andere Arten von Dokumenten einen Stempel, der auch weiteren Text, wie z.B. Ihren Namen in Druckschrift, enthält. Wählen Sie dazu das Text-Werkzeug aus und setzen Sie die Hintergrundfarbe auf Transparent. Ändern Sie Schriftart und -größe nach Belieben.
Legen Sie nun unterhalb Ihrer Unterschrift einen Textkasten an und geben Sie den gewünschten Text ein. Wenn Sie fertig sind, klicken Sie mit der rechten Maustaste auf den Textkasten und wählen Sie Rahmen anpassen.
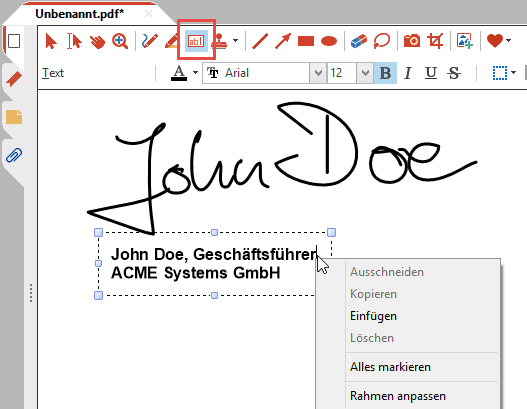
Selektieren Sie jetzt sowohl die Unterschrift als auch den Textkasten mit dem Lasso-Werkzeug, und speichern Sie die Auswahl als Stempel. Geben Sie einen Hinweis als Beschreibung ein, damit Sie diesen Stempel von dem vorher angelegten Stempel unterscheiden können.
Übrigens können Sie die Unterschrift natürlich jederzeit vergrößern oder verkleinern. Es ist also nicht nötig, für verschiedene Größen unterschiedliche Stempel anzulegen.
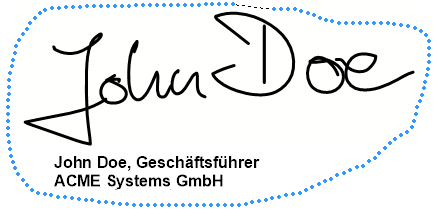
Methode 2 - Import einer Bilddatei
Alternativ können Sie auch einen Unterschriftsstempel anlegen, indem Sie ein Bild (z.B. einen Scan) Ihrer Unterschrift importieren.
Dazu klicken öffnen Sie zuerst die Stempel-Toolbox, indem Sie ganz links auf den Stempel-Reiter klicken.
Klicken Sie nun oben innerhalb der Toolbox auf das Plus-Zeichen.
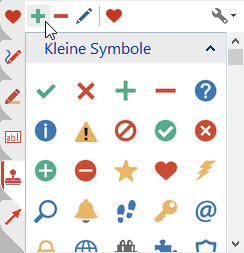
Im Fenster Werkzeug konfigurieren können Sie nun auf Bild klicken und eine Bilddatei von Ihrer Festplatte auswählen. Geben Sie eine Beschreibung ein und klicken Sie OK, schon ist der Stempel erstellt.
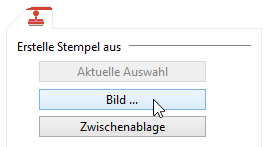
Eines sollten Sie aber beachten, wenn Sie eine Bilddatei Ihrer Unterschrift als Vorlage verwenden. Nach Möglichkeit sollte diese Bilddatei einen transparenten Hintergrund haben, ansonsten wird der weiße Hintergrund Ihrer Unterschrift evtl. anderen Bereiche des Dokuments überdecken, auf dem der Stempel platziert wird. Das beste Dateiformat dazu ist PNG. Wenn Sie Ihre Unterschrift einscannen, wählen Sie also in Ihrem Scan-Programm als Hintergrund Transparent und beim Speichern das Dateiformat PNG (sehen Sie ggf. in der Beschreibung Ihres Grafik- oder Scan-Programms nach, wie dies funktioniert).
Die zuletzt vorgestellte Methode können Sie verwenden, wenn Sie kein Grafiktablett besitzen oder mit dem Ergebnis der ersten Methode unzufrieden sind. Dennoch ist die erste Methode in der Regel die einfachste.