Eigene Textauswahl-Aktionen anlegen
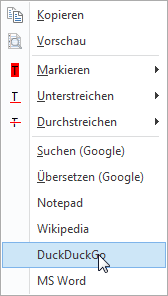 In einem vorangegangenen Artikel haben wir eine der neuen
Funktionen in PDF Annotator vorgestellt – die Textauswahl-Aktionen.
Wenn Sie ein Wort, einen Satz oder eine Passage in einem PDF-Dokument selektieren, erscheint ein Menü mit
verschiedenen Möglichkeiten, den selektierten Text zu markieren oder weiterzuverarbeiten.
In einem vorangegangenen Artikel haben wir eine der neuen
Funktionen in PDF Annotator vorgestellt – die Textauswahl-Aktionen.
Wenn Sie ein Wort, einen Satz oder eine Passage in einem PDF-Dokument selektieren, erscheint ein Menü mit
verschiedenen Möglichkeiten, den selektierten Text zu markieren oder weiterzuverarbeiten.
Wir hatten speziell die typischen Aufgaben angesehen: das Kopieren des Texts, das Hervorheben und Unterstreichen oder die Übergabe an eine Suchmaschine wie Google. Auch das Übertragen des Texts in ein neues Textdokument mit Hilfe von Notepad hatten wir angesprochen.
Allerdings können Sie auch eigene Aktionen definieren. So können Sie zum Beispiel Ihre bevorzugte Internet-Suchmaschine verwenden, oder spezielle Programme einbinden.
Bitte beachten Sie dabei, dass dies nur die Befehle im letzten Drittel des Menüs betrifft.
Textauswahl-Aktionen bearbeiten
Sie finden diese Optionen in den Einstellungen von PDF Annotator. Dazu klicken Sie im Menü auf Extras und Einstellungen.
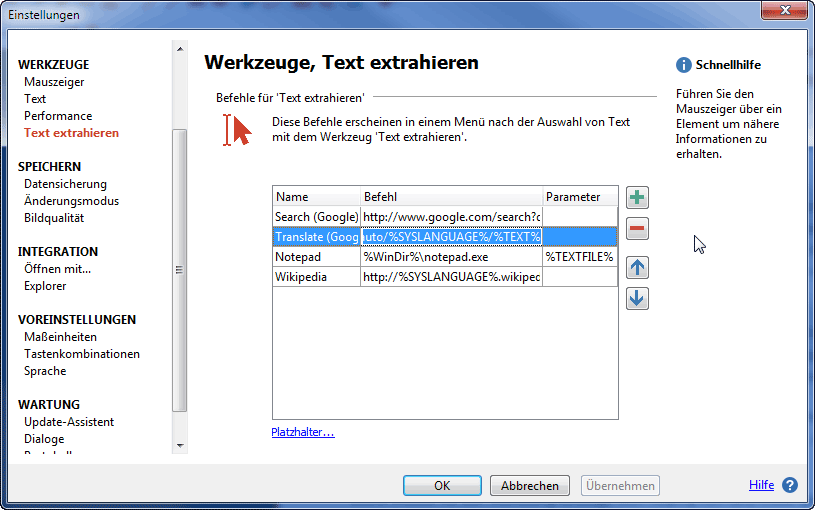
Wählen Sie dann unter WERKZEUGE den Punkt Text extrahieren aus. Nun sehen Sie die aktuelle Konfiguration Ihrer Textauswahl-Aktionen. Beachten Sie die drei Spalten: Name, Befehl und Parameter. Der Name entspricht dem Titel des Menü-Eintrags im Kontextmenü, das nach Auswahl von Text in einem PDF-Dokument erscheint. Der Befehl definiert die auszuführende Aktion. Die Parameter werden nur bei Aktionen zum Ausführen von Programmen benötigt.
Zunächst können Sie die Reihenfolge der Befehle ändern. Klicken Sie dazu einen Befehl in der Liste an und klicken Sie dann den Schalter Nach-oben oder Nach-unten. So können Sie die Befehle, die Sie am Häufigsten verwenden, ganz oben anordnen.
Wenn Sie einen Befehl gar nicht verwenden, können Sie ihn durch einen Klick auf den Minus-Schalter löschen.
Eine eigene Textauswahl-Aktion für eine Web-Suche anlegen
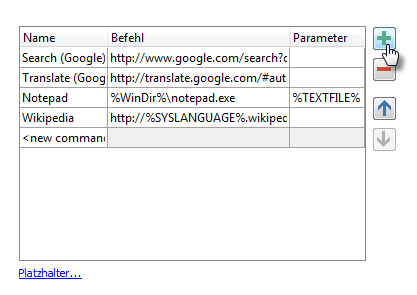 In PDF Annotator können Sie auch eigene Textauswahl-Aktionen anlegen.
Zum Beispiel können Sie Ihre bevorzugte Internet-Suchmaschine einbinden.
Klicken Sie auf den Plus-Schalter, um einen neuen Befehl zu erstellen.
In PDF Annotator können Sie auch eigene Textauswahl-Aktionen anlegen.
Zum Beispiel können Sie Ihre bevorzugte Internet-Suchmaschine einbinden.
Klicken Sie auf den Plus-Schalter, um einen neuen Befehl zu erstellen.
Nun müssen Sie zunächst den richtigen Befehl für Ihre Suchmaschine herausfinden. Dieser kann bei jeder Suchmaschine etwas anders aussehen. Hier zwei Beispiele, die Sie verwenden könnten:
- Bing – Geben Sie diesen Befehl ein:
https://www.bing.de/search?q=%TEXT% - DuckDuckGo verwendet diesen Befehl:
https://duckduckgo.com/%TEXT%
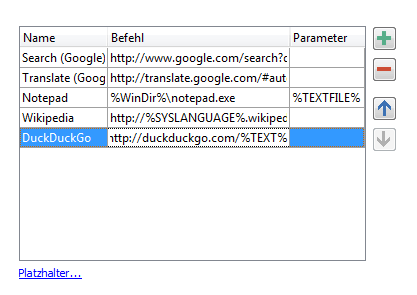 Geben Sie diese Adressen einfach in der Spalte Befehl ein.
Geben Sie diese Adressen einfach in der Spalte Befehl ein.
Für andere Suchmaschinen oder Websites können Sie so vorgehen, um den korrekten Befehl zu finden:
Suchen Sie in der Suchmaschine Ihrer Wahl nach einem einzelnen Wort.
Kopieren Sie dann den Text in der Adressleiste Ihres Browsers und fügen Sie die kopierte Adresse in der Spalte Befehl
ein.
Ersetzen Sie nun das Wort, nach dem Sie gesucht haben, durch %TEXT%.
In den meisten Fällen sollte diese Vorgehensweise funktionieren.
Zum Beispiel habe ich auf Ask.com nach dem Wort "Hund" gesucht.
Und diese Adresse habe ich aus der Adressleiste meines Browsers kopiert und in die Spalte Befehl eingefügt:
https://www.ask.com/web?q=Hund
Dann habe ich "Hund" durch %TEXT% ersetzt und den Befehl gespeichert.
Eine eigene Textauswahl-Aktion zum Start eines Programms anlegen
Ebenso können Sie Aktionen zum Starten eines Programms erstellen, ähnlich der vordefinierten Aktion Notepad. Auch hier müssen Sie zunächst herausfinden, wie der Befehl für Ihr Programm genau heißt, da dieser je nach Programm und Betriebssystem unterschiedlich sein kann.
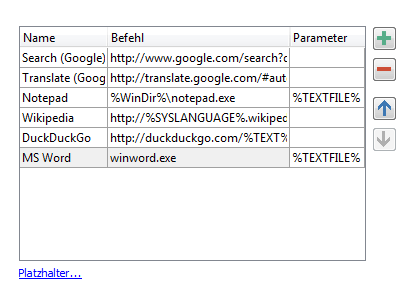 Als erstes können Sie versuchen, einfach den Namen der ausführbaren Datei Ihres Programms als Befehl
einzugeben.
Wenn Sie zum Beispiel den selektierten Text mit Microsoft Word® öffnen möchten, geben Sie
Als erstes können Sie versuchen, einfach den Namen der ausführbaren Datei Ihres Programms als Befehl
einzugeben.
Wenn Sie zum Beispiel den selektierten Text mit Microsoft Word® öffnen möchten, geben Sie
winword.exe ein.
In der Spalte Parameter geben Sie %TEXTFILE% ein und klicken Sie auf OK.
Sollte dies noch nicht funktionieren, müssen Sie den kompletten Pfad zur ausführbaren Datei Ihres Programms angeben, so wie dies auch bei dem Programm Notepad gemacht wurde.
Beachten Sie, dass PDF Annotator in Word® zunächst eine Datei im .TXT-Format öffnet. Wählen Sie in Word® einfach "Speichern unter", um den Text in einer Datei im .DOC- oder .DOCX-Format zu speichern. Möglicherweise fragt Word® noch nach einem Format zum Speichern. Ich wähle hier einfach die Standard-Einstellung und klicke OK.
Um eine Liste der Variablen zu sehen, die zur Verfügung stehen, klicken Sie auf Platzhalter....
Wie bereits erwähnt, können Sie neu angelegte Aktionen wo Sie möchten im Menü platzieren, je nachdem, wie häufig Sie die Aktion nutzen. Wir hoffen, diese Funktion ist hilfreich und macht die Arbeit mit PDFs noch einfacher.