So ändern Sie die Stile der Standard-Werkzeuge
Die Toolbox in der Seitenleiste in PDF Annotator enthält eine Menge vordefinierte Werkzeuge in unterschiedlichen Stilen. Wenn Sie dort ein Werkzeug anklicken, z.B. einen Stift, Marker oder ein Text-Werkzeug, wechselt die Symbolleiste oberhalb des Dokuments zu den Eigenschaften des Werkzeugs aus der Toolbox.
Sie können die Eigenschaften nun in der Symbolleiste abändern. Dies wirkt sich jedoch nicht auf die Voreinstellung in der Toolbox aus. Bei der nächsten Auswahl des Werkzeugs in der Toolbox werden wieder die alten Standard-Eigenschaften gesetzt. Diese Standard-Eigenschaften können aber permanent geändert werden.
Es gibt separate Toolboxen für jeden Werkzeugtyp (Stift, Marker, Stempel, Grafikobjekt), sowie die Favoriten-Toolbox. In jeder Toolbox können die Eigenschaften der dort abgelegten, voreingestellten Werkzeuge separat geändert werden. Änderungen in der Favoriten-Toolbox wirken sich automatisch auch auf die Favoritenleiste aus. Mehr darüber später.
Sehen wir uns an, wie die Eigenschaften der vordefinierten Werkzeuge also geändert werden können.
Bearbeiten der vordefinierten Werkzeuge
In diesem Beispiel möchten wir die Eigenschaften eines Werkzeugs in der Favoriten-Toolbox ändern.
Starten Sie zuerst PDF Annotator. Um die Werkzeuge in der Toolbox zu bearbeiten, müssen Sie nicht unbedingt ein Dokument geladen haben.
Um die Favoriten-Toolbox zu öffnen, klicken Sie auf den Reiter mit dem Herz-Symbol links in der Seitenleiste.
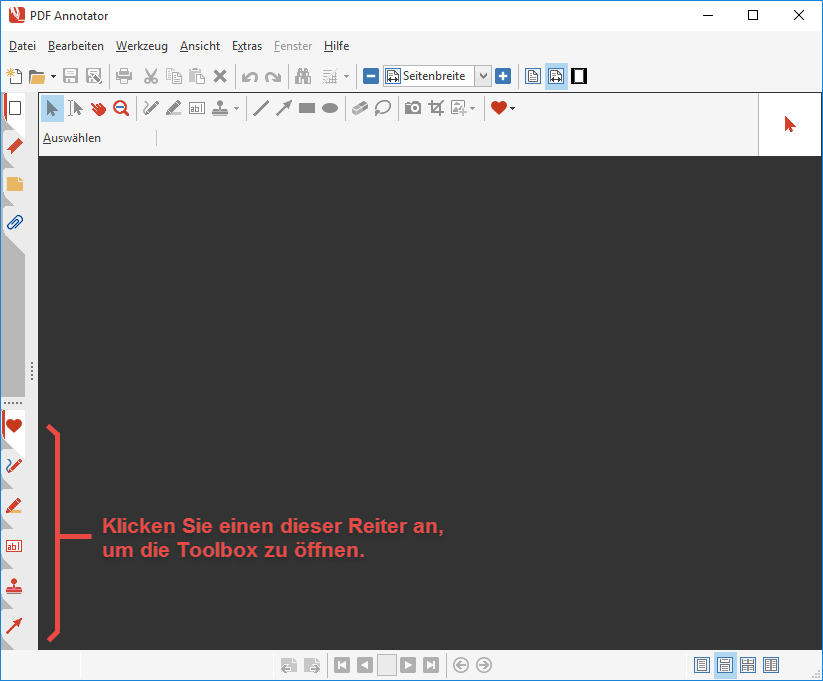
Die Seitenleiste öffnet sich daraufhin und zeigt in ihrer unteren Hälfte die Toolbox an.
Wählen Sie ein Werkzeug aus, indem Sie es anklicken.
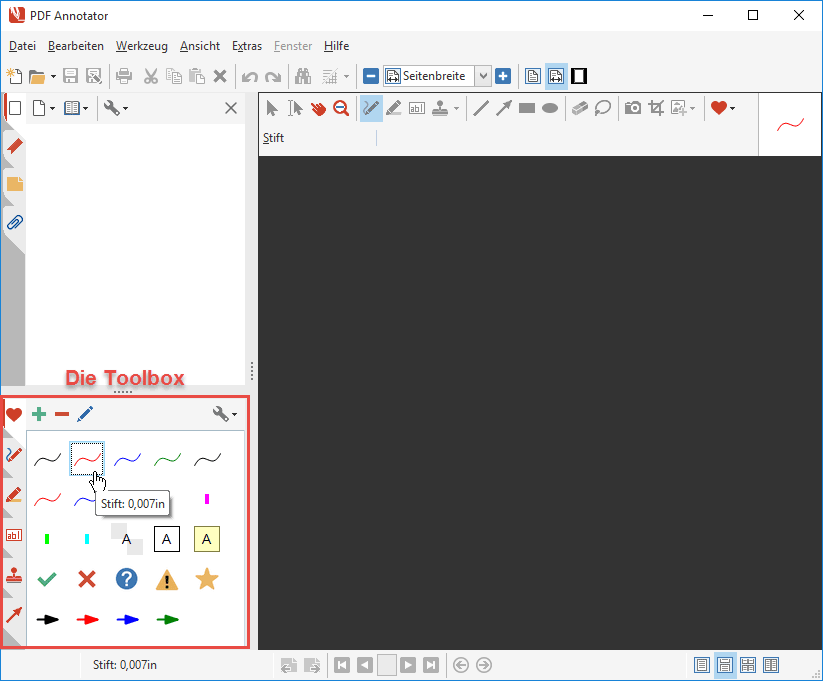
Klicken Sie jetzt auf den Schalter Werkzeug bearbeiten.
Dies öffnet das Fenster Werkzeug konfigurieren.
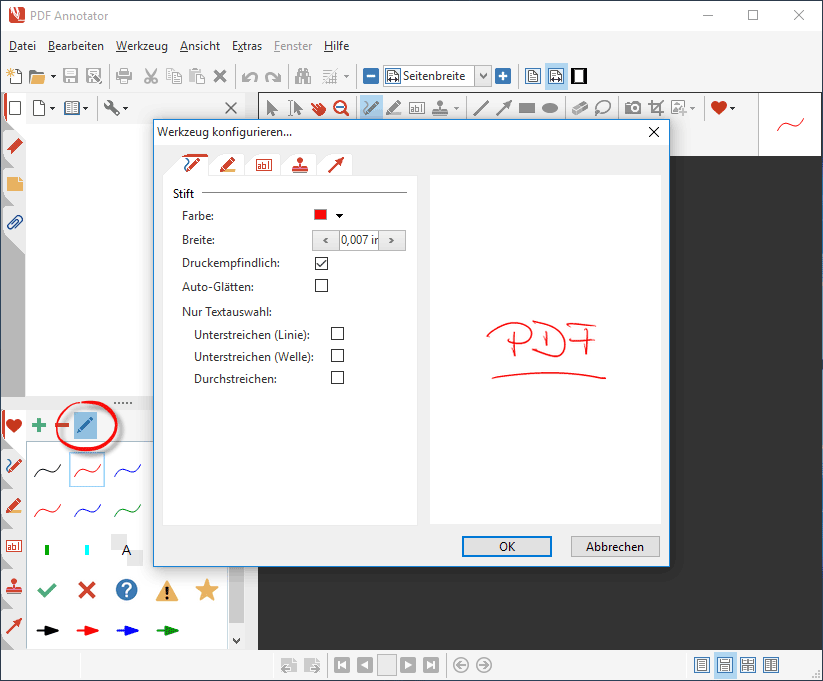
Im Fenster Werkzeug konfigurieren können Sie alle Stile des gewählten Werkzeugs ändern.
Bei Stiften und Markern können hier z.B. Farbe, Breite und Druckempfindlichkeit, Auto-Glätten, sowie die Optionen der Funktion Nur Textauswahl gewählt werden. Andere Werkzeugtypen haben andere Eigenschaften.
Haben Sie die Stile gewählt, klicken Sie auf OK.
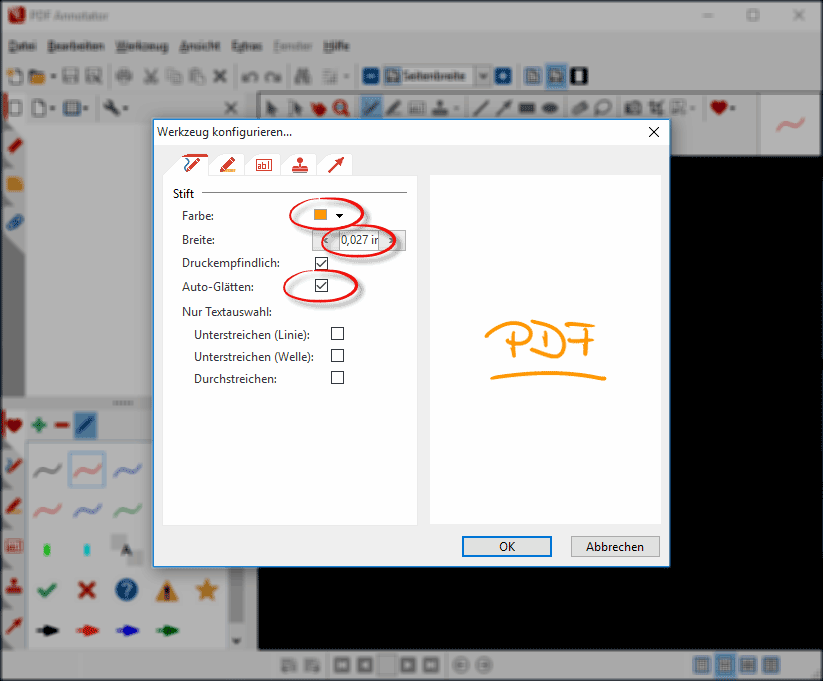
In unserem Beispiel haben wir die Stiftfarbe von rot auf orange geändert, die Breite erhöht und die Funktion Auto-Glätten aktiviert. Die Toolbox zeigt gleich die neuen Einstellungen an.
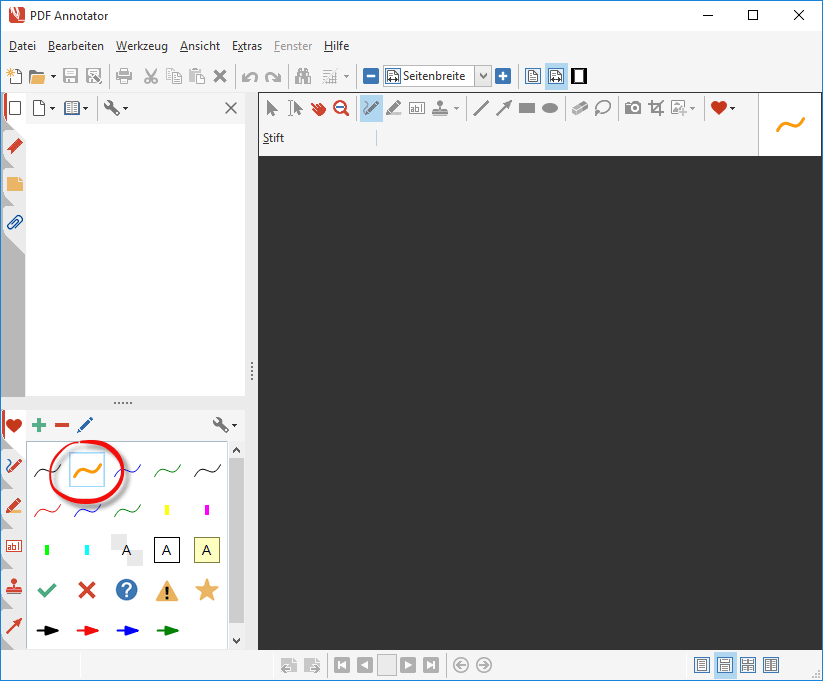
Favoriten-Toolbox und Favoritenleiste
Wie schon angesprochen, wirken sich Änderungen in der Favoriten-Toolbox auch in der Favoritenleiste aus.
Falls die Favoriten-Symbolleiste nicht zu sehen ist, können Sie sie im Menü unter Ansicht, Symbolleisten mit einem Klick auf Favoriten einblenden.
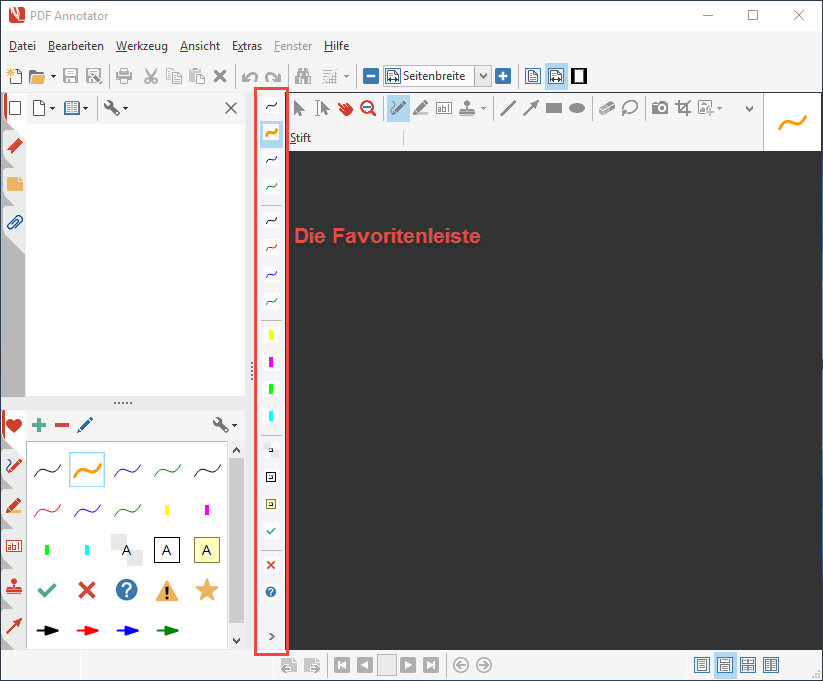
Wie Sie sehen, zeigt die Favoritenleiste exakt die ersten 24 Werkzeuge an, die in der Favoriten-Toolbox definiert sind.
Ändern Sie ein Werkzeug in der Toolbox, ändert es sich automatisch auch in der Favoritenleiste.
Toolboxen zurücksetzen
Letztlich kann eine Toolbox auch ganz einfach wieder auf den Auslieferungszustand zurückgesetzt werden.
Dazu klicken Sie oben rechts in einer Toolbox auf das Einstellungen-Symbol.
Im sich öffnenden Menü wählen Sie Zurücksetzen.
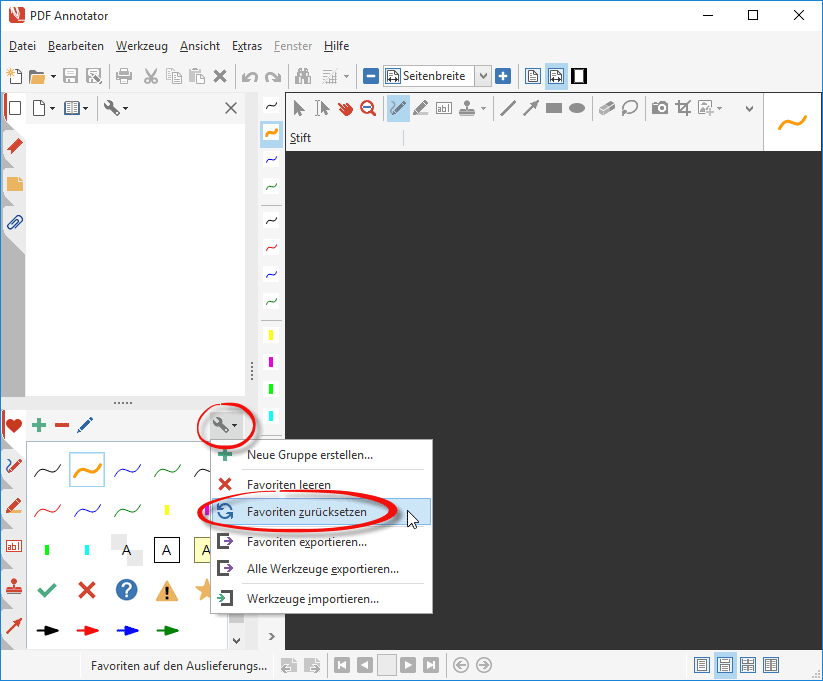
Klicken Sie auf OK, um zu bestätigen, dass Sie alle Werkzeuge in der Toolbox auf den Auslieferungszustand zurücksetzen möchten.
Bedenken Sie aber, dass das Zurücksetzen einer Toolbox auch alle Werkzeuge aus der Toolbox löscht, die sie selbst dort angelegt haben.
Tipp: Verschieben der Favoritenleiste
Die Favoritenleiste können Sie an verschiedenen Seiten rund um das Dokument andocken.
Möchten Sie erfahren wie das geht, dann lesen Sie bitte unsere Schritt-für-Schritt-Anleitung: So verschieben Sie die Favoritenleiste.
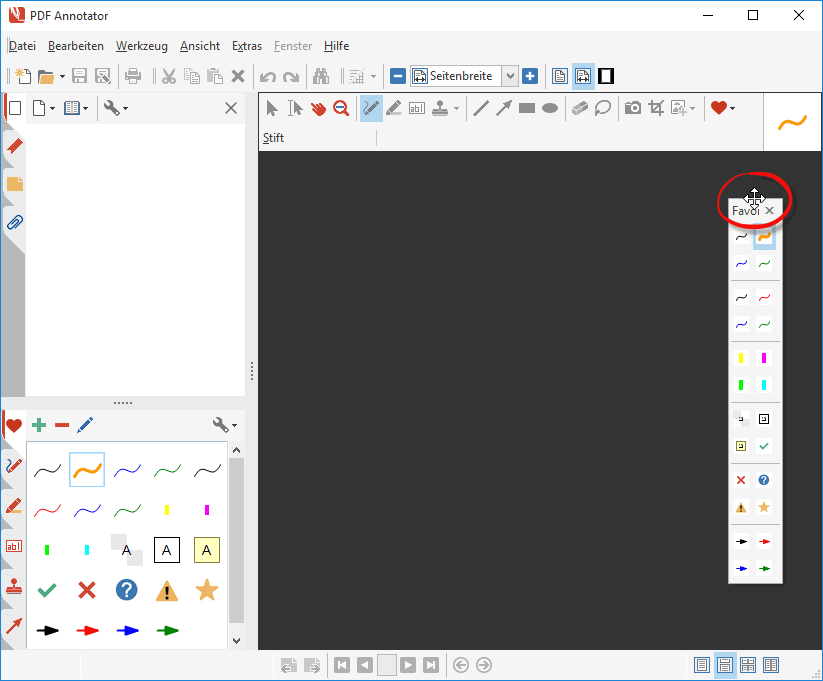
Natürlich können Sie auch die Symbolleisten jederzeit in ihren Auslieferungszustand zurücksetzen. Klicken Sie dazu einfach Ansicht, Symbolleisten, Alle Symbolleisten zurücksetzen. Bedenken Sie auch hier, dass dadurch alle Änderungen, die Sie an den Symbolleisten vorgenommen haben, zurückgesetzt werden. Ihre Toolbox bleibt dabei aber unverändert bestehen.