So verwenden Sie Drucken in PDF Annotator
In diesem Artikel werden wir uns die Funktion Drucken in PDF Annotator etwas näher ansehen. Kern dieser Funktion ist ein sogenannter virtueller Drucker, der von PDF Annotator angelegt wird. Beim Ausdruck aus einer beliebigen Anwendung auf diesen Drucker wird nun aber kein Papier verschwendet, sondern ein druckfrisches PDF angelegt, das Sie in PDF Annotator weiterbearbeiten können. Drucken in PDF Annotator funktioniert mit Text-Dokumenten, Tabellen, E-Mails, praktisch mit jedem Programm, das eine Druckfunktion besitzt.
So funktioniert der Ausdruck nach PDF Annotator
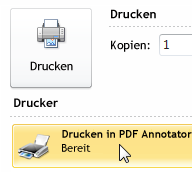 In diesem Artikel verwenden wir Microsoft Word 2010. Mit anderen Versionen oder anderen
Anwendungen wird die Vorgehensweise aber ganz ähnlich, wenn nicht sogar identisch sein. Öffnen Sie ein Dokument in
Ihrer Anwendung und gehen Sie so vor:
In diesem Artikel verwenden wir Microsoft Word 2010. Mit anderen Versionen oder anderen
Anwendungen wird die Vorgehensweise aber ganz ähnlich, wenn nicht sogar identisch sein. Öffnen Sie ein Dokument in
Ihrer Anwendung und gehen Sie so vor:
- Wählen Sie im Menü der Anwendung Datei und Drucken.
- In der Auswahlliste der Drucker wählen Sie Drucken in PDF Annotator.
-
Wenn Sie auf Einstellungen klicken, werden Sie eine Vielzahl von Sonderfunktionen finden, die Sie
natürlich bei Bedarf verwenden können. Vor allem die Einstellungen unter Seite, Dokument und Sicherheit
könnten Sie interessieren. Alternativ klicken Sie einfach gleich auf Drucken und verwenden so die
Standardeinstellungen.

- Mit einem einfachen Klick auf Drucken starten Sie nun die Umwandlung in das PDF-Format. Der Druckvorgang läuft in der Regel recht schnell ab, nur bei längeren Dokumenten kann es schon einmal einige Sekunden dauern.
-
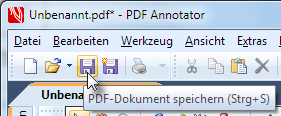 Nun öffnet sich PDF Annotator mit Ihrem gedruckten Dokument. Das Dokument ist noch unbenannt,
speichern Sie die Datei unter dem gewünschten Namen. Im Fenster Speichern unter können Sie den Dateinamen
in einem beliebigen Verzeichnis wählen.
Nun öffnet sich PDF Annotator mit Ihrem gedruckten Dokument. Das Dokument ist noch unbenannt,
speichern Sie die Datei unter dem gewünschten Namen. Im Fenster Speichern unter können Sie den Dateinamen
in einem beliebigen Verzeichnis wählen.
- Da das Dokument in PDF Annotator geöffnet ist, können Sie selbstverständlich auch alle Bearbeitungsfunktionen des Programms verwenden, um Anmerkungen, Hervorhebungen oder Markierungen anzubringen. Ihre Anmerkungen können auch nach dem Speichern und erneuten Öffnen bearbeitet, ergänzt oder entfernt werden.
Mögliche Verwendungszwecke
Einige Beispiele zur Verwendung der PDF-Druckfunktion:
- Wandeln Sie ein Text-Dokument in PDF um, kommentieren oder vervollständigen Sie es dann in PDF Annotator und verschicken Sie das Dokument als E-Mail. Der Empfänger kann Ihre Anmerkungen auch lesen, ohne selbst PDF Annotator zu besitzen.
- Konvertieren Sie Tabellen oder Berechnungen und markieren Sie wichtige Kennzahlen.
- Als Dozent oder Lehrer können Sie Dokumente oder Präsentationen in das PDF-Format umwandeln. Diese Seiten können Sie nun während Ihres Unterrichts live am Bildschirm ergänzen. Speichern Sie am Ende Ihrer Vorlesung das Dokument und stellen Sie es als Kopie Ihren Schülern zur Verfügung. Oder fahren Sie in der nächsten Stunde genau an der Stelle fort, an der Sie zuvor aufgehört haben.
- Fotos können in PDFs umgewandelt werden um Markierungen, Bildunterschriften oder Hinweise anzubringen, die zum besseren Verständnis oder der Erklärung dienen.
Drucken Sie Ihre E-Mails aus (aber natürlich ohne Papier zu verschwenden!)
Vielleicht möchten Sie diese Idee gleich einmal ausprobieren. Haben Sie je weitergeleitete E-Mails bekommen, die ohne Formatierung und Abbildungen praktisch unlesbar waren? Natürlich stimmte auf dem Computer des Absenders noch alles, aber beim Weiterleiten wurden alle Formate und Bilder entfernt und übrig blieb nur schwer lesbarer Text.
Wenn Sie selbst nun komplexe E-Mails weiterleiten möchten, drucken Sie sie vorher im PDF-Format aus. Nur so können Sie sicherstellen, dass der Empfänger das Gleiche sieht, wie Sie. Sie können sogar Anmerkungen anbringen oder Passagen unterstreichen bzw. mit dem Textmarker hervorheben, damit die Punkte, die Ihnen wichtig sind, sofort deutlich erkennbar sind. Ihr Kommunikationspartner wird es Ihnen danken! Drucken Sie einfach aus Ihrem E-Mail-Programm, wie oben beschrieben und hängen Sie das PDF an Ihre nächste E-Mail an.