Dokumente drehen, verbinden, anhängen, zusammenfügen
Im zweiten Teil dieser Artikel-Serie haben wir einen ersten Blick auf den Seiten-Manager in PDF Annotator geworfen. Der Seiten-Manager bietet seiten- und dokumentbezogene Funktionen. Während wir im ersten Teil die Seitenfunktionen unter die Lupe genommen haben, möchten wir heute Ihre Aufmerksamkeit auf die Dokumentfunktionen lenken.
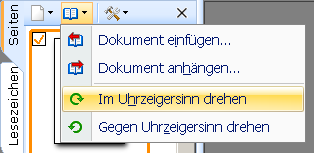 Wie schon in der letzten Ausgabe - auf Seitenbasis - beschrieben, können Sie in PDF Annotator auch mit einem Klick
gleichzeitig alle Seiten eines Dokuments in Schritten von jeweils 90 Grad drehen. Diese Funktion ist über das
Dokumentensymbol oben im Seiten-Manager verfügbar.
Wie schon in der letzten Ausgabe - auf Seitenbasis - beschrieben, können Sie in PDF Annotator auch mit einem Klick
gleichzeitig alle Seiten eines Dokuments in Schritten von jeweils 90 Grad drehen. Diese Funktion ist über das
Dokumentensymbol oben im Seiten-Manager verfügbar.
Ebenfalls dort finden Sie die beiden Funktionen zum Einfügen oder Anhängen ganzer Dokumente. Wie beim
Einfügen von Seiten kommt es darauf an, welche Seite Sie im Augenblick selektiert haben - wählen Sie z.B. die erste
Seite im Dokument und Dokument einfügen, so wird das zusätzliche Dokument vor dem bestehenden eingefügt.
Selektieren Sie aber die letzte Seite und wählen Dokument anhängen, wird das zweite Dokument ganz hinten
angefügt. Aber natürlich können Sie auch mitten in ein bestehendes Dokument ein anderes einhängen!
Viele unserer Benutzer verwenden diese Funktion um mit festen Dokumentvorlagen arbeiten zu können. Bereiten
Sie sich z.B. ein Dokument mit nur einer Seite vor. Eine solche Vorlage kann z.B. Ihr Logo, Ihren Briefkopf, ein
komplettes Formular, oder einfach nur eine Lineatur beinhalten. Öffnen Sie nun die Vorlage um ein neues Dokument zu
beginnen - und speichern Sie das Dokument gleich unter neuem Namen. Wenn Sie nun weitere Seiten mit der gleichen
Vorlage benötigen, fügen Sie das Vorlagedokument einfach noch einmal hinten an.
Sie können mit PDF Annotator also beliebige Dokumente in beliebiger Reihenfolge aneinanderketten - und danach
sogar einzelne Seiten hin und her verschieben. Nach dem Speichern bleibt alles in einem einzelnen Dokument erhalten.
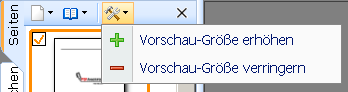 Noch ein letzter Praxistipp: Die Größe des Seiten-Managers kann auf zweierlei Weise angepasst werden. Ziehen
Sie den Trennbalken zwischen Seitenleiste und Dokumentenansicht mit der Maus, um die Breite des Managers zu
ändern. Aber auch die Größe der Vorschaubilder im Seiten-Manager kann angepasst werden, damit entweder mehr Seiten
gleichzeitig sichtbar sind, oder damit auf größeren Vorschaubildern mehr erkennbar wird. Dazu klicken Sie den
rechten Schalter oben im Seiten-Manager und wählen Vorschau-Größe erhöhen oder Vorschau-Größe
verringern.
Noch ein letzter Praxistipp: Die Größe des Seiten-Managers kann auf zweierlei Weise angepasst werden. Ziehen
Sie den Trennbalken zwischen Seitenleiste und Dokumentenansicht mit der Maus, um die Breite des Managers zu
ändern. Aber auch die Größe der Vorschaubilder im Seiten-Manager kann angepasst werden, damit entweder mehr Seiten
gleichzeitig sichtbar sind, oder damit auf größeren Vorschaubildern mehr erkennbar wird. Dazu klicken Sie den
rechten Schalter oben im Seiten-Manager und wählen Vorschau-Größe erhöhen oder Vorschau-Größe
verringern.
Soviel zu unserer dreiteiligen Artikelreihe zur Seitenverwaltung. In der nächsten Ausgabe werden wir uns mit
einer ganz anderen Funktion beschäftigen - bleiben Sie dabei!