Seiten-Layouts: Ein- oder zweispaltige Seitendarstellung
Zum Anzeigen von Dokumenten bietet PDF Annotator einige Optionen. Eine wichtige Option ist das Seiten-Layout, das festlegt, ob nur eine einzelne Seite, oder ob zwei Seiten nebeneinander dargestellt werden sollen.
Seiten-Layouts
Um die verschiedenen Möglichkeiten der Seiten-Layouts zu verstehen, öffnen wir einfach ein Beispieldokument. Standardmäßig zeigt PDF Annotator die erste Seite des Dokuments in der Ansicht Seitenbreite an. Die Seite füllt also das PDF Annotator-Fenster horizontal voll aus.
Möglicherweise haben Sie vorher schon eine andere Ansicht eingestellt und das Dokument wir bei Ihnen zunächst anders dargestellt. Klicken wir also in der Symbolleiste auf den Schalter Seitenbreite, um den gleichen Ausgangspunkt zu haben.
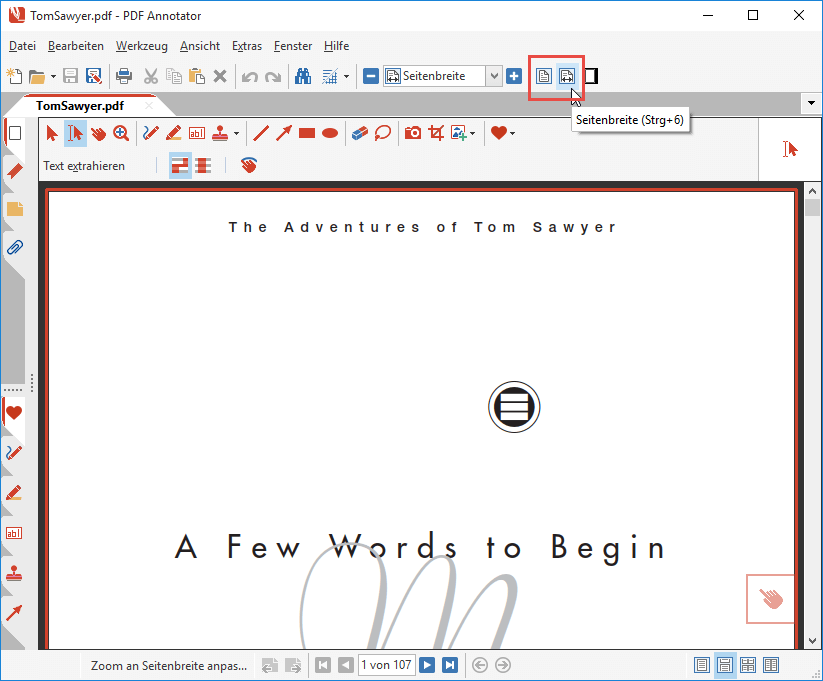
Im Gegensatz zu Seitenbreite steht die Ansicht An Seite anpassen. An Seite anpassen stellt sicher, dass immer die ganze Seite zu sehen ist. Klicken Sie den Schalter An Seite anpassen, um zu dieser ganzseitigen Ansicht umzuschalten.
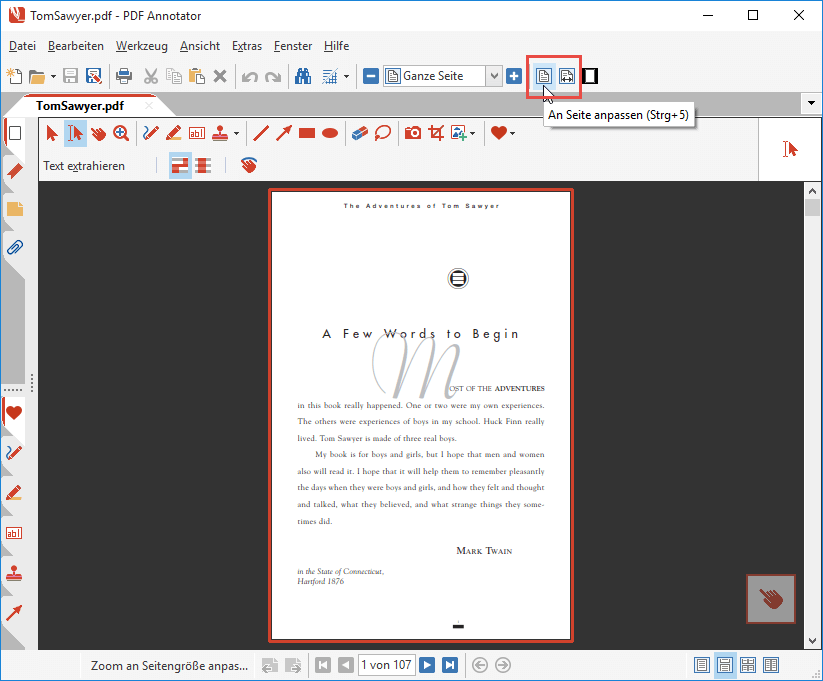
Sehen wir uns nun die Schalter für das Seiten-Layout unten rechts im Fenster an.
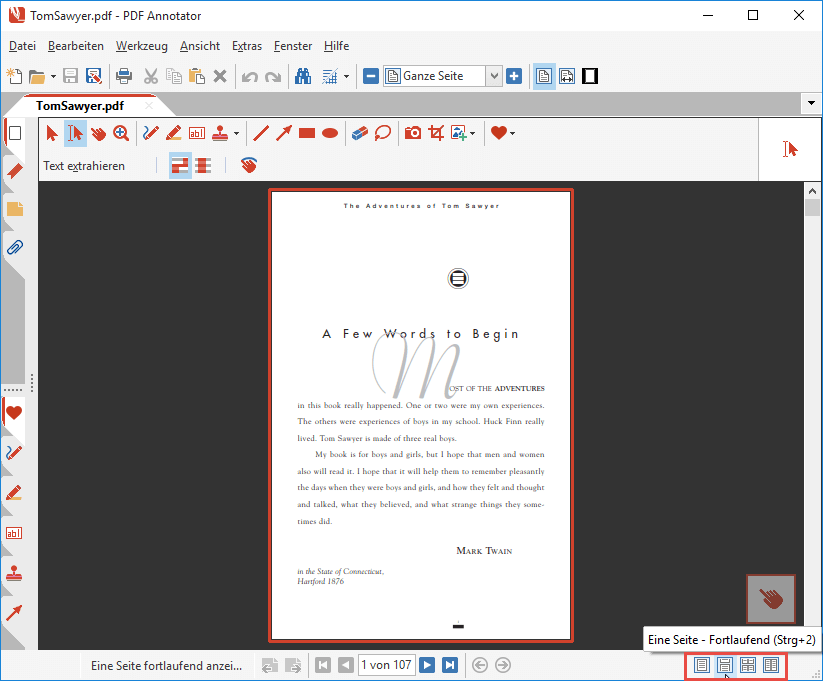
Dort finden wir vier Schalter, die die folgenden Möglichkeiten anbieten (von links nach rechts):
- Eine Seite
- Eine Seite - Fortlaufend
- Zwei Seiten - Fortlaufend
- Zwei Seiten
Standardmäßig, und auch in unserem Beispiel oben, ist das Seiten-Layout auf Eine Seite - Fortlaufend eingestellt. Drücken Sie entweder den Schalter Eine Seite - Fortlaufend oder die Tastenkombination Strg+2, um dieses Layout zu aktivieren.
Doch was bedeutet Eine Seite - Fortlaufend genau?
- Eine Seite bedeutet natürlich, dass wir immer nur eine Seite sehen (im Gegensatz zu zwei nebeneinanderliegenden Seiten).
- Fortlaufend heißt, dass wenn wir nach unten scrollen, zunächst ein Stück der folgenden Seite zu sehen ist, während die aktuelle Seite nach oben geschoben wird. Wir sehen also gleichzeitig das Ende der vorherigen, und den Anfang der nächsten Seite.
Blicken wir noch einmal auf die letzte Abbildung: Dort sehen wir 2/3 der ersten Seite und 1/3 der nächsten. Dies wird als fortlaufendes Seiten-Layout bezeichnet.
Sehen wir uns also an, wie dagegen ein nicht fortlaufendes Layout aussieht, indem wir den Schalter Eine Seite anklicken. Alternativ können wir auf der Tastatur Strg+1 drücken.
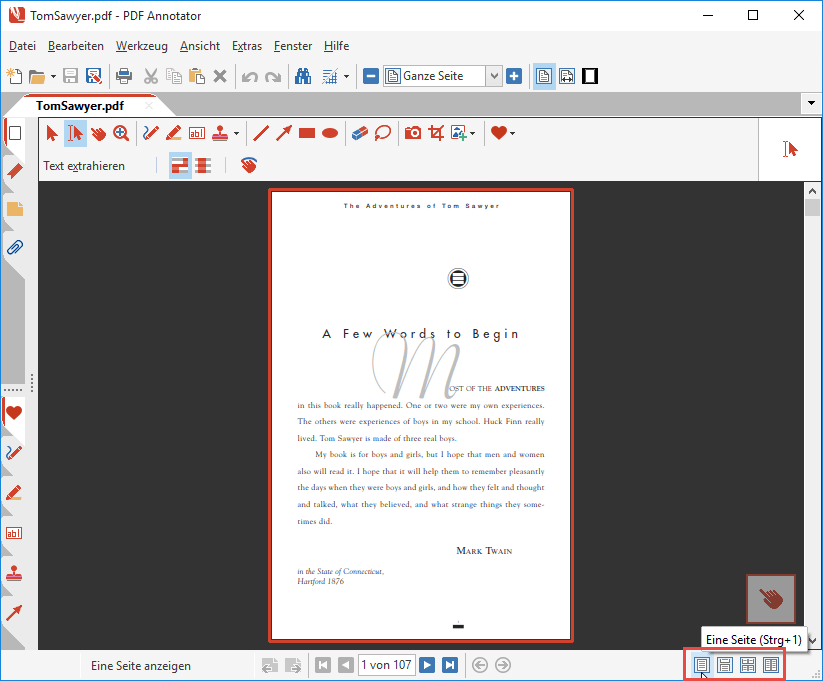
Im Layout Eine Seite scrollen Sie nun wieder das Dokument nach unten. Sie werden sehen, dass die Ansicht diesmal von Seite zu Seite springt. Es wird immer eine komplette Seite angezeigt, nie ein Teil einer Seite (oder gar zwei Seiten gleichzeitig).
Schließlich klicken wir noch auf Zwei Seiten - Fortlaufend. Jetzt werden zwei Seiten nebeneinander dargestellt. Dazu hätten wir auch die Tastenkombination Strg+3 drücken können:
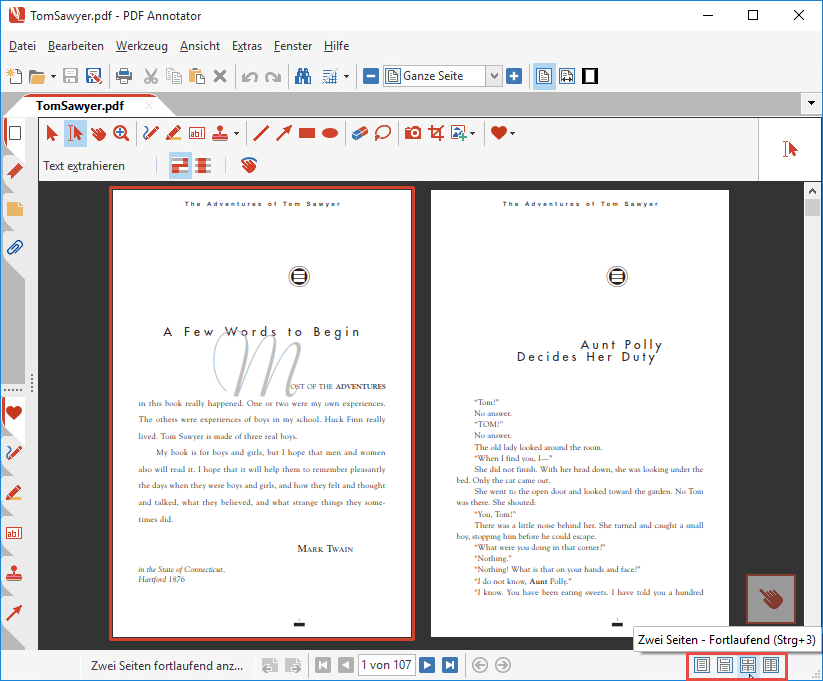
Überspringen wir die vierte Option (Zwei Seiten, oder Strg+4), wir wissen ja, dass wir hier wieder zwei Seiten nebeneinander sehen würden, aber stets bei kompletter Darstellung ganzer Seiten (nicht fortlaufend).
Statt dessen möchten wir noch eine weitere Option ausprobieren: Titelseite separat.
Ein Blick zurück auf die letzte Abbildung zeigt, dass die erste Seite des Dokuments links dargestellt wird. left.
Häufige haben wir aber Dokumente, die ein Buch-Layout wiedergeben, bei dem es eine Umschlagseite gibt und dann jeweils gegenüberliegende Seitenpaare.
Für solche Dokumente können wir im Hauptmenü auf Ansicht, Seiten-Layout, Titelseite separat klicken (oder Strg+7 auf der Tastatur drücken).
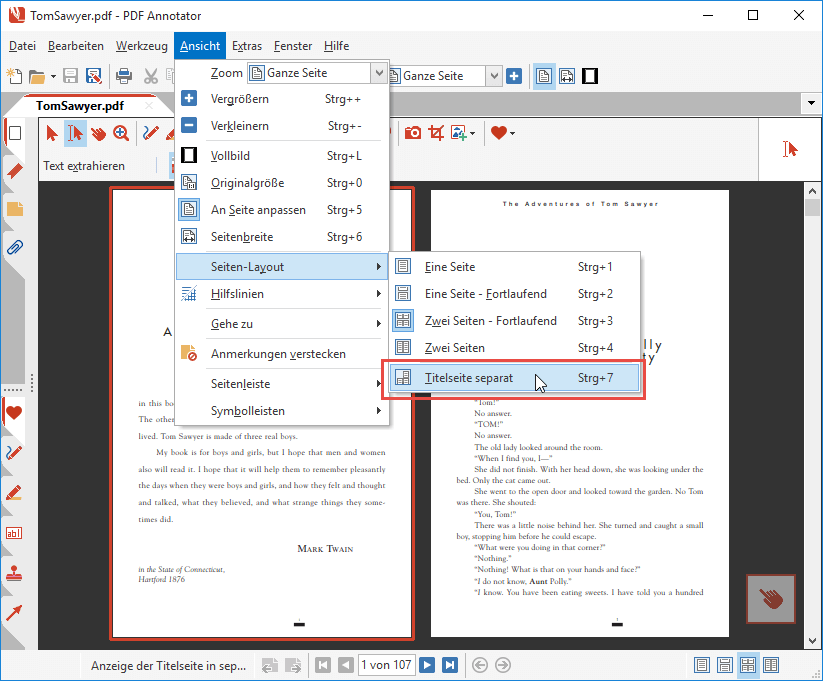
Wie unten zu sehen ist, zeigt PDF Annotator nun bei aktivierter Option Titelseite separat das Dokument mit der ersten Seite rechts angeordnet an. Die Seiten 2 und 3 folgen dann nebeneinander liegend:
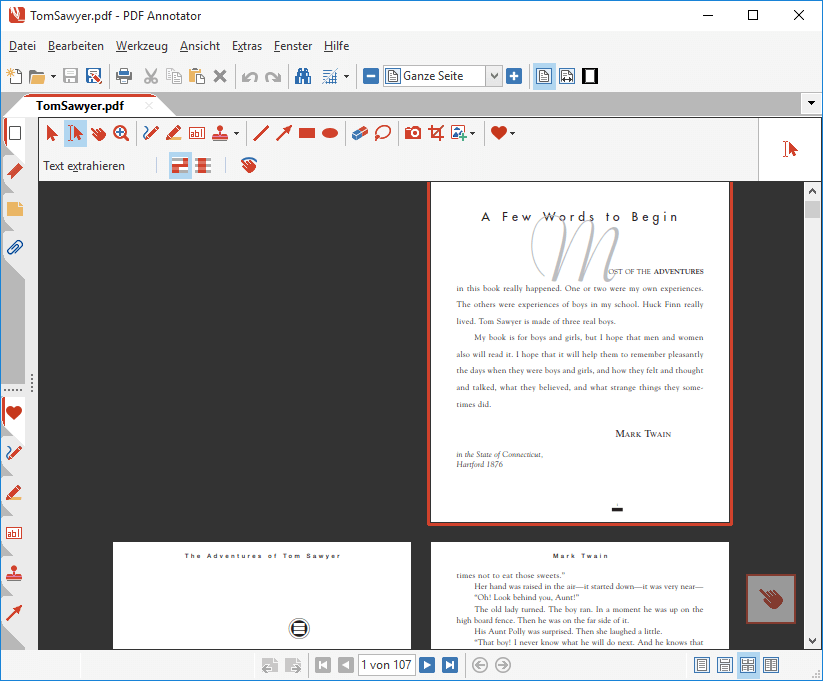
Seiten-Layouts im Vollbildmodus
Wir haben also nun gesehen, wie wir zwischen den verschiedenen Seiten-Layouts im PDF Annotator-Fenster umschalten können. Wenn PDF Annotator in einem Fenster läuft, sprechen wir vom Regulären Modus. Aber PDF Annotator kann auch in den Vollbildmodus umgeschaltet werden. Um in den Vollbildmodus zu schalten, klicken Sie den entsprechenden Schalter in der Symbolleiste (oder drücken Sie Strg+L.
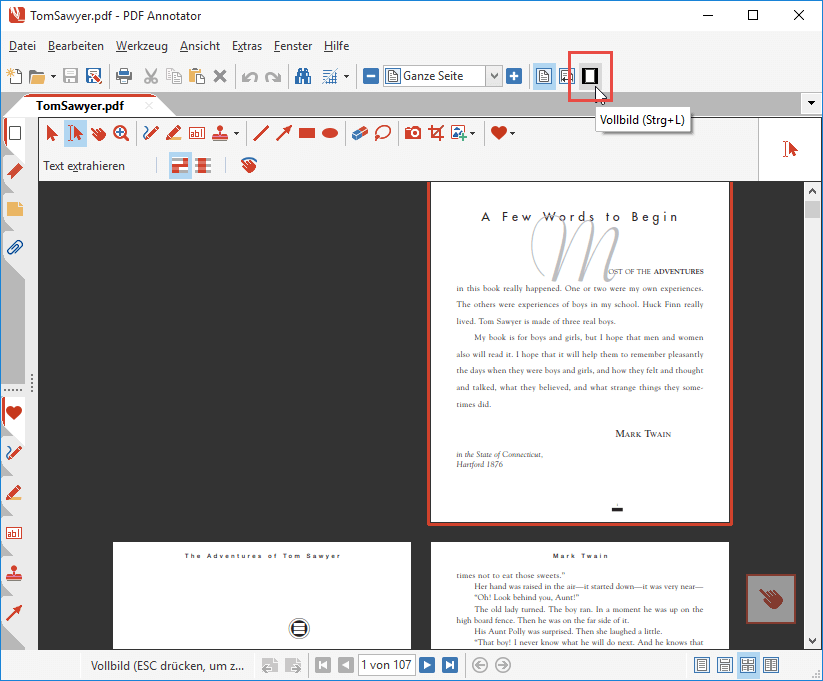
Es ist wichtig, zu verstehen, dass die Einstellungen für das Seiten-Layout, die wir im Regulären Modus gewählt haben, keine Auswirkungen auf den Vollbildmodus haben. Der Vollbildmodus hat seine eigenen Einstellungen für das Seiten-Layout.
Unten sehen Sie, dass im Vollbildmodus zunächst nur eine Seite im Layout Eine Seite - Fortlaufend gezeigt wird, obwohl wir vorher im regulären Modus ja Zwei Seiten - Fortlaufend eingestellt hatten.
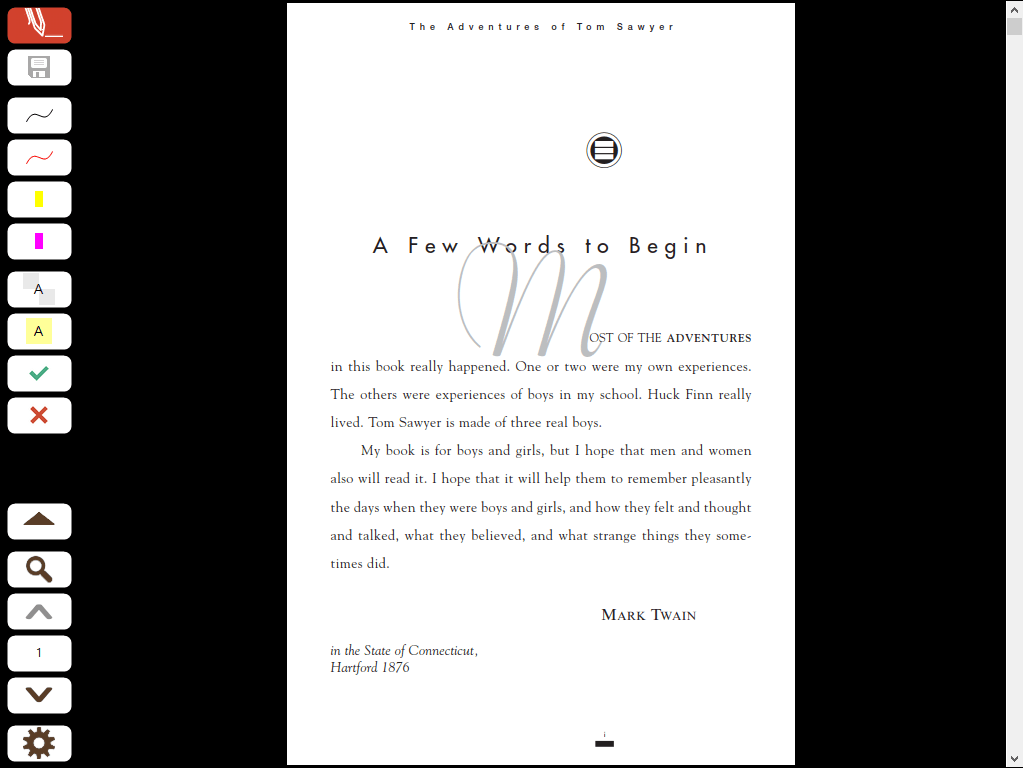
Die Schalter zum Umschalten des Seiten-Layouts finden wir im Vollbildmodus unter dem Symbol Ansicht (der Schalter mit dem Lupen-Symbol).
Klicken Sie den Schalter Ansicht, erscheint ein weiteres Menü, in dem Sie nun eine Reihe mit vier Schaltern finden, die genauso wie im regulären Modus die vier Optionen des Seiten-Layouts anbieten.
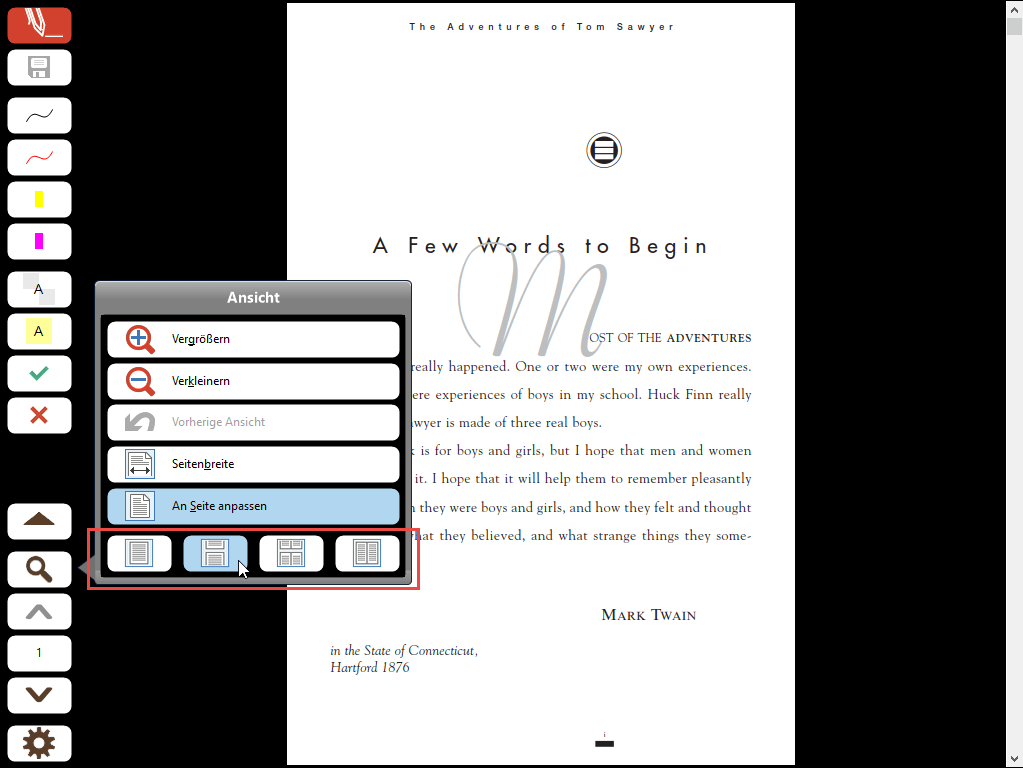
Hier können wir beispielsweise mit einem Klick auf den dritten Schalter zu Zwei Seiten - Fortlaufend umschalten:
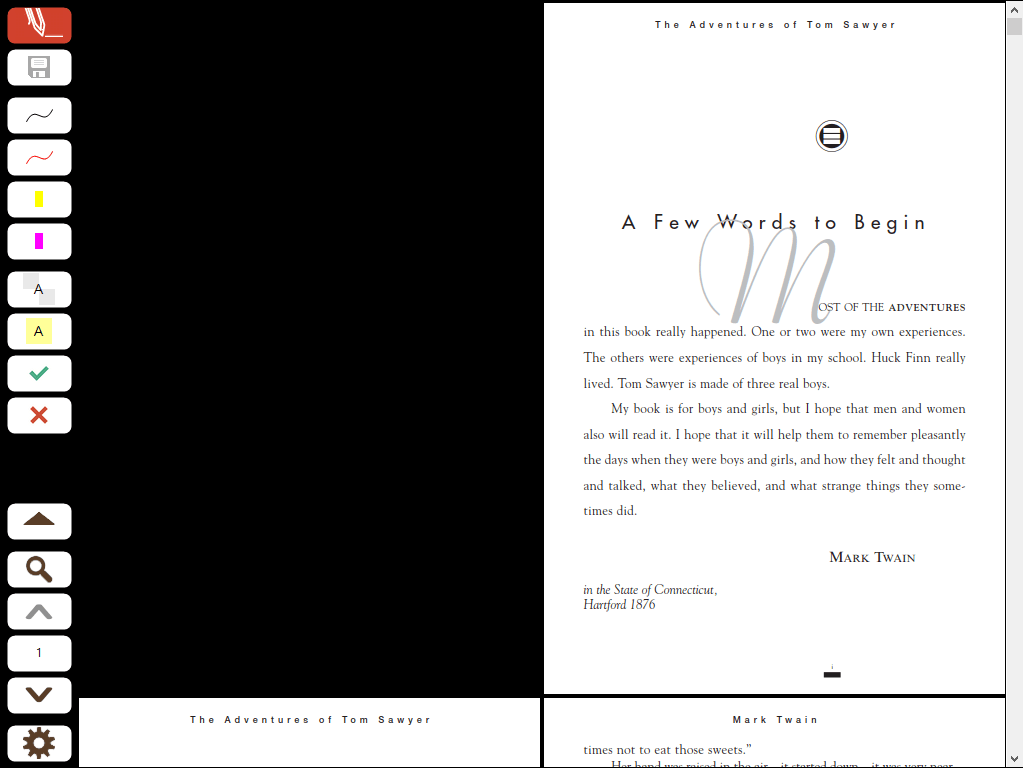
Alle oben erwähnten Tastenkombinationen funktionieren natürlich auch im Vollbildmodus. Zum Beispiel können wir die Option Titelseite separat mit der Kombination Ctrl+7 umschalten. Diese Funktion steht nämlich im Menü Ansicht im Vollbildmodus nicht zur Verfügung.
Bitte vergessen Sie nicht, dass die Einstellungen zum Seiten-Layout in Vollbild und regulärem Modus voneinander unabhängig sind. Nach dem Verlassen des Vollbildmodus' (Esc drücken) sind wir wieder zurück im regulären Modus und finden dort die Einstellungen vor, so wie wir den regulären Modus verlassen hatten.
Zusammenfassung
Seiten-Layouts sind verschiedene Darstellungen entweder einer Seite, oder zweier Seiten nebeneinander - entweder als ganze Seiten oder fortlaufend. Die Einstellungen im regulären Modus sind unabhängig von denen im Vollbild.