Gruppieren von Anmerkungen
PDF Annotator enthält viele hilfreiche Werkzeuge, die Ihre Arbeit so weit wie möglich vereinfachen sollen. In diesem Artikel möchte ich eine dieser Funktionen genauer beleuchten: Das Gruppieren von Anmerkungen. Falls Sie die Funktion selbst noch nicht entdeckt hatten, werden Sie sie in Zukunft sicher häufig verwenden.
So gruppieren Sie Anmerkungen
Lassen Sie uns mal sehen, wie man Anmerkungen gruppiert, und warum.
Starten Sie einfach mit einem neuen Dokument (Datei, Neu) und platzieren Sie verschiedene Anmerkungen auf der ersten Seite. In meinem Beispiel habe ich einen Stempel und einen Textkasten verwendet.
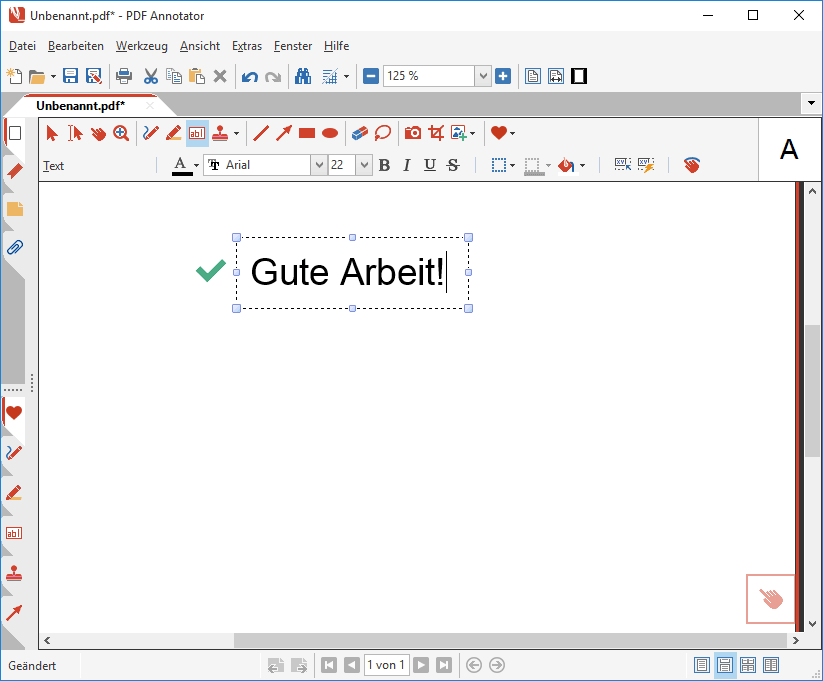
Um diese Anmerkungen zu gruppieren, müssen sie zunächst selektiert werden. Halten Sie dazu einfach die STRG-Taste gedrückt und klicken Sie die Anmerkungen dann nacheinander an. Eine alternative, einfachere Methode ist die Verwendung des Auswahl-Werkzeugs. Sie finden es in der Werkzeugleiste ganz links. Sie können auch einfach die Taste U drücken.
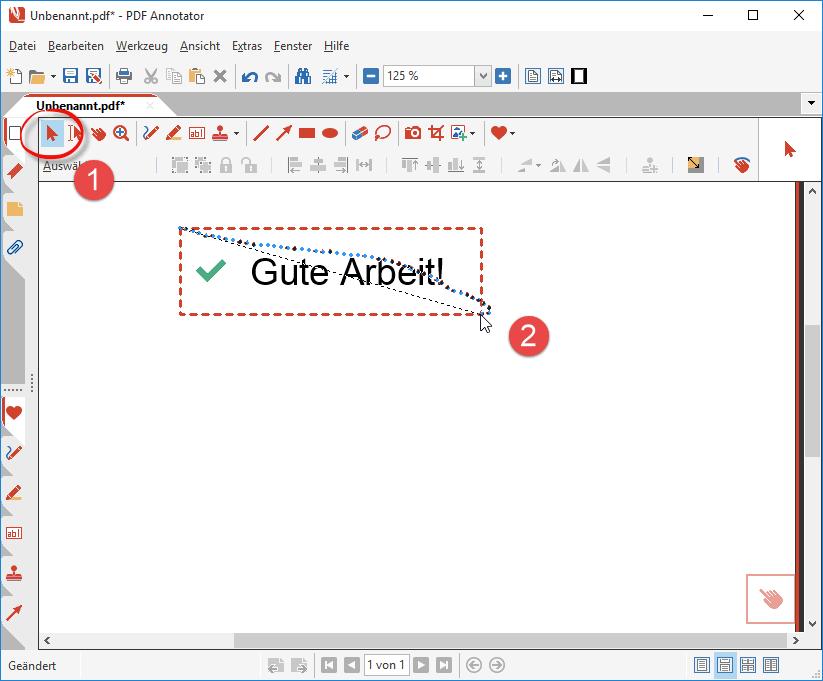
Alternativ können Sie auch das Lasso-Werkzeug verwenden, um mehrere Anmerkungen zu selektieren: Sie finden das Lasso-Werkzeug ebenfalls in der Werkzeugleiste, oder Sie drücken die Taste S. Kreisen Sie nun die Anmerkungen ein, schon sind sie selektiert.
Sie können diese Gruppe selektierter Anmerkungen nun gemeinsam verschieben. Sobald Sie aber einmal neben die Anmerkungen klicken, ist die Selektion aufgelöst, und die einzelnen Elemente sind wieder separat.
Um die Gruppierung aber aufrecht zu erhalten, klicken Sie mit der rechten Maustaste auf die Selektion, sodass sich das Kontextmenü öffnet. Wählen Sie nun Selektion, Gruppieren - und schon sind die vorher separaten Anmerkungen in einer Gruppe zusammengefasst.
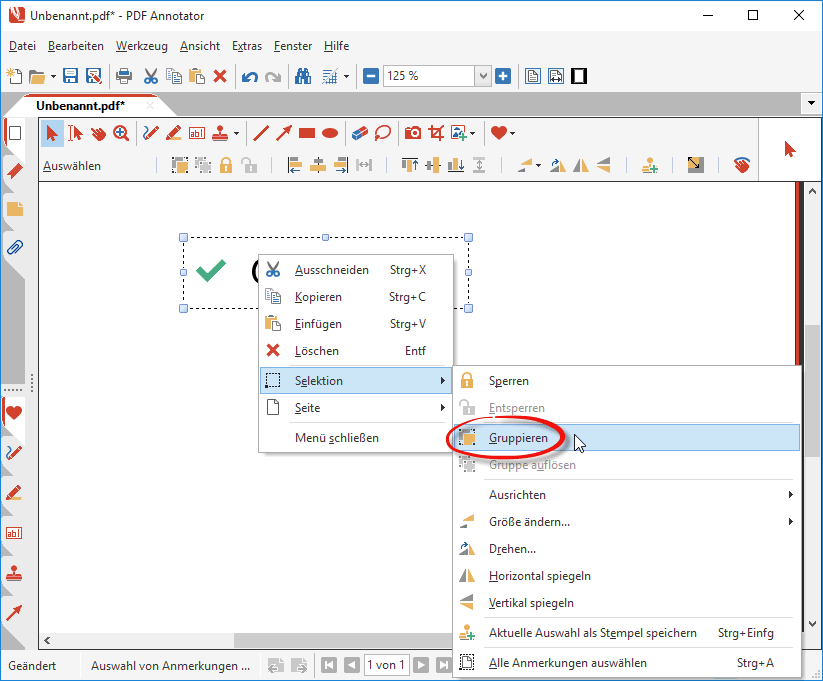
Diese Gruppe kann nun an einem Stück verschoben oder bearbeitet werden, sobald Sie eines der Elemente anklicken.
Möchten Sie die Anmerkungen wieder separieren, selektieren Sie die Gruppe, machen Sie einen Rechtsklick darauf und wählen Sie diesmal im Menü Selektion den Punkt Gruppe auflösen. Klicken Sie jetzt neben die selektierten Anmerkungen, um die Auswahl aufzulösen, und Sie werden bei erneutem Anklicken der Elemente feststellen, dass diese nun wieder separat sind.
Schneller erreichen Sie die Funktion Gruppieren/Gruppe auflösen übrigens über die Schalter in der Werkzeugleiste.
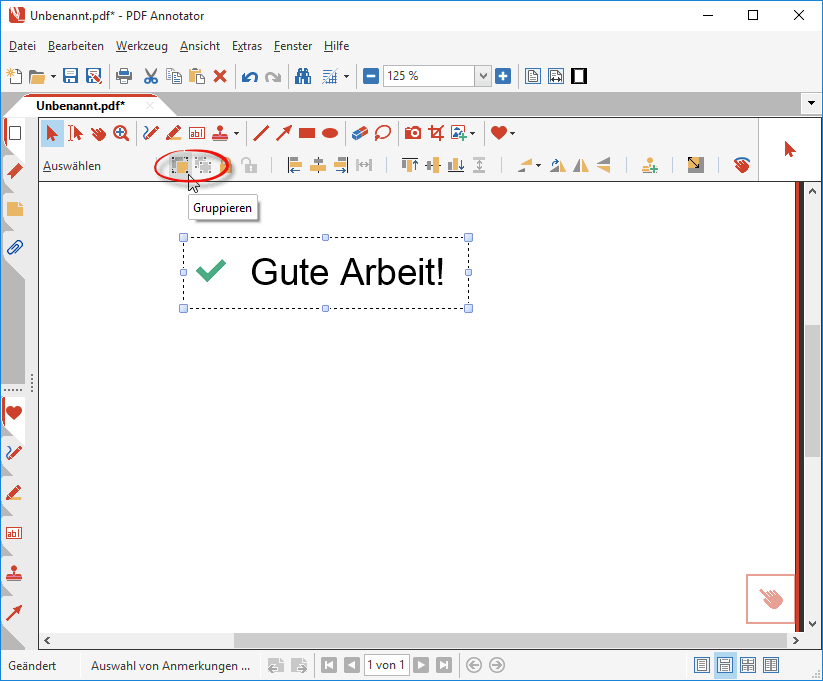
Gruppieren und Stempel
Wie Sie wissen, können sie jegliche Gruppe von Anmerkungen auch als eigenen Stempel speichern. Selektieren Sie die Gruppe und öffnen Sie wieder mit der rechten Maustaste das Kontextmenü. Diesmal wählen Sie Selektion, Selektion als Stempel speichern. In einem Fenster können Sie nun eine Beschreibung dieses Stempels eingeben und den Stempel speichern. Der Stempel steht von nun an immer in der Stempel-Toolbox für Sie bereit.
Standardmäßig werden alle Elemente eines Stempels gruppiert, sobald der Stempel in einem Dokument platziert wird. Das bedeutet: Wurde der Stempel platziert, können Sie irgendein Element des Stempels anklicken, und schon können Sie den gesamten Stempel am Stück verschieben.
Dies ist in der Regel recht praktisch. Andererseits müssen Sie die Gruppierung nun zuerst auflösen, bevor Sie eines der Elemente des Stempels separat bearbeiten können.
Zum Beispiel möchten Sie den Text bei oben angelegtem Stempel sofort nach dem Einfügen in eine Dokument ändern. Dazu müssten Sie zuerst den Stempel selektieren, die Gruppe auflösen, und erst dann könnten Sie den Textkasten bearbeiten.
Um diesen Extraschritt zu vermeiden, können Sie den Stempel jedoch so anlegen, dass er beim Einfügen nicht automatisch gruppiert wird:
- Selektieren Sie wie gehabt die Anmerkungen, die Sie zu einem Stempel zusammenfassen möchten.
- Sie müssen die Anmerkungen jetzt noch nicht gruppieren, wählen Sie nur wie vorhin Selektion als Stempel speichern.
- Im nun erscheinenden Fenster sehen Sie links unten eine Einstellung Gruppiert einfügen. Diese Einstellung ist standardmäßig angehakt. Die Anmerkungen, die hier als Stempel gespeichert werden, werden also automatisch gruppiert, sobald sie in ein Dokument eingefügt werden.
- Schalten Sie diese Einstellung ab, um zu vermeiden, dass die Gruppierung automatisch erfolgt. Die Anmerkungen werden trotzdem gemeinsam als Stempel gespeichert und bei Verwendung ins Dokument eingefügt, jedoch nun ohne gruppiert zu werden. So können Sie einzelne Elemente des Stempels gleich bearbeiten, ohne die Gruppierung zuerst auflösen zu müssen.
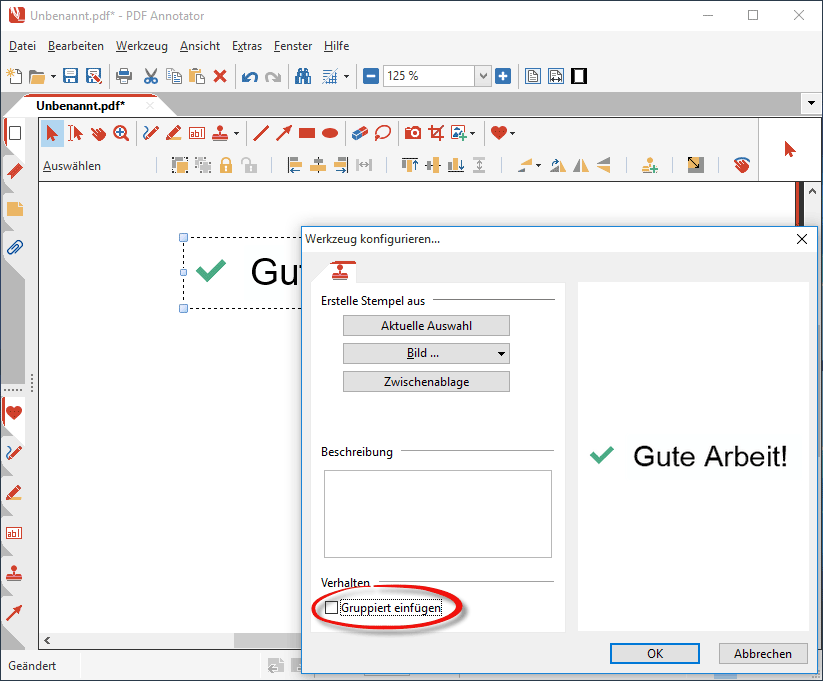
Und natürlich können Sie dieses Verhalten auch für bereits bestehende Stempel ändern. Finden Sie den Stempel in der Stempel-Toolbox (der Reiter mit dem Stempel-Symbol links unten), klicken Sie ihn an und klicken Sie dann den Schalter Bearbeiten oberhalb.