Einführung in den Vollbildmodus
Ob vor Kollegen in einem kleinen Konferenzraum, oder vor vielen Zuhörern in einem großen Auditorium, mit PDF Annotator im Vollbildmodus haben Sie ein exzellentes Werkzeug für professionelle Präsentationen.
Im Vollbildmodus konzentriert sich alles auf den Inhalt Ihrer Präsentation, ein PDF-Dokument, und trotzdem haben Sie alle Werkzeuge zur Hand um Anmerkungen oder Hervorhebungen anzubringen, oder kleine Skizzen und Berechnungen einzufügen.
So starten Sie den Vollbildmodus
Um in den Vollbildmodus zu gelangen, klicken Sie in der Symbolleiste auf Vollbild, wie im Screenshot unten zu sehen, oder drücken Sie die Tastenkombination Strg+L.
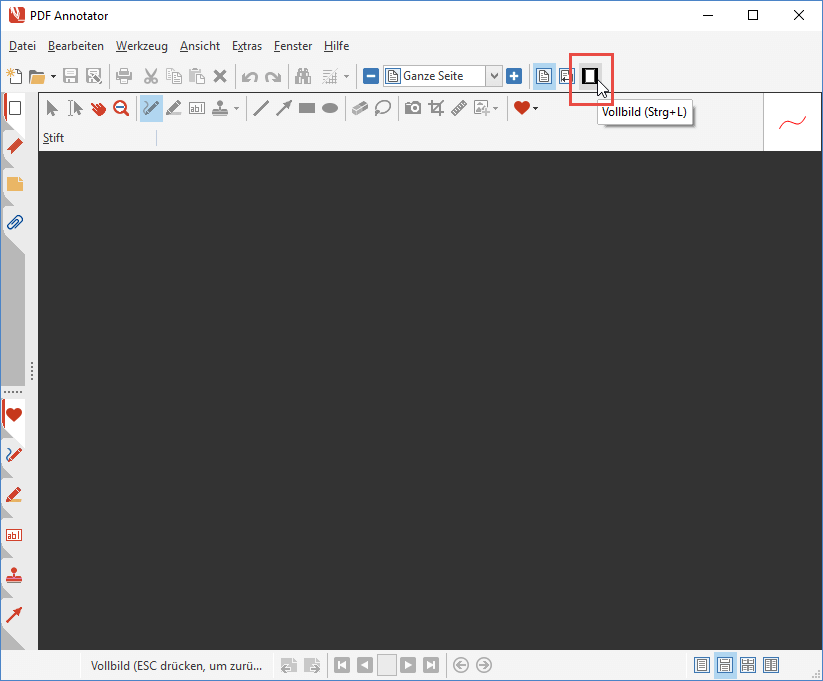
Öffnen und Navigieren in Dokumenten
Im Vollbildmodus füllt PDF Annotator nun Ihren ganzen Bildschirm aus.
Sie sehen jetzt auf der linken Seite die spezielle Vollbild-Symbolleiste von PDF Annotator.
Der oberste Schalter in der Symbolleiste (mit dem roten PDF Annotator-Logo) öffnet das Vollbild-Menü. Falls Sie vor dem Umschalten in den Vollbildmodus bereits eine Datei geöffnet hatten, wird diese sofort angezeigt. Andernfalls öffnet sich direkt das Vollbild-Menü.
Im Vollbild-Menü gibt es Schalter zum Erstellen eines Neuen Dokuments, zum Öffnen bestehender Dateien, und eine Liste Zuletzt geöffneter Dokumente auf der rechten Seite.
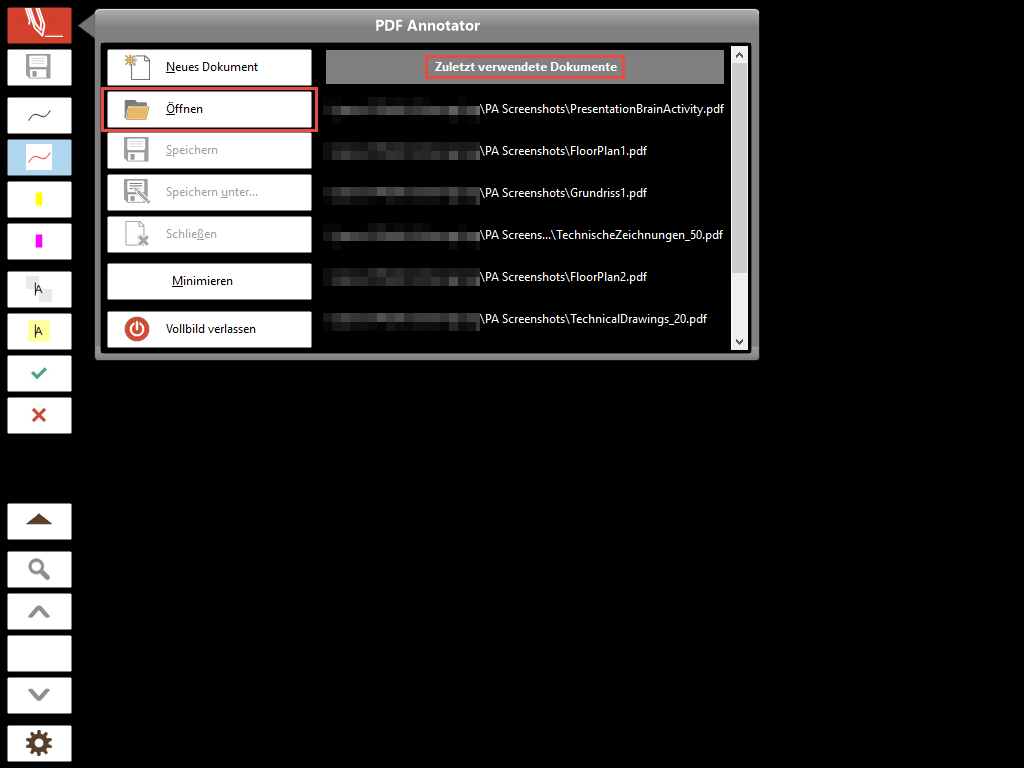
Probieren wir den Vollbildmodus einfach mal aus, und öffnen eine Präsentation im PDF-Format. Diese Folien können wir dann mit PDF Annotator vorführen und gegebenenfalls kommentieren oder vervollständigen.
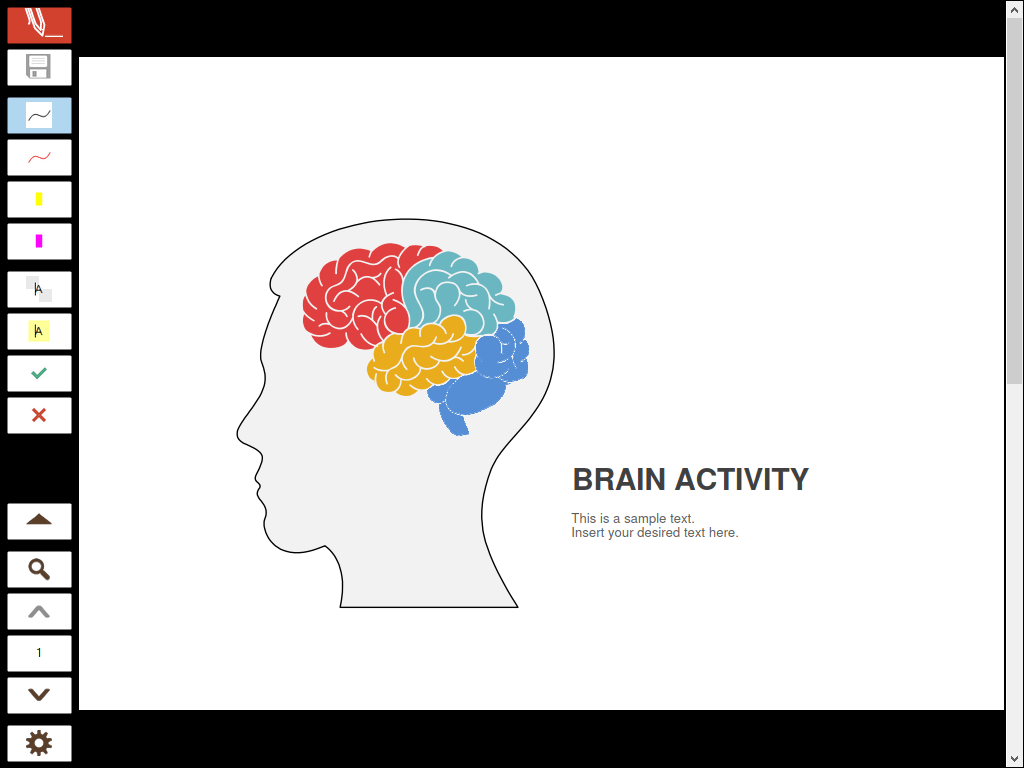
Nach dem Öffnen der PDF-Präsentation wird das Dokument sofort bildschirmfüllend angezeigt.
Sie können nun mit der Bildlaufleiste am rechten Rand durch das Dokument scrollen, oder mit den Pfeil-Schaltern in der unteren Hälfte der Symbolleiste jeweils eine Seite weiter oder eine Seite zurück schalten.
Der Schalter zwischen den Pfeil-Schaltern zeigt die aktuelle Seitenzahl an.
Werkzeugschalter
In der oberen Hälfte der Symbolleiste finden Sie eine Reihe von Werkzeugschaltern.
Klicken Sie den roten Stift an, schaltet PDF Annotator auf das Stiftwerkzeug, und Sie können etwas auf das PDF-Dokument schreiben.
So können Sie direkt vor Ihrem Publikum das Dokument live mit Anmerkungen versehen, wichtige Stellen auf einer Folie hervorheben oder Details, zusätzliche Informationen und neue Inhalte hinzufügen.
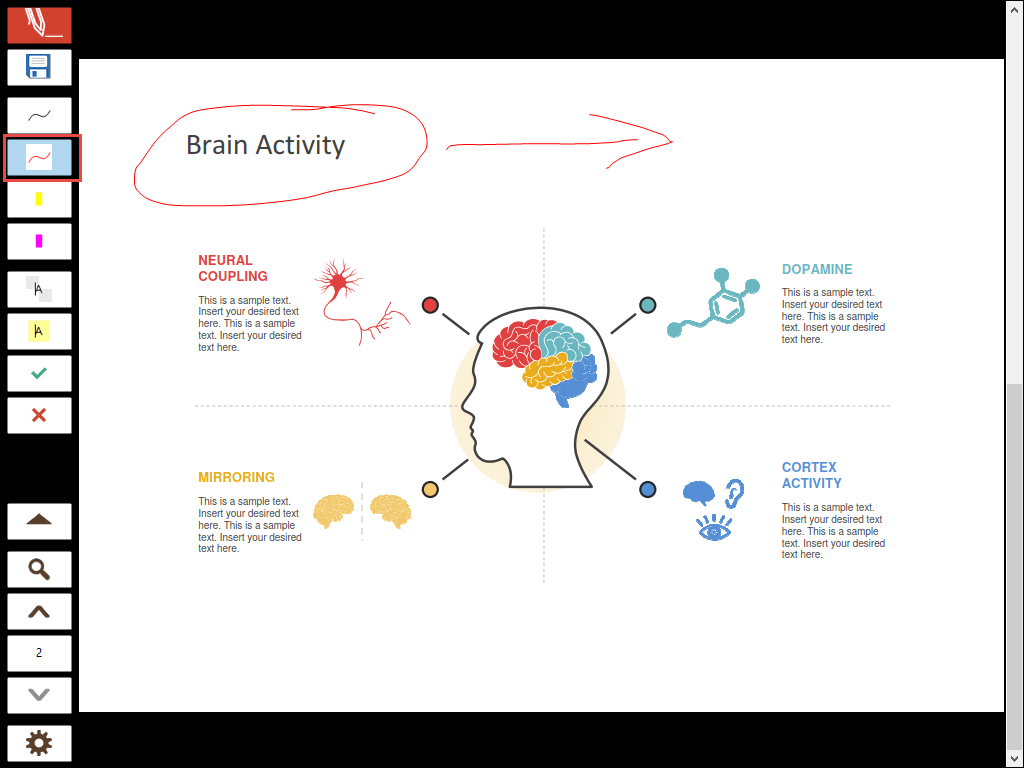
Wechseln Sie zu einem anderen Werkzeug, zum Beispiel dem pinken Textmarker, um ein wichtiges Detail auf der aktuellen Folie hervorzuheben.
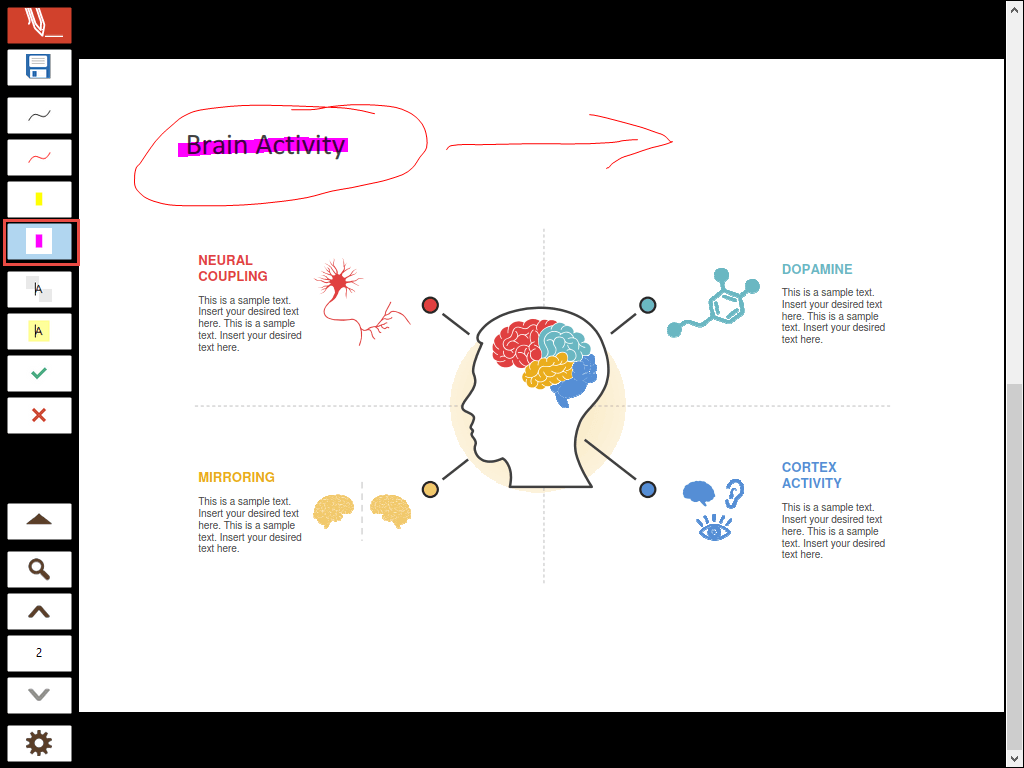
Vielleicht möchten Sie aber eine andere Farbe verwenden?
Sie können ganz schnell die Eigenschaften des aktiven Werkzeugs ändern, indem Sie den aktiven Werkzeugschalter ein weiteres Mal anklicken!
Daraufhin öffnet sich das Eigenschaften-Fenster, in dem Sie aus verschiedenen Stiftbreiten und Farben auswählen und verschiedene Werkzeugeigenschaften einstellen können. Welche Eigenschaften hier zur Auswahl stehen, hängt vom jeweiligen Werkzeugtyp ab (z.B. Stift, Marker, Text, Stempel, ...).
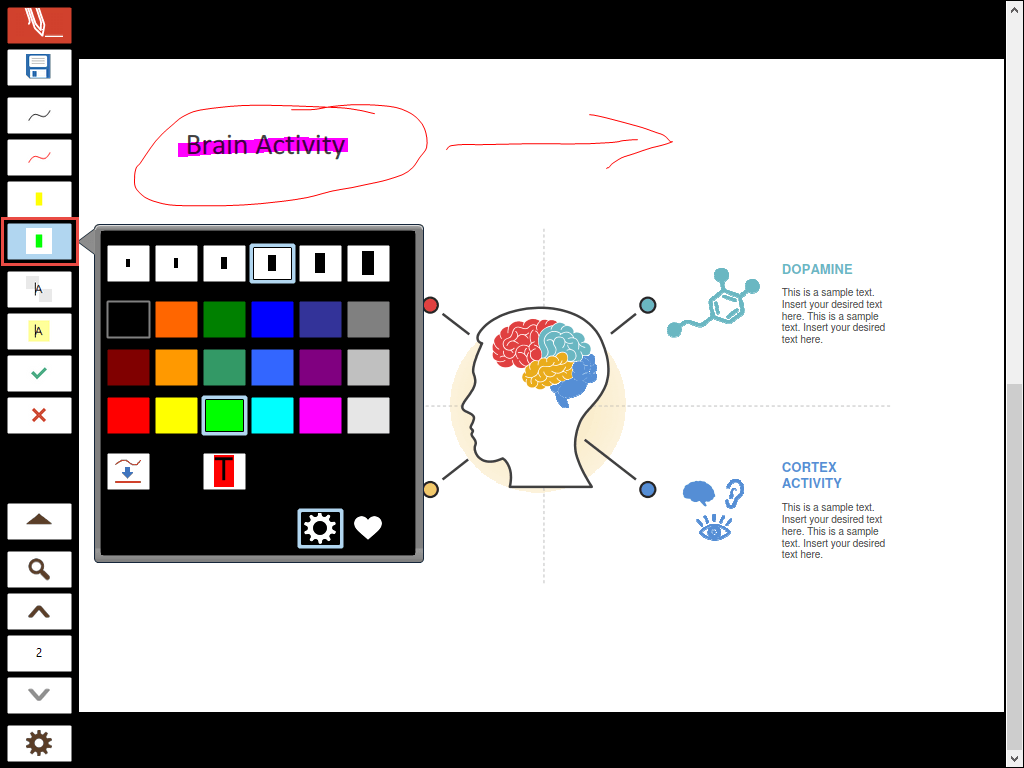
Ein Klick auf das Favoriten-Symbol (das Herz) rechts unten im Eigenschaften-Fenster wechselt zu den Favoriten-Werkzeugen, so wie sie in der Toolbox im normalen PDF Annotator-Fenster definiert sind. Ein Klick auf das Zahnrad-Symbol daneben führt wieder zurück zu den Eigenschaften.
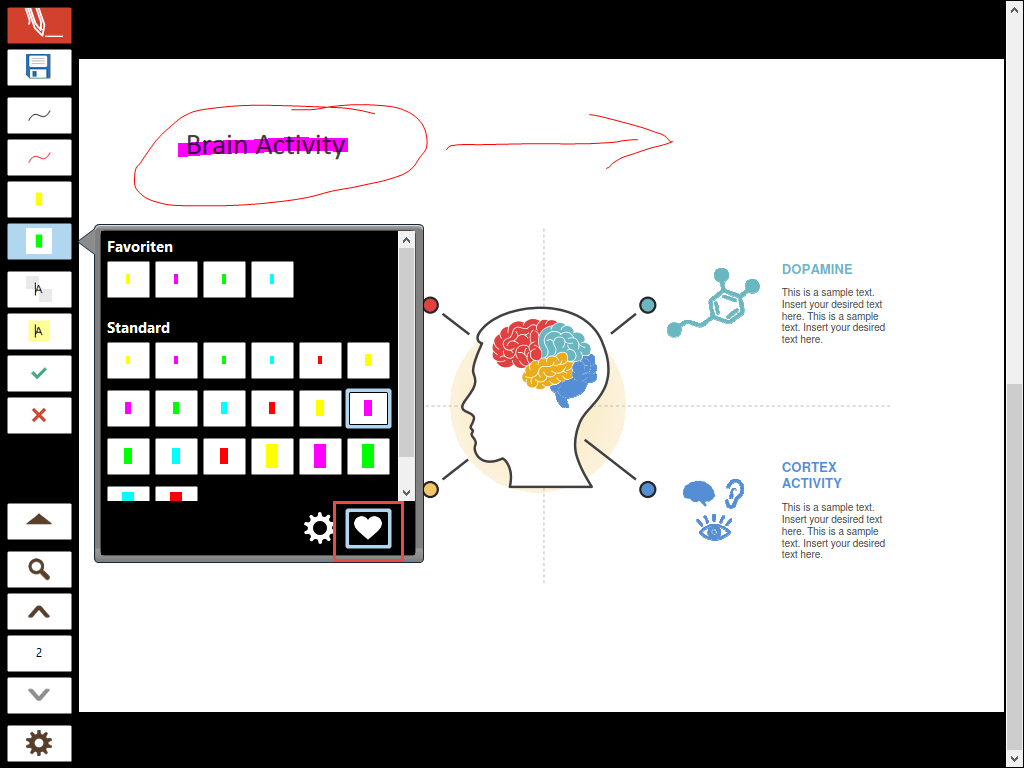
Klicken Sie nun nochmals auf den Werkzeugschalter, oder klicken Sie irgendwo außerhalb des Eigenschaften-Fensters, um das Fenster zu schließen und das geänderte Werkzeug zu verwenden.
Möchten Sie mehr über das Ändern der Werkzeugeigenschaften erfahren, lesen Sie bitte hier weiter:
So ändern Sie die Werkzeug-Eigenschaften im
Vollbildmodus.
Ihre Änderungen speichern
Sie können Ihre Änderungen am Dokument jederzeit durch einen Klick auf den Schalter Speichern (oben in der Vollbild-Symbolleiste, zweiter Schalter von oben, direkt unter dem Menü-Schalter) speichern.
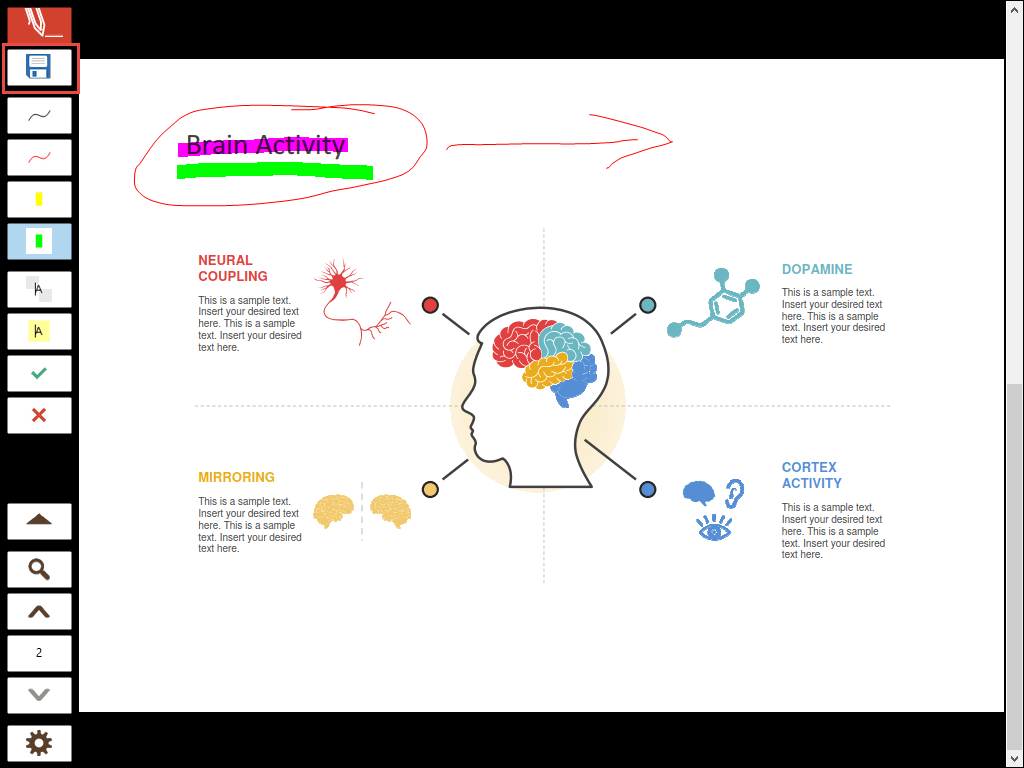
Layout und Darstellung
Bei der Darstellung von Dokumenten kennt PDF Annotator vier verschiedene Seiten-Layouts:
- Eine Seite
- Eine Seite - Fortlaufend
- Zwei Seiten - Fortlaufend
- Zwei Seiten
Möchten Sie mehr über Seiten-Layouts erfahren, lesen Sie bitte hier weiter: Seiten-Layouts.
In den vorherigen Screenshots war PDF Annotator auf das Layout Eine Seite eingestellt. Beim Herunterscrollen springt die Ansicht dabei immer gleich um eine komplette Seite weiter, Sie sehen nie mehrere Seiten gleichzeitig.
Wenn Sie aber zwei Seiten gleichzeitig sehen möchten (z.B. den unteren Teil der aktuellen Seiten und bereits den oberen Teil der Folgeseite), können Sie vom Layout Eine Seite auf das Seiten-Layout Eine Seite - Fortlaufend umschalten.
Um das Seiten-Layout umzustellen, klicken Sie auf den Schalter Zoom (das Symbol Lupe) in der Symbolleiste.
Dort finden Sie eine Reihe mit vier Schaltern, die die oben genannten vier Seiten-Layouts repräsentieren.
Wie Sie sehen, können Sie hier übrigens auch zum Zoom-Werkzeug (Vergrößern und Verkleinern) wechseln, und die Einstellungen Seitenbreite oder An Seite anpassen aktivieren.
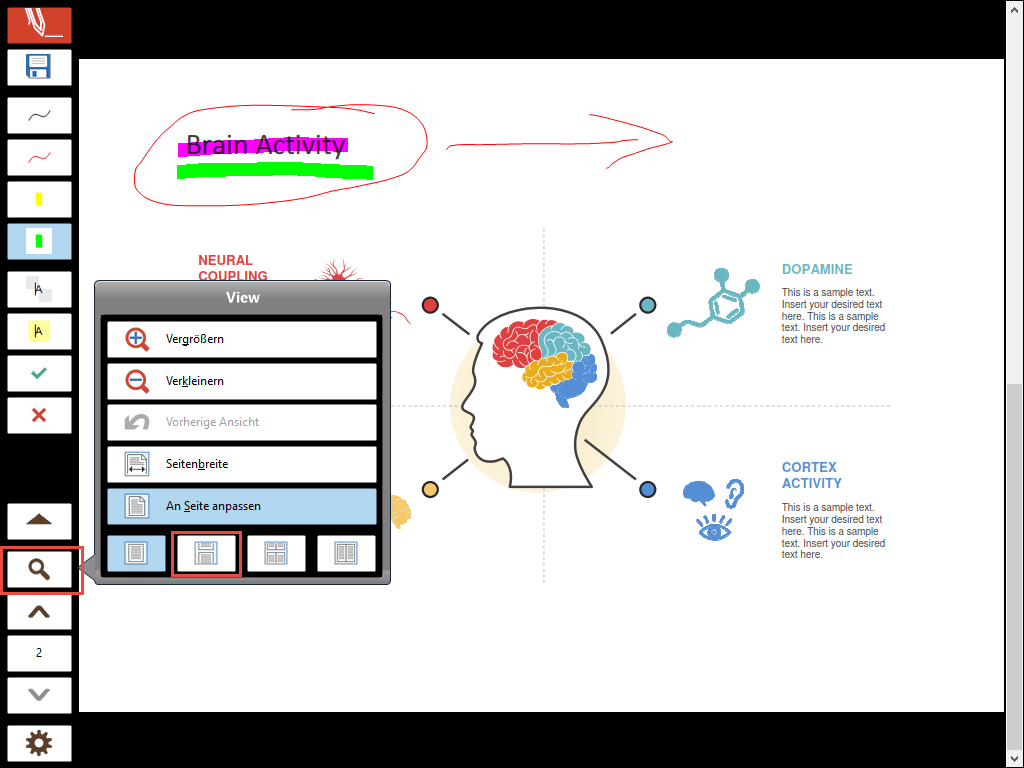
Wechseln Sie zu Eine Seite - Fortlaufend, um das neue Layout anzusehen. Jetzt sehen Sie sowohl die aktuelle Seite, als auch einen Teil der nächsten Seite.
Weiterhin können Sie die Schalter Seite nach oben und Seite nach unten verwenden, um sich im Dokument zu bewegen.
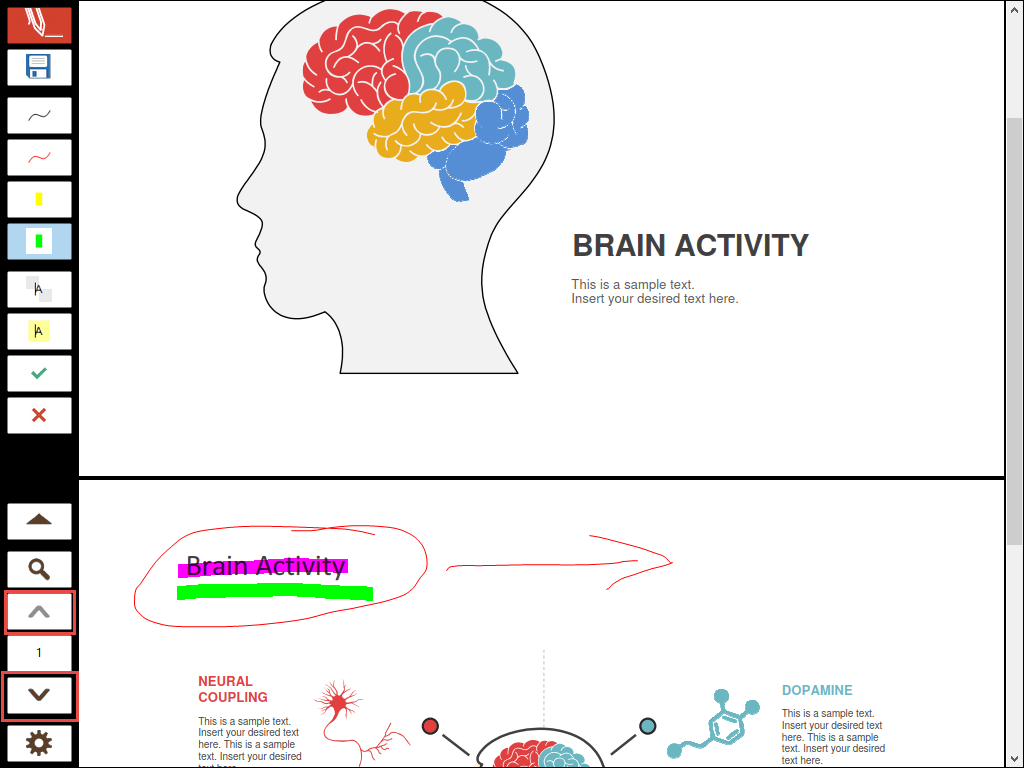
Möchten Sie einen Überblick über alle Seiten in Ihrem Dokument erhalten? Klicken Sie auf den Schalter mit der Seitenzahl direkt zwischen den nach oben und nach unten Schaltern.
Daraufhin öffnet sich eine Seitenleiste mit der Darstellung kleiner Vorschaubilder aller Seiten in Ihrem Dokument.
Wenn Sie eine Seitenvorschau anklicken, springt die Ansicht direkt zu dieser Seite.
Weitere Befehle finden Sie im Kontextmenü nach einem Rechtsklick auf eine Seitenvorschau.
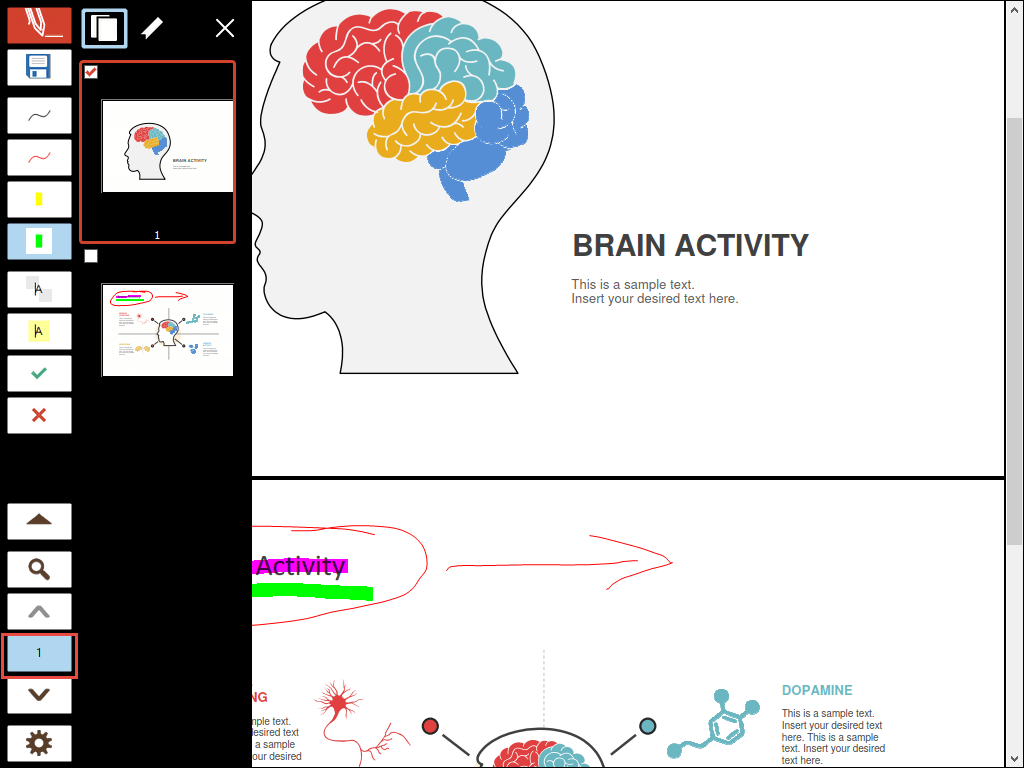
Falls Ihr Dokument Lesezeichen enthält, können Sie in der Seitenleiste auf die Lesezeichen-Ansicht umschalten, indem Sie oben auf das Lesezeiche-Symbol klicken.
Ein Klick auf ein Lesezeichen springt direkt zu der entsprechenden Stelle im Dokument.
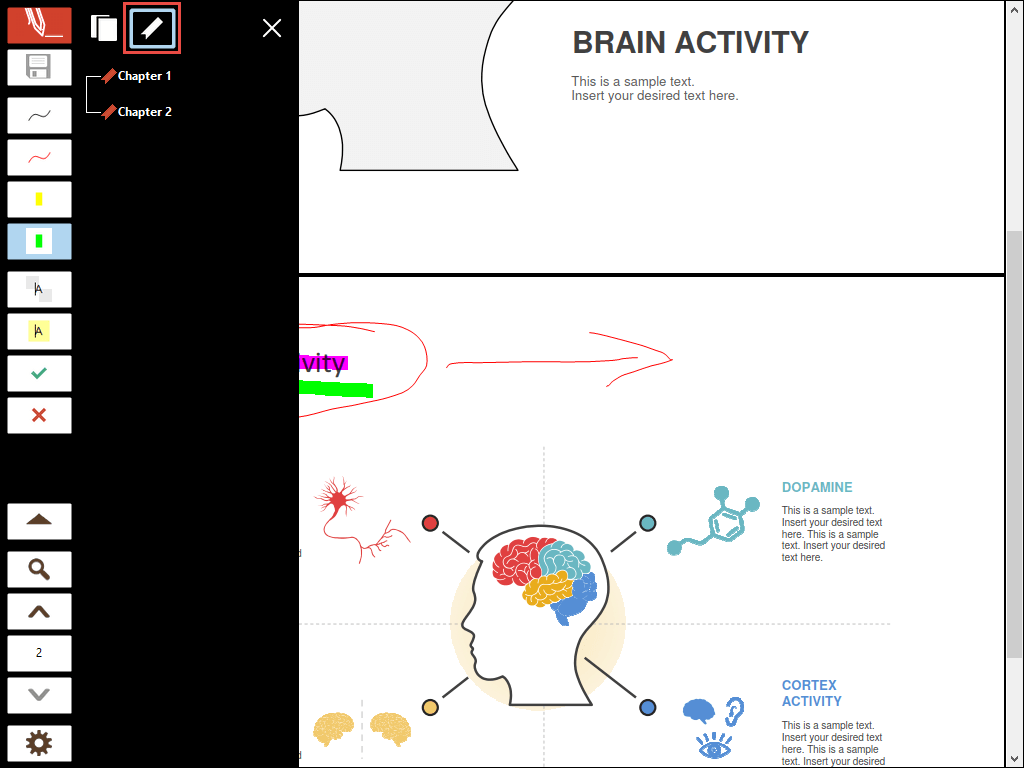
Um die Seitenleiste wieder zu schließen, klicken Sie einfach nochmals auf den Schalter mit der Seitenzahl, oder den Schließen-Schalter (X) oben rechts in der Seitenleiste.
Einstellungen
Vielleicht ist Ihnen auch schon der Schalter Einstellungen mit dem Zahnrad-Symbol ganz unten in der Symbolleiste aufgefallen.
Machen wir zunächst einmal einen Rechtsklick auf den Schalter Einstellungen. Daraufhin öffnet sich ein Menü.
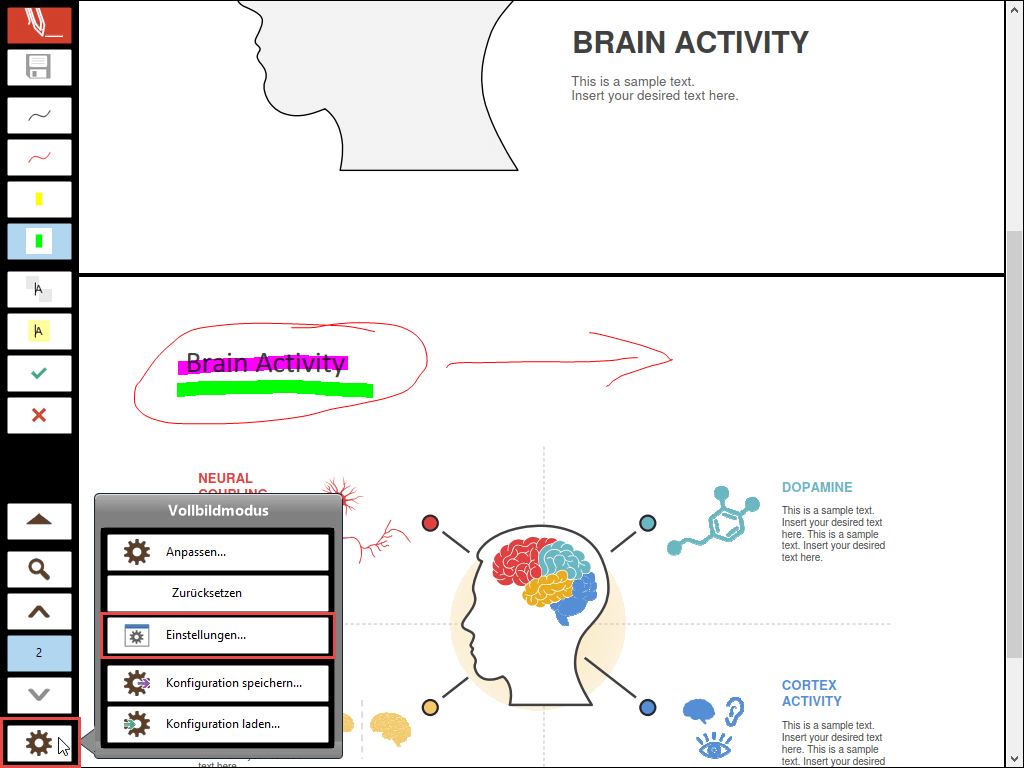
In diesem Menü finden Sie Befehle zum Zurücksetzen, zum Speichern und Laden der Konfiguration der Vollbild-Symbolleiste. Wir werden hier nicht näher auf diese Optionen eingehen, aber mit deren Hilfe könnten Sie alle Änderungen an den Schaltern in der Vollbild-Symbolleiste auf den Auslieferungszustand zurücksetzen und die Konfiguration der Schalter speichern (z.B. als Backup, um sie an Kollegen weiterzugeben oder auf ein anderes Gerät mitzunehmen) und wieder laden.
Den ersten Eintrag im Menü, Anpassen, werden wir uns gleich ansehen.
Vorher klicken wir aber auf den Eintrag Einstellungen....
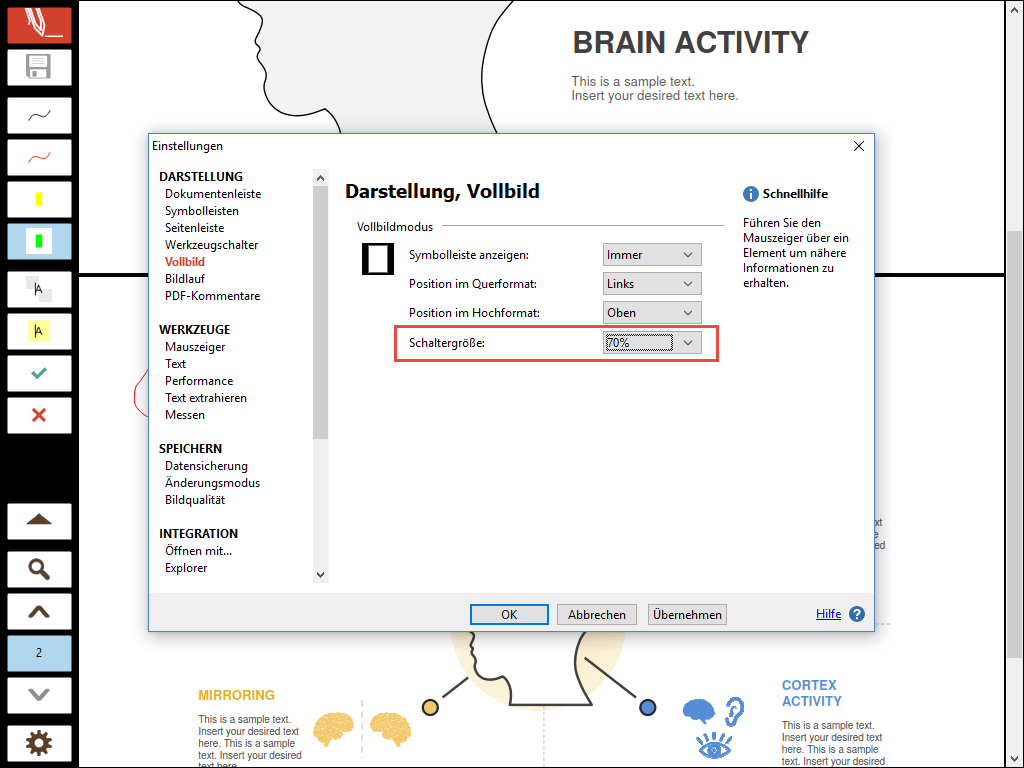
Dies öffnet das Ihnen wahrscheinlich schon bekannte Fenster mit PDF Annotator's Einstellungen.
Darin können Sie die Darstellung der Vollbild-Symbolleiste anpassen. Generell empfehlen wir hier, die Voreinstellung beizubehalten. In unserem Beispiel möchten wir aber die Schaltergröße verringern.
Der Grund dafür: Um die oben dargestellten Screenshots möglichst gut darzustellen, haben wir die Bildschirmauflösung unseres Demo-Computers sehr klein eingestellt. Im Ergebnis sind die Schalter in der Vollbild-Symbolleiste wirklich sehr groß, wahrscheinlich viel größer, als dies auf Ihrem Rechner der Fall ist.
Daher ändern wir hier die Größe der Schalter ein wenig - Sie müssen das aber nicht unbedingt genauso machen. Tatsächlich empfehlen wir ein Ändern der Schaltergröße nur, falls Ihre Bildschirmauflösung sehr klein ist, und die Schalter (so wie in unserem Beispiel) zu viel Raum einnehmen.
Nach dem Schließen der Einstellungen mit OK sind wir zurück im Vollbildmodus.
Aktionsschalter
Arbeiten wir uns nun weiter durch die Symbolleiste nach oben. Klicken Sie den Erweitern-Schalter (den obersten Schalter in der unteren Hälfte der Symbolleiste, direkt über dem Zoom-Schalter).
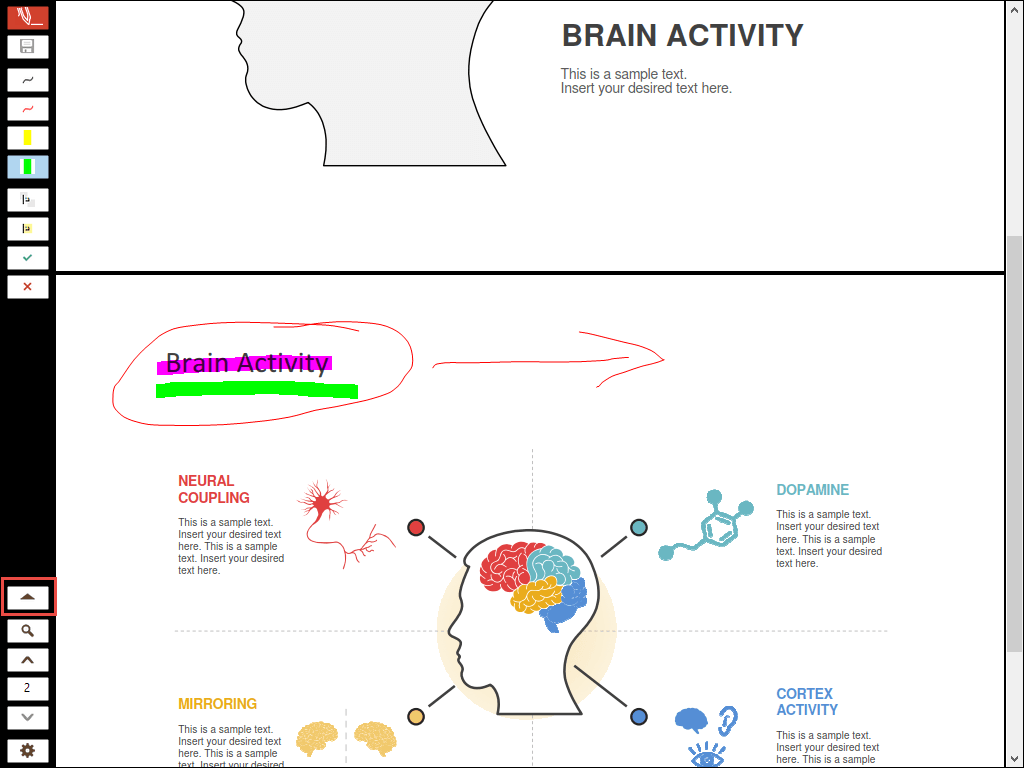
Der Erweitern-Schalter bringt eine Reihe weiterer Schalter zum Vorschein, die sogenannten Aktionsschalter.
Im Gegensatz zu den Werkzeugschaltern in der oberen Hälfte der Symbolleiste zeigen die Aktionsschalter keine Werkzeuge an, sondern Befehle oder Optionen.
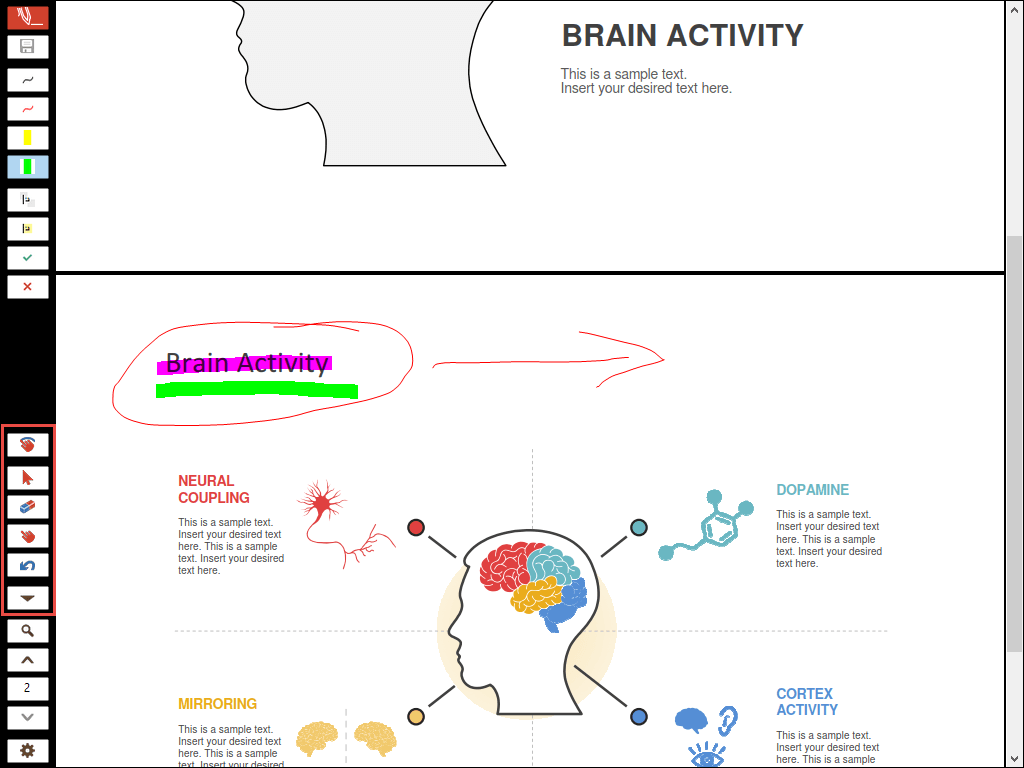
Von oben nach unten sehen wir im Screenshot:
- Die Option Mit Finger zeichnen, die die Möglichkeit ein- und ausschaltet, mit dem Finger zu zeichnen, anstatt zu scrollen (diese Option ist nur auf Geräten mit "Touch"-Bedienung sichtbar).
- Das Auswahlwerkzeug zum Selektieren von Anmerkungen, die mit einem der PDF Annotator-Werkzeuge erstellt wurden. Dieses Werkzeug kann übrigens auch sehr gut als Zeigestab verwendet werden, da es für die Zuseher besser erkennbar ist, als z.B. die kleine Spitze des Stift-Werkzeugs.
- Der Radierer zum Löschen von Anmerkungen.
- Das Verschiebe-Werkzeug zum Scrollen und Navigieren im Dokument.
- Der Rückgängig-Befehl zum Rückgängigmachen des letzten Schritts.
Falls diese voreingestellten Aktionsschalter noch nicht die Befehle enthalten, die Sie am Häufigsten verwenden: Keine Sorge! Wir zeigen Ihnen nun, wie Sie diese Schalter an Ihre eigenen Bedürfnisse anpassen können.
Anpassen
Um die Belegung der Werkzeugschalter und Aktionsschalter zu ändern, müssen wir PDF Annotator in den Anpassen-Modus versetzen.
Um in den Anpassen-Modus umzuschalten, klicken Sie mit der linken Maustaste auf den Schalter Einstellungen ganz links unten (das Zahnrad-Symbol).
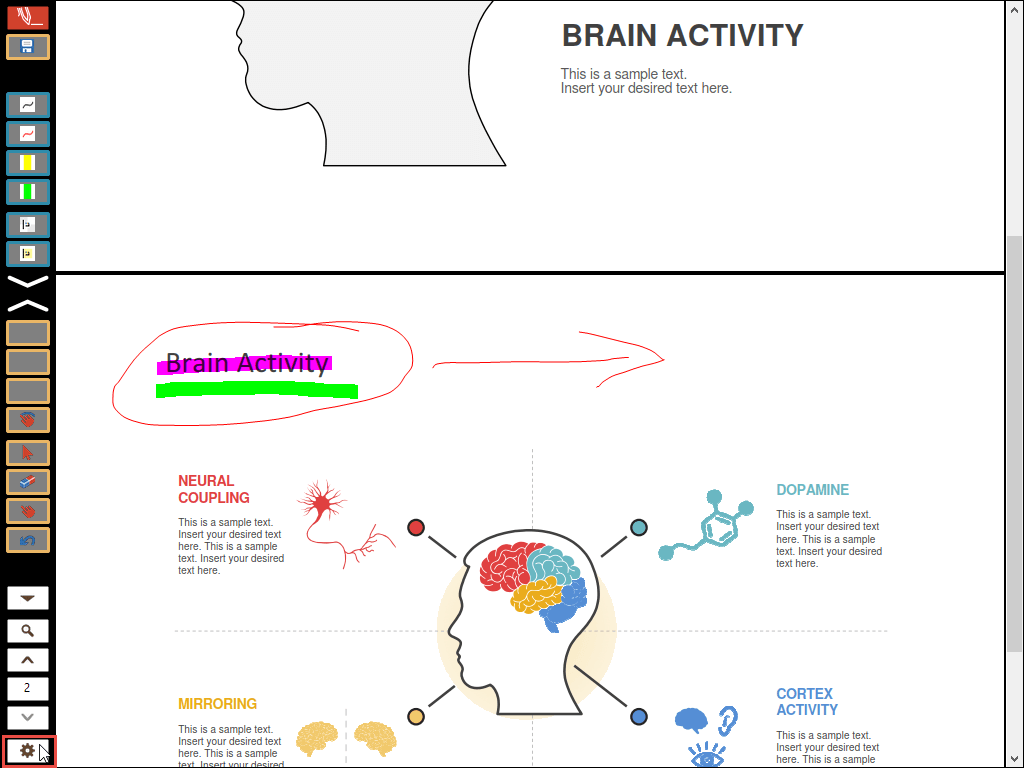
Wie Sie sehen, ändert sich daraufhin die Farbe aller Werkzeugschalter und Aktionsschalter.
Das sind die Schalter, die Sie anpassen können.
Die Werkzeugschalter erkennen Sie im Anpassen-Modus an den blauen Rahmen.
Die Aktionsschalter haben nun orangene Rahmen.
Klicken Sie einen Werkzeugschalter an, öffnet sich das Fenster Werkzeug bearbeiten.
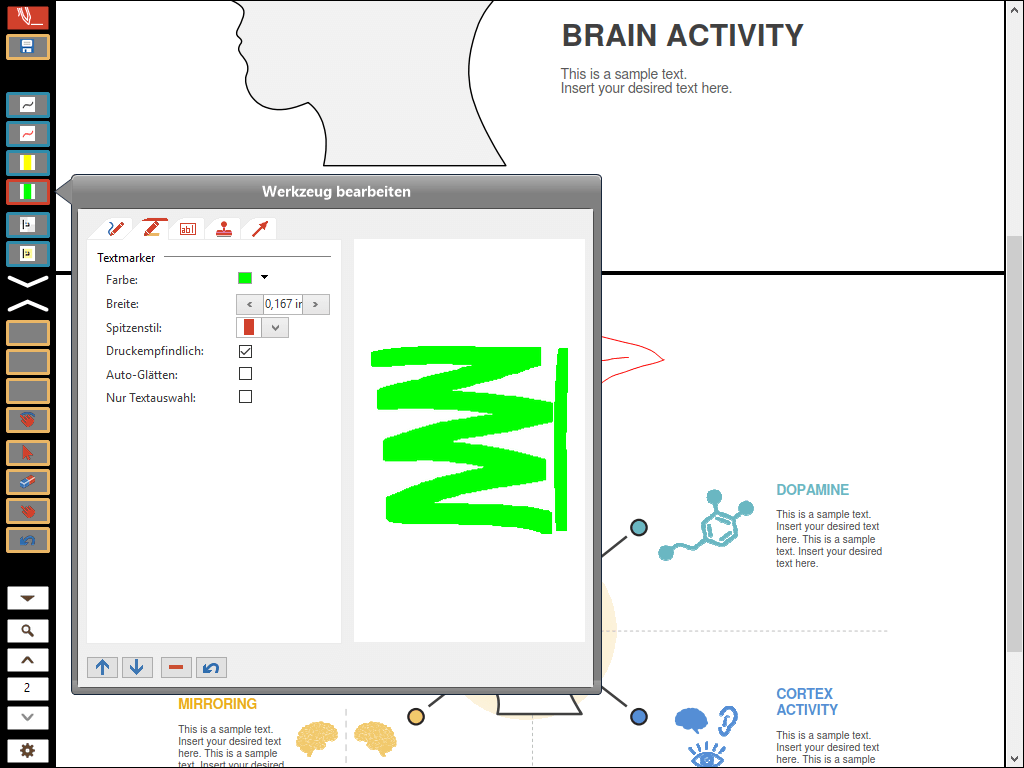
Hier können Sie den Werkzeugtyp ändern, indem Sie oben im Fenster zwischen den Reitern Stift, Marker, Text, Stempel, Geometrisches Objekt wechseln.
Darunter finden Sie verschiedene Eigenschaften zu dem jeweiligen Werkzeugtyp.
Möchten Sie mehr über das Anpassen der Werkzeugschalter erfahren, lesen Sie bitte hier weiter:
So passen Sie die Werkzeugschalter im
Vollbildmodus an.
Sie können auch einen Aktionsschalter anklicken, worauf sich das Fenster Befehl ändern öffnet.
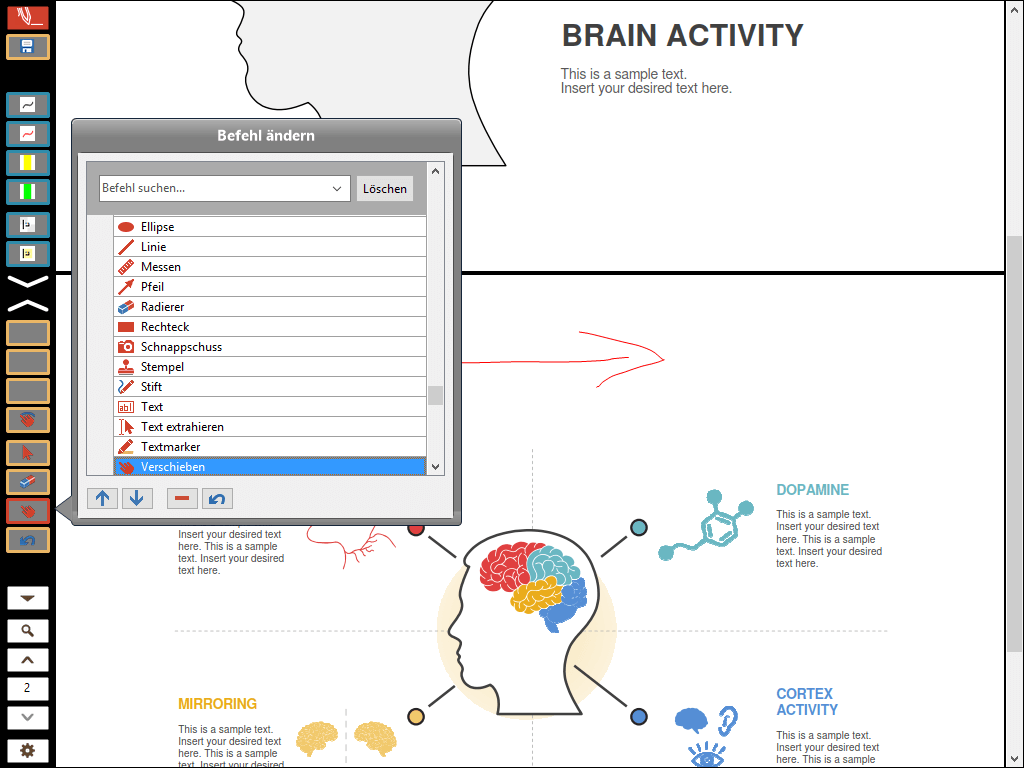
Im Fenster Befehl ändern können Sie einen beliebigen Befehl aus der Liste auswählen, um diesen Befehl auf den gewählten Aktionsschalter zu legen.
Um einen bestimmten Befehl in der doch recht langen Liste zu finden, können Sie durch die verschiedenen Gruppen innerhalb der List hindurchscrollen, oder aber einfach oben in das Suchfeld Befehl suchen... ein Stichwort eingeben.
Möchten Sie mehr über das Anpassen der Aktionsschalter erfahren, lesen Sie bitte hier weiter:
So passen Sie die Aktionsschalter im
Vollbildmodus an.
Sind Ihnen auch die vier Schalter unten im Fenster Werkzeug bearbeiten bzw. Befehl ändern aufgefallen?
Diese Schalter können Sie verwenden, um den gewählten Werkzeug- oder Aktionsschalter nach oben oder nach unten zu verschieben, oder zu entfernen. Die Funktion Entfernen löscht nicht wirklich den Schalter, sondern der Schalter wird nur geleert, ist mit keiner Funktion mehr verknüpft und wird nicht mehr angezeigt, sobald der Anpassen-Modus beendet wird. Bitte beachten Sie, dass Sie keine Werkzeug- und Aktionsschalter vermischen können. Das Grundlayout und die maximale Anzahl der Schalter sind fest vorgegeben.
Der vierte Schalter ist eine Rückgängig-Funktion, mit der Sie die letzte Änderung an dem gerade ausgewählten Schalter widerrufen können.
Haben Sie das Anpassen der Schalter abgeschlossen, klicken Sie einfach erneut auf den Schalter Anpassen (das Zahnrad-Symbol). Wie Sie sehen, nehmen die Schalter nun wieder ihre normale Farbe an und alle Ihre Änderungen werden übernommen.
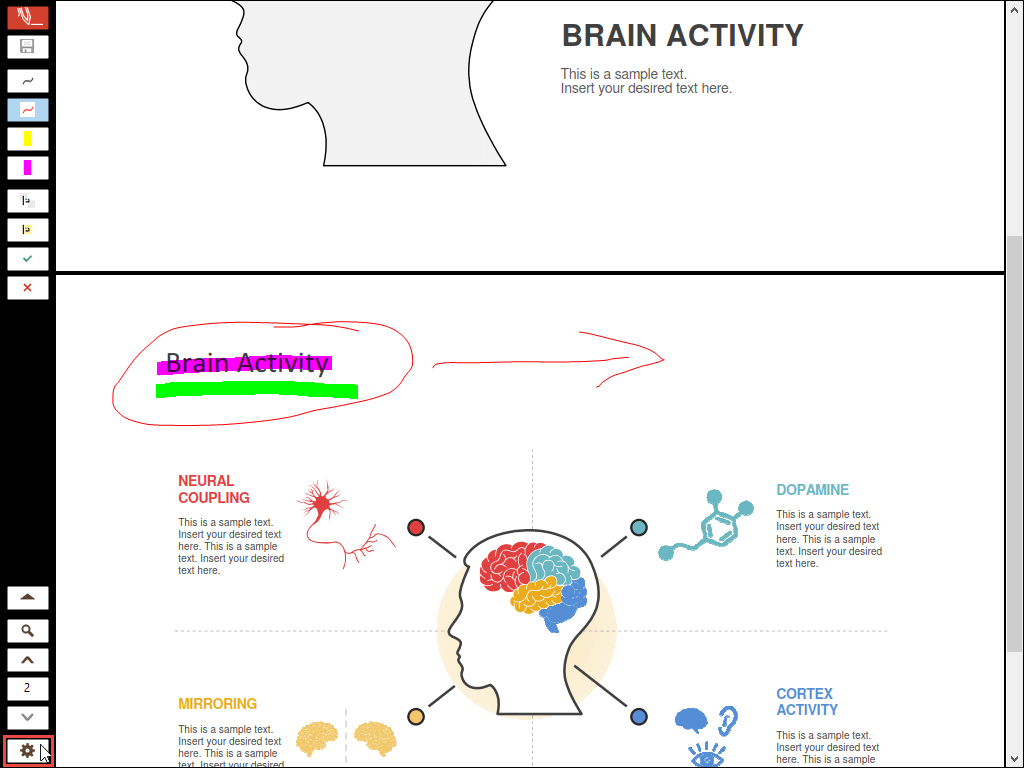
Vollbildmodus verlassen
Zum Abschluss möchten wir Ihnen noch zeigen, wie Sie PDF Annotator's Vollbildmodus wieder verlassen können.
Drücken Sie entweder die Taste ESC auf Ihrer Tastatur, oder klicken Sie den Menü-Schalter oben in der Symbolleiste an und wählen Sie Vollbild verlassen.
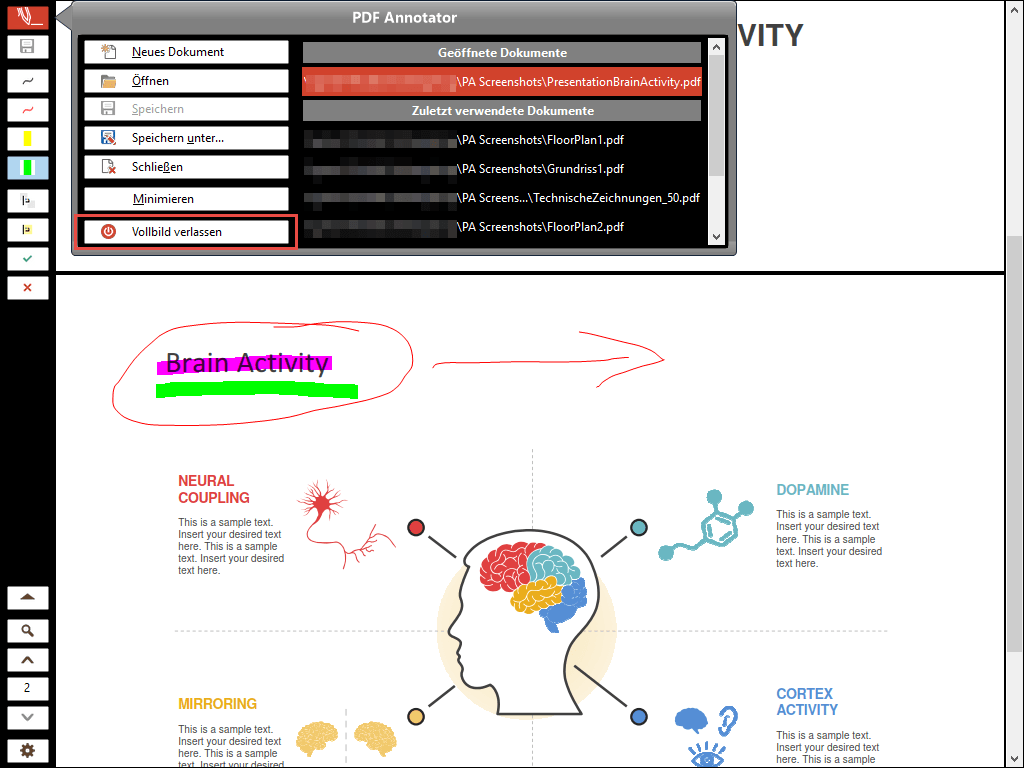
Damit schließen wir unseren Rundgang durch PDF Annotator's Vollbildmodus ab. Sie haben gesehen, wie Sie in den Vollbildmodus hinein und wieder heraus gelangen, wie Sie die Werkzeug- und Aktionsschalter anpassen, das Seiten-Layout ändern und verschiedene Eigenschaften ändern können. Dennoch gibt es noch mehr zu entdecken: Probieren Sie den Vollbild-Modus einfach aus!