So wandeln Sie Suchtreffer in Anmerkungen um
Mit der Such-Funktion in PDF Annotator können Sie alle Vorkommen eines Suchbegriffs in Ihrem gerade geöffneten Dokument finden. Möglicherweise möchten Sie gleich alle Treffer Ihrer Suche mit dem Textmarker hervorheben oder durch Unterstreichen leichter auffindbar machen.
Mit der überarbeiteten Suchfunktion in PDF Annotator ist das jetzt ganz einfach. Um nach Text zu suchen, öffnen Sie zunächst die Suchleiste, die dann am unteren Ende des Dokuments eingeblendet wird. Es gibt mehrere Möglichkeiten, die Suchleiste einzublenden. If it is not showing, there are several ways to make it appear.
- Sie können im Menü auf Bearbeiten, Suchen... klicken.
- Sie können auf das Fernglas-Symbol in der Symbolleiste unter dem Menü klicken.
- Sie können die Tastenkombination Strg + F drücken.
![]()
Tippen Sie jetzt Ihren Suchbegriff in das Suchfeld ein. Während Sie tippen, wartet die Suche, bis Sie den Suchbegriff fertig eingetippt haben. Sobald Sie pausieren, startet automatisch die Suche. Sie können aber trotzdem weitertippen, die Suche startet dann erneut. Sie müssen also nicht noch einmal von vorne anfangen, wenn die Suche schon einmal losgelegt hat.
Einstellungen für die Suche
In der Suchleiste sehen Sie einige Schalter für verschiedene Such-Einstellungen. Wenn ein Schalter blau hinterlegt ist, ist die Einstellung eingeschaltet. Ein Klick auf den Schalter schaltet die Einstellung ein oder aus. Es können auch mehrere Einstellungen gleichzeitig eingeschaltet werden.
-
Groß-/Kleinschreibung - Diese Einstellung fordert die Suche auf, die Groß-/Kleinschreibung exakt zu
vergleichen.
Ein Beispiel: Wenn Groß-/Kleinschreibung eingeschaltet ist, und als Suchbegriff
content marketingeingegeben wurde, wird die SchreibweiseContent Marketingim Text nicht gefunden. -
Nur ganzes Wort - Diese Einstellung fordert die Suche auf, nur Treffer anzuzeigen, wenn ganze Worte mit
dem Suchbegriff übereinstimmen.
Ein Beispiel: Wenn Sie nach
marketsuchen, wird das Wortmarketingnicht gefunden. Ist die Einstellung aber ausgeschaltet, werden sowohlmarket, als auchmarketingals Treffer angezeigt (jedoch wird immer nur der Bestandteilmarkethervorgehoben). -
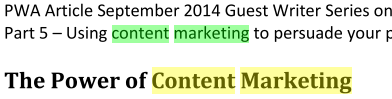 Alle hervorheben - Diese Einstellung hebt immer gleich alle Treffer im Dokument hervor.
Wie Sie sehen, wird der erste Treffer im Dokument immer grün,
und weitere Treffer werden in gelb hervorgehoben.
Klicken Sie die Schalter Aufwärts oder Abwärts in der Suchleiste, springt die grüne Markierung weiter zum nächsten Treffer.
Ist die Einstellung ausgeschaltet, wird nur die grüne Markierung
des aktuellen Treffers angezeigt.
Aber auch jetzt können Sie mit den Pfeil-Schaltern zum nächsten Suchtreffer weiterspringen.
Alle hervorheben - Diese Einstellung hebt immer gleich alle Treffer im Dokument hervor.
Wie Sie sehen, wird der erste Treffer im Dokument immer grün,
und weitere Treffer werden in gelb hervorgehoben.
Klicken Sie die Schalter Aufwärts oder Abwärts in der Suchleiste, springt die grüne Markierung weiter zum nächsten Treffer.
Ist die Einstellung ausgeschaltet, wird nur die grüne Markierung
des aktuellen Treffers angezeigt.
Aber auch jetzt können Sie mit den Pfeil-Schaltern zum nächsten Suchtreffer weiterspringen.
Umwandlung in Anmerkungen
Bitte beachten Sie aber, dass diese Hervorhebungen der Suchtreffer nur temporär sind und wieder verschwinden, sobald Sie die Suchleiste schließen. Es gibt aber einen Weg, Suchtreffer permanent zu markieren, sogar auf drei unterschiedliche Weisen:
-
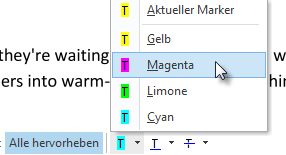 Textmarker – Sie können entweder den gerade eingestellten Textmarker verwenden, oder eine der
vorgeschlagenen Farben wählen.
Textmarker – Sie können entweder den gerade eingestellten Textmarker verwenden, oder eine der
vorgeschlagenen Farben wählen.
- Unterstreichen – Sie können den aktuell eingestellten Stift verwenden, oder eine der vorgeschlagenen Farben wählen.
-
Durchstreichen – Auch hier können Sie den aktuell eingestellten Stift verwenden, oder eine der
vorgeschlagenen Farben wählen.
War die Einstellung Alle hervorheben eingeschaltet, werden in einem Schritt gleich alle Treffer entsprechend Ihrer Auswahl hervorgehoben. Wählen Sie zum Beispiel den gelben Textmarker, dann werden alle Suchtreffer permanent mit dem gelben Textmarker hervorgehoben.
Falls Sie aber nur einen einzelnen Suchtreffer hervorheben möchten, schalten Sie Alle hervorheben vorher ab und navigieren Sie mit den Pfeil-Schalter zu dem Suchtreffer, den Sie hervorheben möchten.
Sie können nun das PDF-Dokument speichern, und Ihre neu erstellten Anmerkungen werden mitgespeichert. Die Anmerkungen können bei erneutem Öffnen des Dokuments in PDF Annotator wieder geändert werden.
Sie können zum Beispiel alle Anmerkungen auf einmal wieder entfernen, indem Sie im Menü Bearbeiten, Alle Anmerkungen entfernen klicken. Wenn Sie nicht möchten, dass die Anmerkungen nach dem Speichern wieder gelöscht oder verändert werden können, wählen Sie Bearbeiten, Alle Anmerkungen verschmelzen.
Natürlich können Sie auch einzelne Anmerkungen entfernen, indem Sie das Radierer-Werkzeug verwenden, oder die Anmerkung mit dem Auswahl-Werkzeug selektieren und dann die Entf-Taste drücken.