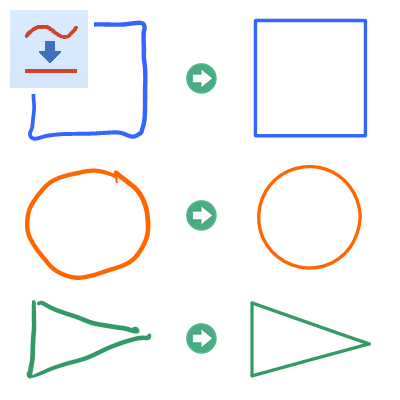Auto-Glätten
Es ist schon praktisch, wie mit PDF Annotator handschriftliche Notizen, Unterstreichungen und Hervorhebungen in PDFs eingefügt werden können. Aber viele Benutzer hatten sich auch eine Funktion gewünscht einfach gerade Linien zeichnen zu können, damit ihre Anmerkungen etwas aufgeräumter aussehen. Besonders beim Unterstreichen, Durchstreichen und Hervorheben macht das natürlich wirklich Sinn. Anstatt nur ein schlichtes 'Linien'-Werkzeug einzubauen, haben wir uns für die aufwändigere Variante entschieden. Wir wollten das Werkzeug gerne kombiniert sehen mit den Möglichkeiten und der Flexibilität, die die bestehenden Werkzeuge, Stift und Textmarker, bieten. So entstand die Option Auto-Glätten, die für Stift und Textmarker nach Bedarf an- und abgeschaltet werden kann.
Wie funktioniert also das Auto-Glätten?
Den Schalter Auto-Glätten finden Sie in der Symbolleiste gleich neben den Einstellungen für Stiftfarbe und -breite.
Alternativ ist die Option auch im Menü unter Werkzeug, Stift/Marker-Stile verfügbar. Ist Auto-Glätten ausgeschaltet,
sehen Hervorhebungen oft so aus:
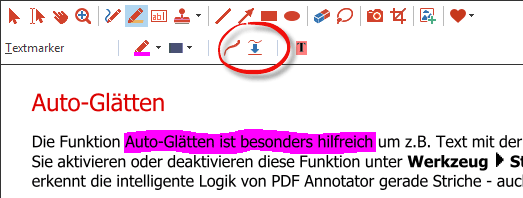
Schalten Sie nun Auto-Glätten ein und streichen den gleichen Text mit dem Marker an, werden Sie feststellen, dass
Ihr Strich nach dem Absetzen automatisch in eine gerade Linie umgewandelt wird:
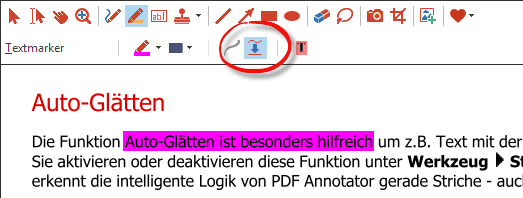
Wichtig ist, dass die Auto-Glätten-Option eingeschaltet wird, bevor Sie mit dem Schreiben beginnen. Die Einstellung kann separat für Stift und Textmarker gesetzt werden. Auf den ersten Blick mag das verwirrend wirken, wir haben aber herausgefunden, dass diese Unterteilung absolut sinnvoll ist, da Sie möglicherweise die Auto-Glätten-Funktion zwar beim Hervorheben von Text, nicht aber beim Schreiben nutzen möchten. Falls Sie beim Schreiben plötzlich feststellen, dass alle Buchstaben zu Strichen umgewandelt werden, haben Sie übrigens höchstwahrscheinlich versehentlich Auto-Glätten angelassen. Eventuell ist es also sinnvoll, die Option für den Textmarker einzuschalten, für den Stift aber nicht.
Übrigens versucht Auto-Glätten immer herauszufinden was Sie beim Schreiben tatsächlich im Sinn hatten. Beispielsweise können Sie trotzdem eine größere Form zeichnen, obwohl Auto-Glätten eingeschaltet ist, aber die Form wird nicht in einen Strich verwandelt. Wir haben eine entsprechende Logik eingebaut, die versucht herauszufinden, ob Sie wirklich eine gerade Linie zeichnen wollten - oder nicht. Ebenso drehen wir Linien in genau horizontale oder vertikale Lage, wenn wir der Meinung sind, dass dies Ihre Intention war. Natürlich haben solche Logiken ihre Grenzen, aber besser als nichts ist es doch, oder?
Ein Tipp: Verwenden der Umschalt-Taste mit Auto-Glätten
Wussten Sie schon, dass es auch möglich ist, Auto-Glätten nur zeitweise einzuschalten, indem Sie während dem Schreiben die UMSCHALT-Taste gedrückt halten? Es gibt außerdem einen kleinen Unterschied zwischen der Verwendung des Optionsschalters und der Schnelltaste: Bei Verwendung der UMSCHALT-Taste wird jede Linie in eine Gerade umgewandelt (wenn Sie die Taste gedrückt hatten, gehen wir davon aus, dass Sie das mit gutem Grund tun, sparen die oben beschriebene Logik aus und glätten jede Linie, egal wie krakelig sie war). Mit dieser Funktion können Sie also einiges an Zeit sparen - vorausgesetzt natürlich Sie arbeiten mit einer Tastatur.
Außerdem: Erkennung von Objekten (Rechtecke, Kreise) und Anschnappen von Linien
Die Auto-Glätten-Funktion kann aber noch mehr: Zeichnen Sie ein Rechteck oder einen Kreis, erkennt die Funktion diese Objekte und wandelt sie automatisch in perfekte geometrische Formen um.
Auch, wenn Sie mehrere Linien zeichnen, der Start- und Endpunkte sehr nah beieinander liegen, wird dies von der Auto-Glätten-Funktion erkannt und die Linien werden sofort verbunden.